Are you seeking to transform your iPad into a uniquely tailored workstation? Look no further! In this article, we will explore the exciting world of creating a personalized typing tool for your beloved tablet device.
With the ever-evolving technology surrounding us, it's no surprise that the traditional keyboard has undergone a remarkable metamorphosis. Imagine customizing your iPad keyboard to reflect your personality, optimizing its functionality to suit your specific needs. Utilizing the vast array of features and apps available, you can effortlessly unlock the potential of your iPad and elevate your typing experience!
Have you ever yearned for a keyboard that embodies your style and preferences? By exploiting the flexible nature of the iPad, you can wave goodbye to generic keyboards and design your own. From selecting unique themes and colors to customizing shortcodes and shortcuts, the possibilities are endless! Whether you're an avid writer, a fast-paced typist, or a creative individual seeking an exceptional aesthetic, crafting a personalized keyboard will undoubtedly redefine your iPad experience.
Building Your Own Custom Input System for iOS Devices
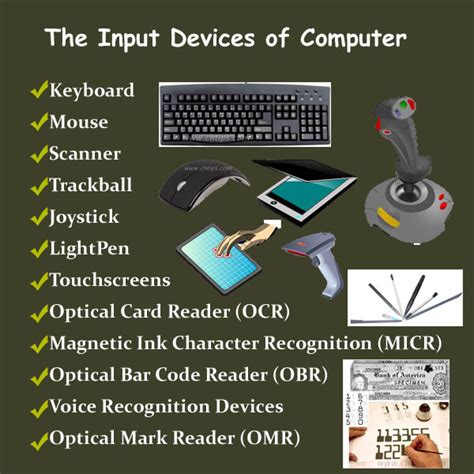
Discover the secrets to creating a personalized input system for your Apple tablet or smartphone. Unleash your creativity and enhance your digital experience by customizing your device's keyboard to match your unique preferences.
Imagine having the ability to design and customize your own virtual keyboard, tailored specifically to your touch typing style and individual needs. With a few simple steps, you can transform your iPad or iPhone into a personalized device that perfectly suits your workflow and enhances your productivity.
In this section, we will explore the process of creating a custom input system for iOS devices without relying on standard commercially available keyboards. Step-by-step instructions and practical tips will guide you through the entire development process, empowering you to design a keyboard that feels intuitive, responsive, and visually appealing.
Whether you prefer a minimalist layout with large keys for easy typing, or a more elaborate design with specialized keys for quick access to frequently used functions, this section will help you unlock the full potential of your iOS device's input capabilities.
From choosing a suitable development platform to mapping key configurations and integrating advanced features, we will cover all aspects of bringing your custom keyboard to life. You will gain insights into the intricacies of iOS input system architecture and learn how to implement your own custom keyboard effortlessly.
Embrace the freedom of personalization and take control of your digital experience on iPad and other iOS devices. Dive into this step-by-step guide and embark on a journey of creativity, making your device truly yours.
Creating a Personalized Input Device for your Tablet
In this step-by-step guide, we will explore the process of designing and constructing a customized input device for your handheld digital device. Instead of using the traditional keyboard layout found on most tablets, this guide will enable you to create a unique and personalized interface for enhanced typing experiences.
To begin, we will discuss the importance of ergonomics in keyboard design. We will explore various ergonomic principles and how they can be applied to optimize user comfort and reduce the risk of repetitive strain injuries. By considering factors such as key size, key spacing, and wrist alignment, you can tailor the keyboard to your specific preferences and ergonomic needs.
Next, we will delve into the technical aspects of creating a custom keyboard layout. This involves understanding the software and tools available for modifying keyboard settings on your iPad. By utilizing third-party apps and built-in accessibility features, you can redefine key positions, assign functions to specific keys, and even create macros for efficient workflow.
Additionally, we will guide you through the process of physically constructing your personalized keyboard. This will involve sourcing appropriate materials, such as mechanical key switches, keycaps, and a suitable base. We will provide detailed instructions on assembling the keyboard components and connecting it to your iPad for seamless integration.
Furthermore, we will discuss the importance of testing and refining your custom keyboard. We will provide tips and techniques for evaluating the usability and functionality of your design, as well as gathering feedback from potential users. Iterative testing and refinement are crucial in ensuring a successful and enjoyable typing experience.
In conclusion, this step-by-step guide offers a comprehensive approach to creating a personalized keyboard for your iPad. By considering ergonomic principles, utilizing software customization options, and physically constructing a unique input device, you can enhance your productivity and enjoyment of typing on your tablet.
Choosing the Ideal Keyboard Application for Your Requirements

In this section, we will explore the different factors to consider when selecting the perfect keyboard app to suit your unique needs. A wide array of options are available in the market, each offering distinct features and functionalities tailored to enhance your typing experience on the iPad.
First and foremost, it is essential to determine your specific requirements and preferences. Consider the typing style, frequency of use, and any specialized features you may need. Some users may prioritize accuracy and speed, while others may value customization options or compatibility with different languages.
Another crucial aspect to consider is the design and layout of the keyboard. The app should offer a visually appealing and intuitive interface that complements the overall aesthetics of your iPad. Additionally, it should provide easy-to-use features such as autocorrect, predictive text, and customizable layouts to enhance your productivity and ease of typing.
Compatibility is another vital factor to evaluate. Ensure that the keyboard app you choose is compatible with your specific iPad model and iOS version. This will ensure seamless functionality and avoid any potential issues or compatibility conflicts.
Furthermore, it is advisable to read reviews and gather feedback from other users who have used the keyboard app you are considering. Their experiences can provide valuable insights into the performance, reliability, and overall user satisfaction of the application.
| Factors to Consider When Choosing a Keyboard App |
|---|
| 1. Specific requirements and preferences |
| 2. Design and layout |
| 3. Compatibility with iPad model and iOS version |
| 4. User reviews and feedback |
Customizing your layout to fit your preferences on Apple's tablet
Are you looking to tailor your typing experience on your Apple tablet to match your personal style and needs? This section will guide you through the steps of customizing your keyboard layout on your iPad, allowing you to enhance your productivity and make typing a more enjoyable experience.
1. Adjusting the key order:
- Rearranging the layout: Explore the options available to change the order of keys on your keyboard, allowing you to place frequently used keys closer to your fingertips.
- Creating custom shortcuts: Take advantage of the iPad's shortcut feature to assign specific characters or phrases to keys of your choice, giving you quick access to commonly used symbols or phrases.
2. Changing the appearance:
- Personalizing the color scheme: Discover how to modify the color of your keyboard, selecting from a range of vibrant hues or opting for a more subdued palette that complements your iPad's aesthetics.
- Adding themes and backgrounds: Customize the look of your keyboard by integrating themes or background images that reflect your personality and style.
3. Enhancing functionality:
- Enabling or disabling auto-correct: Learn how to optimize the auto-correction feature to suit your preference, minimizing typing errors without feeling restricted by aggressive auto-corrections.
- Adjusting keyboard settings: Explore additional settings options, such as enabling or disabling predictive text, enabling one-handed typing mode, or modifying the behavior of certain keys to enhance your typing experience.
By leveraging these customization options, you can transform your iPad's keyboard into a personalized tool that matches your unique style, workflow, and typing habits. Embrace the versatility of your iPad keyboard and make it an extension of your creativity and productivity!
Enhance Your iPad Typing Experience with Special Characters and Symbols
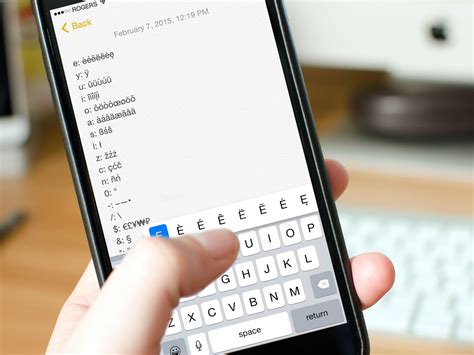
Expand your creative expression and improve your productivity on your iPad by harnessing the power of special characters and symbols on your virtual keyboard. Unlock a new world of communication possibilities and make your text stand out with unique symbols, accents, and punctuation marks.
Here are some simple techniques to add special characters and symbols to your iPad keyboard:
- Access the Emoji Keyboard: Emojis are a fun and visually appealing way to enhance your messages. Open the keyboard on your iPad and tap the smiley face icon to access a wide range of emoticons, smileys, and symbols.
- Utilize the Key Hold Feature: Holding down certain keys on your iPad keyboard will reveal a plethora of special characters related to that key. For example, long-pressing the "e" key will display variations with accents like é, è, ê, and ē.
- Enable Additional Language Keyboards: If you frequently need to type in different languages, consider enabling additional language keyboards. This will give you access to special characters and symbols specific to those languages. To enable different keyboards, go to Settings > General > Keyboard > Keyboards > Add New Keyboard.
- Explore the Symbol Keyboard: The symbol keyboard provides a wide selection of special characters and symbols, including currency symbols, mathematical symbols, arrows, and more. To access it, tap the "123" key on your iPad keyboard and then look for the "#+=" symbol.
- Use Text Replacement: Take advantage of the Text Replacement feature on your iPad to create custom shortcuts for frequently used special characters or symbols. For example, you can set up a shortcut like "shrug" that automatically expands to ¯\_(ツ)_/¯, saving you time and effort.
By incorporating special characters and symbols into your iPad typing, you can elevate your written communication and add a personal touch to your texts, emails, social media posts, and more. Experiment with different characters and symbols to showcase your creativity and make your messages truly unique.
Enhancing your typing experience with predictive text
In this section, we will explore how you can greatly improve your typing efficiency and accuracy by utilizing the power of predictive text on your iPad. Predictive text, also known as auto-correct or word suggestion, is a feature that suggests words or phrases as you type, based on algorithms and your personal writing style. By taking advantage of this intelligent feature, you can save time and minimize errors while typing on your device.
Benefits of predictive text Predictive text offers several advantages that can enhance your typing experience. Firstly, it helps in reducing the number of keystrokes required to type a word or phrase. With accurate suggestions appearing as you type, you can simply select the desired word or phrase instead of typing it out completely. This not only saves time but also reduces the likelihood of making spelling errors. Secondly, predictive text improves typing speed by intelligently predicting the next word or phrase you are likely to type. By presenting suggestions in real-time, it allows for a seamless and faster typing experience. Additionally, this feature learns from your writing patterns over time, adapting to your style and becoming better at predicting the words and phrases you commonly use. Lastly, predictive text enhances the overall accuracy of your typing. It can help you avoid embarrassing typos and automatically correct common mistakes. This can be particularly useful when typing on the iPad's virtual keyboard, which may have smaller keys that are prone to accidental taps or misspellings. |
Customizing and using predictive text Your iPad offers various customization options to tailor the predictive text feature to your preferences. You can enable or disable auto-correct, adjust the level of suggestions, add your own custom words or shortcuts, and even enable multilingual typing. To make the most of predictive text, simply start typing and look for the suggested words or phrases that appear above the keyboard. As you type more characters, the suggestions become more accurate. To select a suggestion, just tap on it, and the word will automatically be inserted into your text. If a suggested word is incorrect or not what you intended, you can simply ignore it and continue typing. The predictive text feature will learn from your choices and adapt accordingly. You can also manually edit or delete suggestions by tapping on them and selecting the appropriate option. |
Enhancing Your Typing Experience with Third-Party Keyboards

Exploring alternative keyboard options can greatly enhance the functionality and productivity of your iPad. By utilizing third-party keyboards, users can expand their typing capabilities beyond the standard onboard keyboard, allowing for advanced features and personalized customization.
- Improved Efficiency: Third-party keyboards often provide innovative typing techniques that can significantly speed up your workflow. Features like swipe typing or gesture-based input allow for quicker and more intuitive text entry, making it easier to compose emails, messages, and documents on your iPad.
- Customizable Interface: Unlike the built-in keyboard, third-party options offer various themes, layouts, and font styles, enabling users to personalize their iPad's typing experience. Whether you prefer a traditional QWERTY layout or a more unconventional arrangement, there is a keyboard tailored to suit your individual preferences.
- Additional Language Support: If you frequently communicate in multiple languages, third-party keyboards often provide a wider range of language options. These keyboards may offer predictive text and autocorrect capabilities in various languages, ensuring accurate and efficient typing across different contexts.
- Specialized Keyboards: Third-party keyboards have been developed to cater to specific needs and professions. For instance, there are keyboards designed for coding, mathematics, or graphic design, offering convenient access to specialized symbols, functions, and shortcuts that enhance productivity within these disciplines.
- Integration with Productivity Apps: Many third-party keyboards seamlessly integrate with popular productivity apps, providing quick access to frequently used functions and shortcuts directly from the keyboard. This integration can streamline tasks such as inserting images, formatting text, or creating to-do lists, contributing to a more efficient and seamless workflow.
Overall, exploring the use of third-party keyboards on your iPad can unlock a world of advanced functionality and customization options, tailored to meet your unique typing needs. With a wide array of choices available on the App Store, finding the perfect keyboard to complement your workflow has never been easier.
Tips and techniques for efficient typing on your tablet
Enhancing your productivity and speed when typing on a tablet device can greatly improve your overall user experience. By implementing the following tips and tricks, you can optimize your typing capabilities on your handheld device.
1. Utilize finger positioning: Familiarize yourself with the placement of your fingers on the virtual keyboard to enable quicker and more accurate typing. Developing muscle memory for optimal finger positioning will enhance your typing speed.
2. Explore the swipe gestures: Take advantage of swipe gestures available on your tablet's keyboard. Instead of tapping individual keys, swiping your finger across the keys allows you to input text swiftly and efficiently. Experiment with this feature to find the technique that works best for you.
3. Enable auto-correction and suggestions: Activate the auto-correction and suggestion settings on your tablet's keyboard. This feature helps in minimizing typing errors by automatically correcting misspelled words and providing word suggestions as you type, speeding up the overall typing process.
4. Customize your keyboard: Many tablet keyboards offer customization options that allow you to personalize your typing experience. Explore the available options and adjust keyboard settings such as key size, layout, and auto-capitalization according to your preference and comfort.
5. Utilize voice dictation: If you find typing on a virtual keyboard challenging or time-consuming, consider utilizing the voice dictation feature available on your tablet. By dictating your text, you can bypass the need for manual typing and significantly improve your typing speed.
6. Practice typing regularly: Practice makes perfect, even when it comes to typing on a tablet. Set aside time to practice your typing skills regularly to further enhance your speed and accuracy. There are various typing apps and games available that can assist you in honing your skills.
By implementing these tips and tricks, you can optimize your typing efficiency on your tablet, resulting in a more enjoyable and productive user experience. Remember to adjust and personalize the settings to suit your individual needs and preferences.
Troubleshooting common issues with the iPad input device

When using the iPad as an input device, users may encounter various common issues that can hinder their typing experience. In this section, we will address these problems and provide effective troubleshooting solutions.
One common issue is the unresponsiveness of the keyboard, wherein the device may not register key presses or respond sluggishly. This can be caused by software glitches, connectivity problems, or insufficient updates. To resolve this, users can try restarting the iPad, ensuring that the keyboard is properly connected or paired, and checking for any available software updates.
Another issue that users often encounter is the occurrence of incorrect or unexpected characters appearing on the screen when typing. This can be frustrating and may occur due to accidental activation of special function keys or settings, such as Caps Lock or language input options. Users can troubleshoot this problem by checking the keyboard settings, recalibrating or resetting the keyboard, or disabling any unwanted functionalities.
Connectivity problems can also arise when using an iPad keyboard. This may include difficulties in establishing Bluetooth connections or intermittent disconnections. To address this, users should ensure that the keyboard is within the recommended range of the iPad, remove any obstacles that may interfere with the signal, and remove and re-pair the keyboard if necessary.
Lastly, power-related issues can occur with iPad keyboards. Users may face problems such as a short battery life, failure to charge, or sudden power drain. Troubleshooting steps for these problems involve checking the keyboard's battery level, charging port, and cable, as well as ensuring that the keyboard is receiving sufficient power from the iPad.
By following these troubleshooting suggestions, users can address common issues that may arise when using an iPad keyboard, ultimately enhancing their overall typing experience and productivity.
Best Practices for Efficient Shortcuts on Apple's Tablet Device
With the rapid evolution of tablet devices, such as the illustrious Apple offering, users are constantly finding new and innovative ways to maximize productivity. One key aspect that significantly enhances efficiency on iPads is the proper utilization of keyboard shortcuts.
Developing proficiency in keyboard shortcuts can accelerate your workflow, allowing you to perform various actions swiftly and seamlessly without relying heavily on touch-based navigation. By incorporating these best practices into your iPad experience, you can unlock a whole new level of productivity.
First and foremost, it is crucial to familiarize yourself with the default keyboard shortcuts provided by Apple. These built-in shortcuts are designed to simplify common actions and can be accessed by holding down the Command key and observing the on-screen hints.
Furthermore, customizing your keyboard shortcuts can be immensely beneficial, as it allows tailoring the device to suit your specific needs and preferences. By heading to the Settings menu and selecting "Keyboard," you can effortlessly redefine key combinations for frequently used commands.
Another effective strategy is to leverage the power of app-specific shortcuts. Many apps, ranging from productivity tools to creative software, have their unique set of shortcuts to streamline specific actions. By delving into the settings of these apps, you can explore and implement these app-specific shortcuts for a more personalized experience.
Regardless of the keyboard layout you choose, it is advisable to practice and memorize commonly used shortcuts. By committing these shortcuts to memory, you can speed up your workflow by reducing the time spent searching for specific commands.
Finally, it is essential to regularly update and stay familiar with the latest iOS updates. Apple frequently introduces new keyboard shortcuts and functionality with each software update, ensuring a continuously evolving and seamless user experience. Regularly checking for updates and familiarizing yourself with the new shortcuts can help you stay at the cutting edge of iPad productivity.
In conclusion, mastering keyboard shortcuts on your iPad can significantly enhance your productivity and efficiency. By adhering to these best practices and continuously exploring new possibilities, you can unlock the full potential of your iPad and maximize your workflow like never before.
Discovering the Accessibility Options for iPad Keyboards
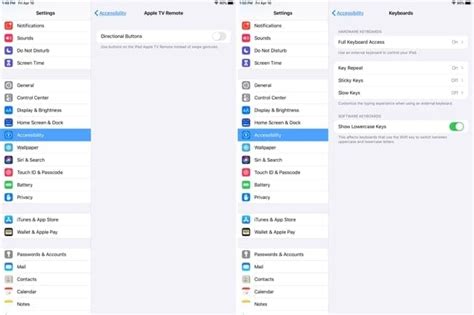
When using a portable electronic device, such as a tablet, it is essential to have a comfortable and efficient keyboard. Understanding the different accessibility options available for iPad keyboards is crucial for users who seek personalized and adaptable input methods.
Enhancing the typing experience on an iPad involves exploring various features and settings specifically designed to accommodate diverse user needs. These accessibility options aim to provide flexibility, convenience, and ease of use.
One such option is the ability to customize the keyboard layout and style. Users can adjust the appearance and size of keys to achieve optimal visibility and comfort. Moreover, tactile feedback options, such as key press sounds or vibrations, present users with additional sensory input, aiding in typing accuracy.
For individuals with motor impairments or limited dexterity, certain accessibility features can assist in improving typing accuracy and efficiency. These include Word Prediction, which suggests words or phrases as a user types, and Auto-Correction, which automatically corrects spelling errors.
Furthermore, users can also take advantage of assistive technology to interact with the iPad keyboard effectively. This includes features like VoiceOver, a screen-reading tool that speaks out words and letters as they are typed, allowing users with visual impairments to engage with the keyboard comprehensively. Additionally, Switch Control enables individuals with limited mobility to navigate through the keyboard using external switches or adaptive devices.
In conclusion, the accessibility options available for iPad keyboards provide users with a range of functionalities that enhance the typing experience, ensuring that this vital input method is accessible to everyone. By providing adaptability, ease of use, and tailored settings, these features empower individuals to personalize their keyboards to suit their unique needs, ultimately leading to greater productivity and engagement.
[MOVIES] [/MOVIES] [/MOVIES_ENABLED]FAQ
Can I connect a physical keyboard to my iPad?
Yes, you can connect a physical keyboard to your iPad. You can either use a Bluetooth keyboard or connect a keyboard using the Lightning or USB-C port.
How do I enable the on-screen keyboard on my iPad?
To enable the on-screen keyboard on your iPad, simply tap on any text field or app that requires typing. The on-screen keyboard will automatically appear.
Can I customize the layout of the on-screen keyboard?
No, you cannot customize the layout of the on-screen keyboard on your iPad. However, you can enable features like Predictive text, Auto-Correction, and Caps Lock to enhance your typing experience.
Is it possible to change the language of the keyboard on my iPad?
Yes, you can change the language of the keyboard on your iPad. You can go to Settings > General > Keyboard > Keyboards and add keyboards for different languages.
Are there any third-party keyboard apps available for my iPad?
Yes, there are several third-party keyboard apps available for your iPad. You can download them from the App Store and customize your typing experience with different layouts, themes, and additional functionality.
How can I make a keyboard on my iPad?
To make a keyboard on your iPad, you need to go to the settings and navigate to the "General" section. From there, select "Keyboard" and then "Add New Keyboard." Choose the keyboard option you prefer, such as the on-screen keyboard or a Bluetooth keyboard. Once selected, the keyboard will be added to your iPad and you can start using it.
What are the different types of keyboards available for iPad?
There are several types of keyboards available for iPad. The first one is the on-screen keyboard, which is the default keyboard that appears when you tap on a text field. Another type is a Bluetooth keyboard, which is a physical keyboard that can be connected to your iPad wirelessly. Additionally, there are also third-party keyboard apps available on the App Store that offer different layouts, themes, and functionalities.




