Are you tired of the monotonous and dull appearance of your smartphone’s keyboard? Do you yearn for a more lively and engaging typing experience? Look no further, as we present to you a step-by-step guide to transform your iPhone’s keyboard into a captivating palette of colors!
Embrace the power of customization and unleash your creativity onto the keys of your beloved device. With just a few simple tweaks and adjustments, you can develop a distinct and personalized keyboard that not only reflects your unique style, but also enhances your overall typing efficiency and enjoyment. Say goodbye to the mundane and embrace a world of endless visual possibilities!
Give your fingertips a visual treat as you embark on this exciting journey of keyboard customization. Discover the joy of expressing yourself through a vibrant symphony of colors, artfully applied to each letter, symbol, and character. Whether you prefer a soothing pastel palette or a dynamic explosion of neon hues, the possibilities are endless and limited only by your imagination. So, why settle for a generic typing experience when you can own a keyboard that truly embodies your personality?
Unlocking the Potential: The marvels of technology enable us to go beyond the default settings and unlock the hidden potential of our smartphones. By harnessing the power of various apps and features, you can unlock a whole new world of keyboard customization and personalization. Prepare to delve into a realm of creativity and splendor as we guide you through the fascinating process of creating a colorful keyboard on your iPhone!
Discovering the Keyboard Customization Options

When it comes to personalizing your device's input experience, exploring the keyboard settings can unlock a world of possibilities. Delve into the various configuration options available to tailor your typing experience to suit your unique preferences.
Customize the Look and Feel: Customize the visual aspect of your keyboard by selecting from a range of vibrant color schemes and eye-catching themes. Embrace your individuality and make your keyboard a reflection of your personal style.
Enhance Typing Efficiency: Discover hidden features that can enhance your typing speed and accuracy. Explore settings such as auto-correction, predictive text, and shortcut functionality to streamline your texting experience.
Personalize Keyboard Layout: Adjust the layout of your keyboard to accommodate your specific typing style and preferences. Experiment with different keyboard orientations, split keyboard options, and even enable one-handed typing for added convenience.
Integrate Text Expansion: Take advantage of text expansion functionality to create shortcuts for frequently used phrases or words. Simplify your typing experience by assigning a short trigger to retrieve longer snippets of text effortlessly.
Explore Additional Input Methods: Beyond standard text input, explore alternative keyboard options like swipe-to-type or voice input. By experimenting with various input methods, you can find the one that best suits your needs and enhances your overall productivity.
Consider Accessibility Features: The keyboard settings offer a variety of accessibility features that cater to different needs. Take advantage of options like larger text sizes, color contrast adjustments, or the ability to enable assistive touch to ensure your device is accessible for all users.
Unlock the full potential of your device's keyboard by diving into the wealth of customization options available. Tailor your typing experience to match your style and needs, and enjoy a vibrant and efficient input experience on your device.
Choosing a Color Scheme
When it comes to designing your custom keyboard on your mobile device, selecting the right color scheme is crucial in creating a visually appealing and personalized experience. The color scheme you choose can convey different emotions, enhance usability, and reflect your personal style. In this section, we will explore key factors to consider when selecting a color scheme for your unique keyboard.
- 1. Emotions: Colors have the power to evoke emotions and create a certain ambiance. Determine the atmosphere you want your keyboard to exude – whether it's calming and serene, energetic and vibrant, or sophisticated and professional.
- 2. Contrast: A well-chosen contrast between colors can enhance legibility and ensure easy visibility of the keys. Consider using light and dark shades or complementary colors to create a clear distinction.
- 3. Accessibility: Ensure your color scheme is accessible to all users, including those with color vision deficiencies. Avoid using color combinations that might be challenging for individuals with different types of color blindness, and provide alternative visual cues or text indicators.
- 4. Branding: If you are designing a keyboard for personal or business branding purposes, align your color scheme with your brand's identity. Choose colors that represent your brand's personality and are consistent with your logo and branding elements.
- 5. User Preferences: Consider the preferences and expectations of your target audience. Research popular color trends and user feedback to guide your color choices and ensure a positive user experience.
By carefully considering these factors, you can create a unique and visually appealing color scheme for your custom keyboard on your mobile device. Next, let's delve into the process of implementing your chosen color scheme.
Installing a Custom Keyboard App
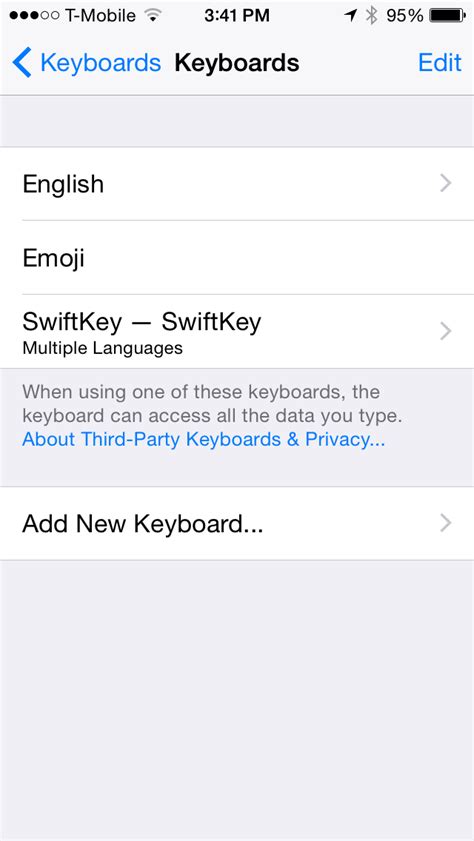
In this section, we will explore the process of adding a personalized keyboard application to your device. By installing a custom keyboard app, you can enhance your typing experience and enjoy a wide range of colorful and expressive keyboard themes.
- Start by visiting the App Store on your iOS device.
- Search for "custom keyboard" or "keyboard themes" to find various app options.
- Read the app descriptions, reviews, and ratings to choose the one that suits your preferences.
- Tap on the chosen app to view more details.
- If the app is free, tap "Get" to download and install it.
- If the app has a price, tap on the price button and complete the purchase process using your Apple ID or Touch ID.
- Once the app is downloaded and installed, go to your device's Settings.
- Scroll down and tap on "General."
- Scroll again and tap on "Keyboard."
- Select "Keyboards" and then "Add New Keyboard."
- Find and choose your newly installed custom keyboard from the list.
- Enable "Allow Full Access" to grant the app permission to function properly.
- Return to any app where the keyboard is used (e.g., Messages, Notes).
- Tap the globe icon on the standard keyboard layout to switch to your newly installed custom keyboard.
- Congratulations! You have successfully installed and activated your colorful and unique keyboard.
With the custom keyboard app installed, you can now have fun exploring various colorful themes, emojis, and other customization options to personalize your typing experience on your iPhone.
Customizing the Key Backgrounds
In this section, we will explore the process of personalizing the backgrounds of your keyboard keys on your iPhone device, giving them a unique and vibrant appearance.
To start customizing your key backgrounds, you will need to access the settings menu on your iPhone. Once there, navigate to the "Keyboard" section, where you will find various options to modify the appearance of your keyboard.
One of the most notable features you can adjust is the background color of the keys. This allows you to create an individualized look that suits your personal style and preferences. By selecting a different color for the key backgrounds, you can add more visual flair and make your keyboard stand out.
To make the customization process seamless, Apple provides a range of predefined color options to choose from. These colors span the entire spectrum, providing you with countless possibilities to match your desired aesthetic.
If the pre-selected colors do not meet your expectations, you have the option to create a customized color for your keyboard keys. By using hexadecimal color codes or selecting colors from the color wheel, you can fine-tune the background color to your exact liking.
Furthermore, you can even experiment with different gradient effects on your key backgrounds, adding depth and dimension to the overall design. This advanced feature allows you to blend multiple colors seamlessly, resulting in a truly unique and eye-catching keyboard.
Once you have finalized your key background customization, take a moment to appreciate the personalized touch you have added to your iPhone's keyboard. The vibrant colors and unique design will undoubtedly enhance your typing experience and make your device truly one-of-a-kind.
Remember, customizing key backgrounds is just one aspect of personalizing your iPhone keyboard. Feel free to explore other settings and features to further enhance and adapt the keyboard to your own preferences.
| Example Images: | |
 |  |
Personalizing Key Typography

When it comes to customizing your device's interface, there is more to personalization than just changing the colors or layout. One often overlooked aspect is the key typography. The way your keys look and feel can make a significant difference in your typing experience and overall aesthetic appeal.
Key typography refers to the style, font, and appearance of the characters on your keyboard. By customizing the key typography, you can add a personal touch to your device and make it stand out from the rest.
Choosing the right typography for your keys is not just about selecting a visually appealing font. It's about finding a balance between style and readability. You want your keys to be visually appealing and easy to read, especially when typing quickly.
Font style plays an essential role in key typography. Consider using a sans-serif font for a clean and modern look, or opt for a more traditional serif font for a sophisticated and classic feel. Experiment with different font styles and select the one that best matches your device's overall theme.
Character size and spacing also contribute to the overall key typography. You may want to adjust the size of the characters to make them more prominent or compact, depending on your preferences. Additionally, adjusting the spacing between the keys can improve readability and reduce typos.
Color scheme is another aspect to consider when personalizing key typography. The color of the characters should contrast well with the background to ensure readability, especially in different lighting conditions. Play around with different color combinations to find the perfect balance between style and usability.
Emojis and symbols can add a touch of fun and personality to your key typography. Consider incorporating emojis or custom symbols to replace certain characters or to represent specific functions. This can make your keyboard truly unique and reflective of your individual style.
In conclusion, personalizing key typography is a great way to customize your device's keyboard and enhance your typing experience. By carefully selecting font styles, adjusting character size and spacing, choosing an appropriate color scheme, and incorporating emojis or symbols, you can create a vibrant and personalized keyboard that reflects your unique style.
Designing Personalized Key Icons
In this section, we will explore the process of creating unique key icons for your iPhone's keyboard. By customizing the appearance of your keyboard, you can add a touch of individuality and style to your device.
When crafting your own key icons, it's important to consider the overall aesthetic you want to achieve. Whether you prefer a minimalist design or a more vibrant and expressive look, the possibilities are endless.
To begin, you can start by brainstorming ideas for your key icons. Think about your personal interests, favorite colors, or any specific themes you want to incorporate into your keyboard design.
Once you have a clear vision, you can use various software or graphic design tools to bring your ideas to life. Consider using vector-based programs to ensure high-quality and scalable icons.
For those who are more artistically inclined, you can try sketching your key icons manually before digitizing them. This allows for a more organic and unique outcome.
Remember to pay attention to the details of your key icons. Keep them simple and easy to recognize, even when displayed in a smaller size. Experiment with different styles, fonts, and colors to find the perfect combination that suits your preferences.
Finally, once you have created your custom key icons, you can easily set them as your default keyboard on your iPhone. Enjoy the satisfaction of expressing yourself through a personalized and eye-catching keyboard!
Enhancing the Auditory Experience with Dynamic Key Sounds

In this section, we'll explore the exciting world of adding vibrant key sounds to your device's keyboard, elevating your typing experience to new heights. By customizing the sound effects that accompany each keystroke, you can personalize the auditory feedback according to your preferences and create a unique atmosphere while typing.
One way to achieve this is by incorporating a wide range of sound effects that capture the essence of various themes or moods. You can opt for lively and energetic sounds to accompany fast typing, or choose soothing and calming tones for a more relaxed and focused experience. By carefully selecting and assigning different sounds to specific keys or key combinations, you can create a symphony of audio feedback that complements your texting style and adds a touch of personalization to your device.
Moreover, exploring different sound profiles for specific key actions can further enhance the auditory experience. For example, you can assign a distinct sound to the backspace key to provide a satisfying feedback when correcting mistakes, or assign a subtle chime to the return key to signify the completion of a line. By associating unique sounds with specific actions, you can create an intuitive audio feedback system that enriches your typing experience and makes each keystroke more engaging.
To make the most of vibrant key sounds, you can also consider incorporating customizable sound themes. This allows you to switch between different sets of sound effects, depending on your mood or the occasion. Whether you prefer a whimsical theme with playful sounds or a sophisticated theme that resonates with elegance, the ability to personalize your device's audio feedback adds yet another layer of self-expression to your typing experience.
| Benefits of Adding Vibrant Key Sounds |
|---|
| Enhanced typing experience |
| Personalized auditory feedback |
| Increased engagement and immersion |
| Opportunity for self-expression |
Embrace the power of vibrant key sounds and go beyond the visual aspect of customization. With the ability to personalize your auditory experience while typing, you'll be able to bring a new dimension of enjoyment to your daily interactions with your device.
Adding Animated Effects to your Device's Input Method
In this section, we will explore the exciting world of enabling animated effects on your smartphone's input method. By incorporating animation into your keyboard, you can enhance the overall user experience and add a touch of creativity and personalization to your device.
One way to enable keyboard animations is by customizing the appearance of the keys when they are pressed. By applying visual effects such as color changes, shadows, or transitions, you can create a dynamic and engaging keyboard that responds interactively to the user's touch.
Another option is to introduce animated backgrounds to the keyboard. This involves incorporating lively and captivating visuals that animate as the user types. These animations can range from subtle motion effects to more dynamic and vibrant designs, providing a visually appealing and stimulating input method for the user.
To further enhance the user experience, you can utilize animated key pop-ups. Instead of the static display of characters or symbols when a key is pressed, consider implementing animated pop-ups that show the key expanding or bouncing, adding a delightful touch to the typing process.
Additionally, you can explore the possibility of incorporating sound effects into your animated keyboard. By associating unique sounds with specific keyboard actions, such as key press or key release, you can further immerse the user in the interactive and engaging experience of typing.
Remember, enabling keyboard animations allows you to personalize your device and create an input method that is not only functional but also visually appealing and enjoyable to use. Experiment with different types of animations and find the perfect combination that suits your style and preferences.
Sharing and Backing Up Your Custom Input Tool
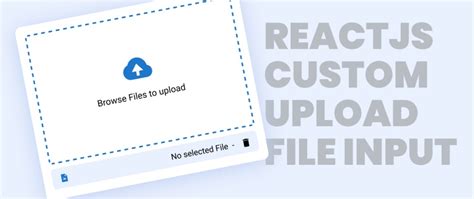
Once you have personalized your input tool on your mobile device, it's important to explore ways to share and back up your custom configurations. This ensures that you can easily transfer your unique keyboard settings to other devices or restore them if your device experiences any issues.
One way to share your custom input tool is by exporting the configurations. This feature allows you to generate a file or code containing all your personalized settings. You can then share this file with other users who can import it onto their own devices to enjoy the same keyboard experience. It's a great way to showcase your creativity and share your unique keyboard design with friends and family.
Backing up your custom input tool is essential to safeguard your configurations in case of any data loss. Imagine spending hours customizing your keyboard, only to lose all your changes due to a device malfunction or accidental deletion. To avoid such a scenario, regularly back up your keyboard settings to a secure location, such as your cloud storage or computer. This way, you can easily restore your personalized input tool whenever needed.
Additionally, some keyboard customization apps offer built-in backup and restore functionalities. These features allow you to automatically back up your custom input tool to the app's servers or your personal cloud storage. This ensures that all your unique keyboard configurations are safely stored and can be easily retrieved, even if you switch devices or accidentally delete the app.
Another aspect to consider is the ability to merge or import existing custom input tool configurations. This feature comes in handy if you switch devices frequently or want to apply a previously saved keyboard design. By merging or importing configurations, you can seamlessly transfer your customizations to different devices or restore a previous keyboard layout without the need to start from scratch.
| Sharing: | - Exporting configurations | - Sharing files or codes |
| Backing up: | - Regular backups to secure locations | - Utilizing app's backup and restore functionalities |
| Transferring: | - Merging or importing configurations | - Seamlessly applying previous keyboard designs |
FAQ
Can I change the color of my keyboard on iPhone?
Yes, you can change the color of your keyboard on iPhone. By following a few simple steps, you can customize the appearance of your keyboard and make it more colorful.
What are the steps to create a colorful keyboard on iPhone?
To create a colorful keyboard on iPhone, you can use third-party keyboard apps that offer various themes and color options. Simply download the app from the App Store, enable the keyboard in your device settings, and select the desired theme or color scheme to apply to your keyboard.
Are there any free options available to create a colorful keyboard on iPhone?
Yes, there are many free options available to create a colorful keyboard on iPhone. Several third-party keyboard apps offer a wide range of free themes and color options that you can choose from.
Is it possible to revert back to the default keyboard after customizing it?
Absolutely. If you decide to revert back to the default keyboard after customizing it, you can simply disable the third-party keyboard app in your device settings. This will restore the default keyboard appearance on your iPhone.




