Have you ever wondered how to seamlessly enjoy your cherished melodies from your computer playlist on your iPhone? Look no further! In this comprehensive tutorial, we will explore the art of transferring your beloved music collection to your beloved device, using the widely acclaimed software that has revolutionized the world of media management. Get ready for an engaging and user-friendly journey that will leave you singing along to your favorite tunes on the go!
Picture this: you meticulously curate your perfect playlist on your trusty computer, with tunes ranging from heartfelt ballads to energetic anthems that move your very soul. Now, wouldn't it be amazing if you could effortlessly synchronize this melodic masterpiece with your iPhone? Well, fret no more! Thanks to the innovative capabilities of this media software, you can easily transfer your handcrafted playlist to your iPhone, ensuring that your daily adventures are accompanied by the perfect soundtrack tailored just for you.
Throughout this guide, we will demonstrate how to harmoniously connect your computer and your iPhone, creating a seamless bridge between two apparently distinct realms of music enjoyment. By utilizing the enviable features of this software, you can feel the rush of euphoria as your favorite songs reverberate through your headphones, ensuring that your musical journey remains uninterrupted and invigorating, day in and day out.
Understanding the Fundamentals of iTunes and iPhone Synchronization
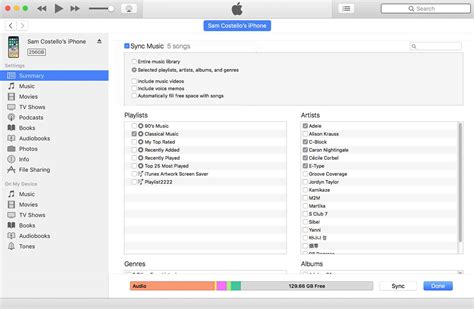
When it comes to managing and syncing your music library between iTunes and your iPhone, it's important to have a solid understanding of the basics. This section will provide you with essential information about how iTunes and your iPhone work together to ensure a seamless synchronization process.
1. iTunes: Before we dive into iPhone synchronization, let's start with a brief overview of iTunes. iTunes is a media player and library management software developed by Apple Inc. It allows you to organize, play, and purchase multimedia files like music, videos, and podcasts. Additionally, iTunes acts as a hub for syncing media content with your iPhone.
2. iPhone: The iPhone is a popular smartphone created by Apple Inc. It serves as a portable media player, camera, web browser, and more. With iTunes, you can transfer music from your computer to your iPhone and vice versa, ensuring you have access to your favorite tunes wherever you go.
3. Synchronization: Synchronization refers to the process of harmonizing data between two devices. In the context of iTunes and iPhone, synchronization involves transferring music files, playlists, and other media content between the two devices. It ensures that your iPhone reflects the same music library and playlists as your iTunes library on your computer.
4. iTunes Library: Your iTunes library is a centralized repository of all your media files, including music, videos, and podcasts. It is located on your computer and serves as the source from which you can sync your preferred music onto your iPhone. Organizing and managing your iTunes library effectively is crucial to a smooth synchronization process.
5. iCloud: iCloud is a cloud storage and synchronization service offered by Apple. By enabling iCloud Music Library on both your computer and iPhone, you can store your music library in the cloud and access it seamlessly across different devices. This feature simplifies the synchronization process and ensures your music library stays up to date.
- 6. Syncing Music: Syncing music between iTunes and your iPhone involves selecting the desired songs, albums, or playlists from your iTunes library and transferring them to your iPhone. This can be done either through a wired USB connection or wirelessly through Wi-Fi or iCloud.
- 7. Managing Playlists: Playlists in iTunes allow you to organize your music based on different categories, moods, or genres. By creating and managing playlists in iTunes, you can selectively sync them with your iPhone, ensuring your favorite music is readily available on your device.
- 8. Automatic vs. Manual Syncing: iTunes offers both automatic and manual syncing options. Automatic syncing allows iTunes to automatically sync your entire music library or selected playlists whenever your iPhone is connected. On the other hand, manual syncing requires you to manually select and transfer specific music content from iTunes to your iPhone.
By familiarizing yourself with these fundamental aspects of iTunes and iPhone synchronization, you'll be well-equipped to transfer and manage your music library effectively.
Creating a Custom Playlist on Your Computer Using iTunes
One of the great features of iTunes is the ability to create custom playlists on your computer. These playlists allow you to organize your music collection and create personalized listening experiences. In this section, we will explore the steps to create a custom playlist using iTunes.
Step 1: Launch iTunes
To begin, open iTunes on your computer. Ensure that you have the latest version of iTunes installed for optimal performance.
Step 2: Navigate to the Library
Once you have opened iTunes, click on the "Library" tab located at the top left corner of the screen. This will display your entire music collection in the main window.
Step 3: Select Songs for the Playlist
To populate your playlist, you need to select the songs you want to include. You can either browse through your library or use the search bar at the top right corner of the screen to find specific songs. Once you find a song you want to add, right-click on it and select "Add to Playlist."
Step 4: Create a New Playlist
After adding a few songs, you may want to create a new playlist. To do this, click on the "File" tab at the top left corner of the screen, then select "New" followed by "Playlist." Give your playlist a relevant name that reflects its content or theme.
Step 5: Add Songs to the Playlist
Once you have created a playlist, you can continue adding songs to it. Repeat step 3 to add more tracks one by one, or use the search bar to add multiple songs simultaneously.
Step 6: Organize the Playlist
To adjust the order of the songs in your playlist, simply click and drag them into the desired position. You can also delete songs by right-clicking on them and selecting "Delete from Library."
Step 7: Save the Playlist
Once you have finished creating and organizing your playlist, don't forget to save it. To save the playlist, click on the "File" tab at the top left corner of the screen, then select "Library" followed by "Export Playlist." Choose the desired location to save the playlist file on your computer.
By following these steps, you can easily create custom playlists on your computer using iTunes. This allows you to tailor your music listening experience and enjoy your favorite tunes in a personalized and organized manner.
Syncing Your iPhone with iTunes on Your Computer

In this section, we will explore the seamless process of synchronizing your iPhone with iTunes on your computer. By connecting your iPhone to your computer, you can easily transfer and manage various forms of media, such as music, photos, videos, and more.
Syncing your iPhone with iTunes allows you to keep your device up to date with the latest content, ensuring that you have access to your favorite songs, playlists, and other media files whenever you desire. It also enables you to backup your iPhone's data, providing you with a sense of security in case of any unforeseen accidents or data loss.
By establishing a connection between your iPhone and computer, you can conveniently synchronize playlists, albums, and individual songs with just a few clicks. iTunes provides a comprehensive platform for organizing and managing your media library, giving you the ability to create personalized playlists tailored to your preferences.
Furthermore, syncing your iPhone with iTunes allows you to transfer not only music but also other forms of media, such as podcasts, audiobooks, and even applications. This synchronization process ensures that your iPhone reflects the content stored on your computer, keeping everything in harmony.
Whether you prefer to manually select specific files or opt for automatic syncing options, this section will guide you through the various steps and settings involved in syncing your iPhone with iTunes. By following these instructions, you can effortlessly keep your media collection up to date and enjoy a seamless experience between your iPhone and computer.
Stay tuned as we delve into the specifics of connecting your iPhone to iTunes on your computer and explore the wide range of options available to personalize your media library and device synchronization.
Selecting and Transferring Music from Computer Playlist to iPhone
When it comes to managing your music library, selecting the right tracks and transferring them to your iPhone can be an essential task. In this section, we will explore the process of carefully curating your computer playlist and seamlessly transferring the selected music onto your iPhone.
1. Organizing your computer playlist
Before transferring music to your iPhone, it is crucial to ensure that your computer playlist is well-organized. Take the time to review and refine your playlist by selecting the most suitable tracks based on your preferences and mood. Consider using categories, tags, or genres to further organize your playlist for easy navigation.
For example, instead of cluttering your playlist with unrelated tracks, you can categorize them into genres like "Rock," "Pop," "Classical," or "Workout" to quickly find the music you desire.
2. Syncing your computer playlist with iTunes
Once your computer playlist is well-organized, it's time to sync it with iTunes, the media management software for Apple devices. Connect your computer to your iPhone using a USB cable and launch iTunes. Select your device from the iTunes interface and navigate to the "Music" tab. Here, you can choose to sync your entire computer playlist or specific playlists by selecting the appropriate options.
By selecting specific playlists, you can transfer only the desired music without overwhelming your iPhone's storage capacity.
3. Transferring selected music onto your iPhone
After selecting the desired playlists to sync, click on the "Apply" or "Sync" button to initiate the transfer process. iTunes will begin copying the selected music from your computer playlist to your iPhone. Depending on the size of your playlist and the speed of your computer, this process may take some time. Once the transfer is complete, you can disconnect your iPhone from your computer.
Now you can enjoy your handpicked music collection directly on your iPhone, ready to accompany you wherever you go.
By following these straightforward steps, you are now equipped with the knowledge to select and transfer music from your computer playlist to your iPhone effortlessly. Take the time to curate your playlist carefully, ensuring that your favorite tracks are always at your fingertips.
Managing and Updating Your Music Library on iTunes and iPhone

In this section, we will explore the various ways to effectively manage and update your music library on iTunes and your iPhone. We will discuss the importance of organizing your music, exploring different methods for updating your library, and ensuring that your music collection is always up to date and easily accessible on both iTunes and your iPhone.
Organizing your Music:
Having a well-organized music library is crucial for easy navigation and finding your favorite songs quickly. We will delve into the different approaches you can take to categorize your music, including creating playlists, using genres, or arranging by artist or album. We will also explore how to add custom tags to your songs, allowing for further organization and personalization.
Updating your Library:
Regularly updating your music library is essential to stay up to date with new releases or changes in your musical preferences. We will cover the various methods to add new music to your library, such as purchasing and downloading songs directly from iTunes Store, ripping CDs, or importing music from other sources. Additionally, we will discuss how to remove unwanted songs or albums, ensuring your library remains clutter-free and tailored to your taste.
Synchronizing iTunes and iPhone:
Keeping your iTunes library in sync with your iPhone allows you to enjoy your music on the go without any hassle. We will explain how to set up synchronization between iTunes and your iPhone, whether through a wired connection or using Wi-Fi. We will also explore options for manually managing your music on your iPhone, providing you with more control over what songs you want to have on your device.
Backing up your Library:
To safeguard your music collection, we will discuss the importance of regularly backing up your iTunes library. We will guide you through the process of creating a backup and explain different backup options, including using external drives or iCloud to ensure that your music library remains safe and secure.
In this section, you'll discover effective methods for managing your music library on iTunes and your iPhone. From organizing your music to updating your library and keeping it in sync with your device, we'll cover it all so you can enjoy your favorite tunes stress-free!
Troubleshooting Common Issues When Transferring Songs to Your iPhone using iTunes
When attempting to sync your favorite tracks to your iPhone using the iTunes software, you may encounter some common issues that can hinder the process. This section aims to address and provide solutions to these problems, ensuring a seamless transfer of your music collection to your iPhone.
| Problem | Solution |
|---|---|
| 1. Syncing process gets stuck or freezes | Restart both your computer and iPhone, update iTunes to the latest version, and check for any corrupt files in your music library. |
| 2. Songs are missing or not appearing on the iPhone | Ensure that the songs are in a compatible format, that they are selected for syncing in the iTunes settings, and that there is enough available storage space on your iPhone. |
| 3. Error message stating the iPhone is not authorized | Authorize your computer using your Apple ID, deauthorize and then reauthorize the computer, or check if there are any issues with your Apple ID. |
| 4. Wi-Fi syncing not working | Disable and re-enable Wi-Fi syncing on both your iPhone and computer, ensure they are connected to the same network, and check for any firewall or security settings that may be blocking the connection. |
| 5. Slow syncing speed | Disconnect any unnecessary USB devices, close any other resource-intensive applications running on your computer, and try using a different USB port. |
| 6. Duplicate songs on the iPhone | Enable the option to "Manually manage music" in iTunes, delete any duplicate songs from your iTunes library, and then manually drag and drop the desired songs onto your iPhone. |
By troubleshooting these common issues effectively, you can ensure a smooth and hassle-free process when loading your music onto your iPhone via iTunes. Following the provided solutions can help you overcome any obstacles that may arise, allowing you to enjoy your favorite tunes on the go.
FAQ
Can I load music onto my iPhone using iTunes?
Yes, you can load music onto your iPhone using iTunes. iTunes is a media player and library software developed by Apple that allows you to manage and organize your music collection. It also provides the functionality to transfer music from your computer to your iPhone.
Is it possible to load music onto my iPhone using computer playlists?
Absolutely! You can load music onto your iPhone using computer playlists. iTunes allows you to create playlists on your computer and then sync them with your iPhone. This way, you can easily transfer your favorite songs and playlists from your computer to your iPhone.
How can I transfer music from iTunes to my iPhone?
To transfer music from iTunes to your iPhone, you need to connect your iPhone to your computer using a USB cable. Open iTunes on your computer, select your iPhone, and go to the "Music" tab. Then, enable the "Sync Music" option and choose the playlists or songs you want to transfer. Finally, click on the "Apply" or "Sync" button to start loading the selected music onto your iPhone.




