Looking to enjoy your beloved melodies on your sleek Apple device? Yearning to have your music collection at your fingertips wherever you go? Have no fear, as we have the perfect solution for you! In this comprehensive guide, we will walk you through the seamless process of transferring songs to your iPad without any hassle.
With the advent of modern technology, it has become easier than ever before to carry all of your cherished tracks in a compact, portable device. Say goodbye to tedious CDs and hello to the cutting-edge world of digital music. Through the ingenious software and advanced features provided by Apple, you can effortlessly populate your iPad with your most treasured songs in just a few simple steps.
Immerse yourself in the harmonious world of music as you explore the various techniques available to transfer your beloved tunes onto your iPad. Whether you are a tech-savvy individual or simply starting your journey in the realm of digital music, we have got you covered. Get ready to unlock an unparalleled musical experience as we guide you through the wonders of syncing your music collection to your iPad through the renowned iTunes software!
Step 1: Establish a Connection between Your iPad and Computer

In this initial step, the first action you need to take is to establish a seamless connection between your electronic tablet device, specifically the iPad, and your personal computer or laptop. By creating a solid link between these two technological entities, you will be able to efficiently transfer various files, including your favorite songs, without any hassle or complications.
It's important to note that a successful connection allows for seamless data transfer and synchronization, ensuring that your music collection is accurately and promptly transferred to your iPad. By establishing this connection, you can easily manage your music library, add new tracks, create playlists, and enjoy your favorite tunes on your iPad wherever you go.
Step 2: Launch the iTunes Application
After completing the initial setup on your computer, the next step in transferring your favorite songs to your iPad is to open the iTunes application. By launching this program, you will gain access to a range of features that will allow you to sync your music library effortlessly.
Once you have located the iTunes application icon on your desktop or in your application folder, double click on it to open the program. If prompted, enter your login credentials to proceed.
Upon launching iTunes, you will be presented with a user-friendly interface that offers easy navigation and various options for managing your media. Within the iTunes library, you can organize and access your music collection, as well as download new songs, create playlists, and more.
It is worth noting that iTunes is a versatile application that supports not only music files but also other media types such as movies, TV shows, podcasts, and audiobooks. So, in addition to transferring music, you can explore a wide range of entertainment options available within the iTunes ecosystem.
As you proceed with the next steps, ensure that your iPad is connected to your computer through a USB cable, allowing seamless synchronization between your devices. With iTunes open and your iPad connected, you are ready to move on to the next step, where you will initiate the music transfer process.
Selecting Your iPad Device in iTunes
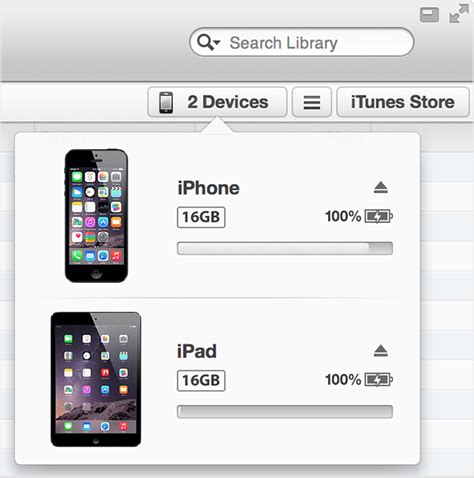
In this step, we will guide you on how to identify and choose your iPad device within the iTunes application, enabling you to initiate the music transfer process seamlessly.
1. Launch the iTunes application on your computer.
2. Once the application is open, navigate to the upper-left corner of the screen and locate the icon resembling a small mobile device, which represents your iPad device.
3. Click on the device icon to access the iPad's summary page.
4. On the summary page, you will find various tabs and options related to your iPad's settings and content management.
5. Verify that the iPad's name is displayed correctly at the top of the summary page, confirming that you have selected the correct device.
6. If you have multiple devices connected to iTunes, ensure that you choose the correct iPad by cross-referencing its name and any distinguishing characteristics.
7. Once you have confirmed the correct device, proceed to the next step to begin the music transfer process.
Following these instructions will assist you in identifying and selecting your specific iPad device within the iTunes application, allowing you to easily proceed with transferring music to your device.
Step 4: Navigate to the "Melodies" section
In this step, we will explore the "Melodies" tab in your iTunes application. This section is where you can manage and synchronize all the audio tracks that you want to transfer onto your iPad device. By following these instructions, you will be able to easily and efficiently select and transfer your desired music to your iPad.
1. Launch iTunes on your computer.
2. Locate and click on the "Melodies" tab.
3. Browse through your music library to select the songs you wish to transfer.
4. Use the drag and drop method or the "Add to Library" button to import the selected songs into iTunes.
5. Once the songs are imported, connect your iPad to your computer using a USB cable.
6. After your iPad is recognized by iTunes, click on the device icon in the top left corner of the iTunes window.
7. From the sidebar on the left, select the "Melodies" option.
8. Check the box next to "Sync Melodies" to enable syncing.
9. Choose whether you want to sync your entire music library or selected playlists, genres, or artists.
10. Finally, click on the "Apply" or "Sync" button to start the music transfer process.
By following these simple steps, you will be able to easily navigate to the "Melodies" tab in iTunes and transfer your favorite music to your iPad device effortlessly.
Step 5: Select Your Preferred Songs for Transfer
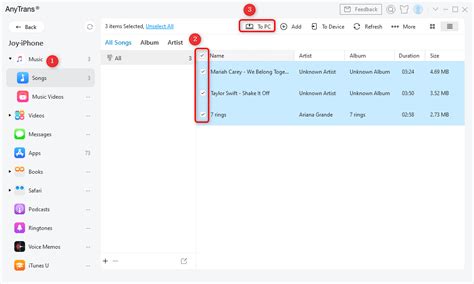
After completing the previous steps of the music transfer process, you are now ready to choose the specific songs you want to transfer to your iPad. It's time to curate a personalized music collection that you can enjoy on your device.
Take a moment to explore your computer's music library and consider the various genres, artists, and albums you have stored. Whether you are a fan of catchy pop tunes, soothing classical melodies, or upbeat rock anthems, you can easily transfer your favorite tracks to your iPad.
An effective way to select the songs you want to transfer is by creating playlists. Playlists allow you to organize your music based on your mood, taste, or specific occasions. You can create a workout playlist with energetic tracks to accompany your gym sessions or a relaxing playlist with calming melodies for a cozy evening at home.
As you go through your music library, make a list of the songs or playlists you want to transfer. This will help you stay organized and ensure that you don't miss any of your preferred tracks during the transfer process.
Remember, the goal is to have a well-curated collection of songs on your iPad that suits your musical preferences. Take your time and choose the songs that bring you joy, inspire you, or help you relax.
Once you have finalized your selection, proceed to the next step to initiate the transfer and enjoy your favorite music on your iPad.
Step 6: Activate your changes
After completing all the necessary steps to prepare your music transfer, it's time to apply your settings and let the magic happen. By clicking on the "Apply" button, you will activate the transfer process and sync your music seamlessly from your computer to your iPad.
The "Apply" button acts as the ultimate command to initiate the transfer of your music files, ensuring that your iPad is updated with all the latest tracks, albums, and playlists. It serves as the final step in the process of connecting your computer and iPad, allowing them to communicate and share your music collection effortlessly.
- Ensure your iPad is connected to your computer
- Open iTunes and navigate to the device tab
- Double-check your music transfer settings
- Make any desired changes or additions
- Once satisfied, click on the "Apply" button
By clicking "Apply", you give the signal for iTunes to update and transfer your selected music files, granting you access to your favorite tracks on your iPad. This action guarantees that any modifications made to your music library are reflected on your device, ensuring a seamless audio experience filled with your personalized music collection.
FAQ
Can I transfer music from a Mac computer to my iPad using iTunes?
Yes, you can transfer music from a Mac computer to your iPad using iTunes. The process is the same as transferring music from a Windows computer. Simply connect your iPad to your Mac computer, open iTunes, select the music you want to transfer, and sync your iPad. Make sure you have the latest version of iTunes installed on your Mac computer.
Is it possible to transfer music to my iPad wirelessly?
Yes, it is possible to transfer music to your iPad wirelessly, but not directly through iTunes. You can use third-party apps, such as Dropbox or Google Drive, to upload your music files to the cloud and then download them on your iPad. Another option is to use streaming apps like Spotify, Apple Music, or YouTube Music to listen to music without the need for direct transfers.
What file formats are supported for music transfer to iPad via iTunes?
iTunes supports a variety of file formats for music transfer to iPad, including MP3, AAC, AIFF, WAV, and Apple Lossless. These file formats are compatible with the default iOS Music app on your iPad. If you have music files in other formats, iTunes can convert them to a supported format during the transfer process.
Is there a limit to the amount of music I can transfer to my iPad via iTunes?
There is no specific limit to the amount of music you can transfer to your iPad via iTunes. However, the storage capacity of your iPad will determine how much music you can store. For example, if your iPad has 64GB of storage, you can transfer up to 64GB worth of music. It is important to manage your storage space wisely and delete unwanted music to make room for new transfers.




