Imagine a situation where you find yourself devoid of the usual means to stream, download, or update your cutting-edge tablet, the device that has become an integral part of your daily routine. Whether you're traveling through remote areas, facing connectivity issues, or simply seeking alternative methods, this article will enlighten you on ingenious ways to equip your electronic companion with essential content without being reliant on cyberspace.
In this digital era, where most of our activities are seamlessly intertwined with the virtual realm, it's crucial to be acquainted with practical techniques. Revitalizing your beloved gadget becomes paramount when you're craving entertainment during a treacherous long-haul flight, or when you're exploring hidden gems in off-the-grid locations. Instead of relying heavily on the conventional methods, such as streaming music, updating news apps, or browsing the latest viral videos, we will embark on a journey to discover unconventional methods that will certainly quench your thirst for engaging content.
Indulge in the Art of Preload
The art of preload enables us to store and access a vast array of content directly on our device, eliminating the necessity of an active internet connection. By being proactive and planning ahead, you can effortlessly enjoy your favorite movies, series, e-books, and music albums without a hitch. Through ingenious applications and services, your tablet transforms into a treasure chest of multimedia, ready to be explored at your leisure.
Embracing the Concept of Synchronization
Synchronization is a fundamental concept in the digital realm, allowing you to unify various aspects of your digital life. By synchronizing your tablet with a computer or another device, you can efficiently transfer and manage offline content. Discover the power of synchronization, as we guide you through the steps necessary to flawlessly integrate your tablet with your personal content libraries, effortlessly maintaining an array of engaging material within arm's reach.
Transferring Media Files to Your iPad Using iTunes

In this section, we will explore a method to transfer media files to your iPad without relying on an internet connection. By utilizing the iTunes software, you can seamlessly sync various types of media, such as music, videos, and photos, from your computer to your iPad.
To begin with, ensure that you have the latest version of iTunes installed on your computer, and connect your iPad to it using a USB cable. Once connected, launch iTunes and navigate to the "Devices" section, where you will find your iPad listed.
- Select your iPad from the list of devices, which will display an overview of its settings and options.
- Next, click on the "Music", "Videos", or "Photos" tab depending on the type of media files you wish to transfer.
- In the selected tab, you can choose to sync the entire library or specific playlists, albums, or folders by checking the corresponding boxes.
- Once you have made your selections, click on the "Apply" or "Sync" button to initiate the transfer process.
During the synchronization, iTunes will copy the selected media files from your computer to your iPad, ensuring that you have access to them even when an internet connection is not available. Additionally, you can manage and organize these files within iTunes to create a personalized media collection on your iPad.
It's important to note that iTunes also offers additional options for customization, such as adjusting the order of songs, adding album artwork, or creating playlists, which can enhance your overall media experience on the iPad.
In conclusion, by utilizing iTunes, you can easily transfer various media files to your iPad, allowing you to enjoy your favorite music, videos, and photos even without an internet connection. With its user-friendly interface and customizable features, iTunes provides a convenient method to manage and sync your media collection effortlessly.
Syncing your iPad with a Computer to Load Content
In this section, we will explore the process of synchronizing your personal tablet device with a desktop or laptop computer to transfer various forms of media and other relevant content. By establishing a connection between your iPad and a computer, you can conveniently load new files onto your device without relying on an internet connection.
Firstly, it is important to ensure that your iPad and computer are equipped with the necessary software for synchronization. Once this requirement is met, you can utilize a cable or wireless technology to connect both devices. By doing so, you will be able to transfer music, videos, documents, and more to your iPad.
During the syncing process, it is crucial to select the specific content you wish to load onto your iPad. This can be done by accessing the syncing settings on your computer. You have the option to sync your entire media library, or to choose only certain files or folders to transfer.
It is worth mentioning that syncing your iPad with a computer not only allows you to add new content but also enables the removal and organization of existing files on your device. This feature offers a convenient method to manage the storage and accessibility of your media.
Furthermore, it is essential to note that syncing is not limited to media files alone. Through the synchronization process, you can also transfer contacts, calendars, and other essential data between your iPad and computer. This ensures seamless information management across multiple devices.
To conclude, syncing your iPad with a computer provides a reliable and efficient means of loading content onto your device without relying on an internet connection. By utilizing the appropriate software and establishing a connection, you can transfer various forms of media, manage existing files, and synchronize essential data, resulting in a personalized and enhanced iPad experience.
Transferring Files from Another Device via Bluetooth
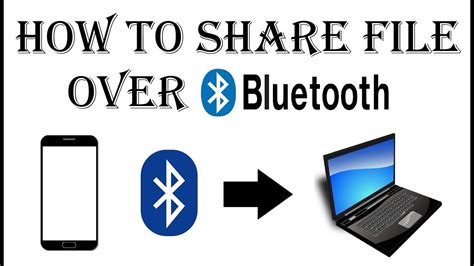
In this section, we will explore a convenient method of transferring files between your device and another device without relying on an internet connection. One way to achieve this is by utilizing the power of Bluetooth technology.
Bluetooth is a wireless communication protocol that allows devices to connect and exchange data over short distances. It provides a secure and efficient way to transfer files, such as photos, videos, documents, and more, between devices.
To begin the file transfer process, ensure that both devices have Bluetooth capabilities enabled. This can usually be found in the device's settings menu under the Bluetooth section. Once enabled, the devices will be able to discover and establish a connection with each other.
Next, on the device from which you want to transfer files, navigate to the specific file or files you wish to send. Depending on the operating system, you can usually locate the file(s) in the file manager or gallery app.
Select the desired file(s) and tap on the share or send option. From the available sharing methods, choose the Bluetooth option. This will initiate a search for nearby Bluetooth devices.
On the receiving device, a notification or prompt will appear, requesting permission to accept the incoming file transfer. Confirm and accept the transfer to initiate the process.
The file transfer progress will be displayed on both devices, indicating the successful completion of the transfer. Once the transfer is finished, you can locate the transferred file(s) in the receiving device's appropriate folder or storage location.
Keep in mind that the speed of the file transfer may vary depending on the size of the file and the Bluetooth version and capabilities of the devices involved. Large files or a slower Bluetooth connection may result in longer transfer times.
Transferring files via Bluetooth can be a convenient method when an internet connection is not available or desired. It allows for seamless sharing of files between devices, providing a simple solution for file transfer needs.
Utilizing Cloud Storage Services for Offline Access
When it comes to accessing information and files on your device without relying on an internet connection, utilizing cloud storage services can be incredibly beneficial. These services allow you to store your data on remote servers, which can then be accessed on your device even when you're offline.
One of the advantages of using cloud storage services for offline access is the ability to store and access a large amount of data without taking up valuable storage space on your device. Instead of keeping all your files directly on your iPad, you can upload them to the cloud and free up space for other applications and content.
Cloud storage also offers the convenience of syncing your data across multiple devices. This means that any changes you make to your files on one device will be automatically updated on all your devices that have access to the cloud storage service. It ensures that you have the latest versions of your files available offline.
Additionally, many cloud storage services offer offline viewing options for various file types. For example, if you have documents, spreadsheets, or presentations saved in the cloud, you can download and view them on your iPad even when you don't have an internet connection. This allows you to continue working or reviewing important files during periods of limited connectivity.
Furthermore, cloud storage services often provide enhanced data security measures. Your files are encrypted and stored securely on remote servers, reducing the risk of data loss or unauthorized access. This can be particularly important when dealing with sensitive or confidential information.
In conclusion, utilizing cloud storage services for offline access on your iPad offers numerous advantages, including expanded storage capacity, seamless syncing across devices, offline viewing capabilities, and enhanced data security. By taking advantage of these services, you can ensure that your files are readily available, even when you're not connected to the internet.
Utilizing External Storage Devices for Content Transfer to Your iPad

The need to transfer content to your iPad without relying on an internet connection can be efficiently met by using external storage devices. These devices serve as an alternative method for loading various forms of content, such as documents, photos, videos, and more, onto your iPad.
One of the external storage options available is a USB flash drive. With its portable and plug-and-play nature, a USB flash drive enables you to transfer content directly from your computer to the device, and then easily connect it to your iPad using an appropriate adapter. This method allows for convenient content transfer without the need for internet connectivity.
| Advantages | Considerations |
| - Easy and portable solution | - Compatibility with iPad models |
| - Direct transfer from computer | - Limited storage capacity |
| - No internet reliance | - Adapter requirement |
Another option is an external hard drive, which provides a higher storage capacity compared to a USB flash drive. With an external hard drive, you can store and transfer larger files, such as high-resolution photos or HD videos, directly to your iPad. However, it is important to ensure compatibility between the external hard drive and your iPad model to ensure seamless content transfer.
Additionally, wireless storage devices or portable media servers offer a unique approach to content transfer. These devices create their own Wi-Fi network, allowing you to connect your iPad wirelessly and access the content stored within the device. This method eliminates the need for physical connections and provides a portable solution for loading content on your iPad.
When utilizing external storage devices to load content on your iPad, it is crucial to consider compatibility, storage capacity, and the specific requirements of your iPad model. By exploring these alternatives, you can efficiently and reliably transfer content without relying on an internet connection.
[MOVIES] [/MOVIES] [/MOVIES_ENABLED]FAQ
How can I load my iPad without an internet connection?
If you want to load your iPad without an internet connection, you can do it by connecting your iPad to a computer and using iTunes to transfer the desired content, such as music, movies, or apps, to your device. Alternatively, you can use the iCloud synchronization feature to load certain files onto your iPad before going offline.
Can I transfer files to my iPad from another device without an internet connection?
Yes, you can transfer files to your iPad from another device without an internet connection by using the AirDrop feature. AirDrop allows you to wirelessly share photos, videos, documents, and other types of files between Apple devices without the need for an internet connection.
Is it possible to download new apps on my iPad without an internet connection?
No, you cannot download new apps on your iPad without an internet connection. The App Store requires an active internet connection to browse and download apps. However, you can download apps on another device with internet access and then transfer them to your iPad using iTunes or iCloud synchronization.
What options do I have for loading books onto my iPad without an internet connection?
If you want to load books onto your iPad without an internet connection, you can use the iTunes application on your computer to transfer e-books from your library to the iBooks app on your iPad. Another option is to use third-party apps like Kindle, where you can download e-books onto your device and read them offline.
Can I watch movies on my iPad without an internet connection?
Yes, you can watch movies on your iPad without an internet connection. If you have previously downloaded movies from the iTunes Store, you can access them through the Videos app on your iPad. Additionally, you can use iTunes on your computer to transfer movies to your iPad, or use third-party apps like Netflix or Amazon Prime Video to download movies for offline viewing.
Can I load an iPad without an internet connection?
Yes, it is possible to load an iPad without an internet connection. There are several methods that you can use to transfer files to your iPad without relying on an internet connection.




