As technology continues to advance at an astounding pace, it is crucial to keep up with modern modes of connectivity. When it comes to seamlessly transferring files and data, Apple's popular tablet device offers a myriad of possibilities. In this informative article, we will explore a convenient method that allows you to effortlessly synchronize content between your personal computer and your beloved iPad.
Embark on a Journey of Seamless Integration
Gone are the days when transferring data to your iPad required complex cables and convoluted methods. The process we will delve into eliminates these hassles, making it a breeze for you to access your cherished content on your tablet. By utilizing the power of your personal computer, you can effortlessly establish a seamless connection that allows you to load files, images, and much more onto your iPad with unparalleled ease.
Discover the Power of Efficiency
With this innovative method at your disposal, you no longer need to feel constrained by the limited capacity of your tablet alone. Whether you are an avid photographer or a dedicated music lover, loading your iPad with all your favorite media becomes an effortless task that takes mere minutes. Unlock the vast potential of your tablet by harnessing the synergy between your personal computer and your cherished iPad.
Using iTunes for File Transfer
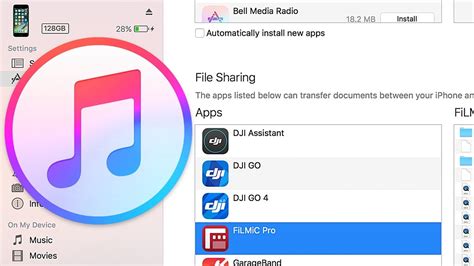
When it comes to transferring files to your iPad, one of the most reliable and efficient methods is using iTunes. By utilizing this software application, you can easily transfer various types of files to your iPad, such as documents, videos, music, and more.
To begin the file transfer process, you will need to have iTunes installed on your computer. Once installed, connect your iPad to the computer using a compatible cable. Launch iTunes, and you will see your iPad listed under the devices section.
Next, navigate to the "File Sharing" section within iTunes. Here, you will find a list of apps installed on your iPad that support file sharing. Select the desired app, and you will be presented with a list of files currently stored within that app.
To add files from your computer to the selected app, simply click on the "Add File" or "Add Folder" button. A file browser window will appear, allowing you to locate and select the files you wish to transfer. Once you have selected the files, click "Open" to initiate the transfer.
Depending on the file size and the number of files being transferred, the process may take some time. It is important to ensure a stable connection between your computer and iPad throughout the transfer to avoid any interruptions.
Once the transfer is complete, you can disconnect your iPad from the computer and access the transferred files within the corresponding app on your iPad.
| Advantages of Using iTunes for File Transfer |
|---|
| 1. Efficient and reliable method |
| 2. Supports various file types |
| 3. User-friendly interface |
| 4. Allows for easy organization of files |
| 5. Provides a secure transfer process |
In conclusion, iTunes offers a practical solution for transferring files to your iPad from your computer. With its intuitive interface and support for various file types, iTunes simplifies the file transfer process and allows for efficient organization of files on your iPad.
Transferring Photos and Videos Via Syncing
When it comes to transferring your cherished memories from your computer to your iPad, there's a simple and efficient method that allows you to sync photos and videos seamlessly. By utilizing the syncing feature between your computer and iPad, you can effortlessly transfer your media files and enjoy them on the go.
To initiate the syncing process, you will need to connect your iPad to your computer using a USB cable. Once connected, open the appropriate software or application on your computer that allows you to manage your iPad's content. This could be iTunes, iCloud, or another similar program.
- First, select the specific photos and videos you want to transfer from your computer library or folder.
- Next, choose the destination folder or album on your iPad where you want the photos and videos to be synced.
- After selecting your desired files and destination, click on the "Sync" button or a similar action defined within the software you are using.
- Wait for the syncing process to complete, ensuring that your iPad remains connected throughout the transfer.
It's worth mentioning that during the syncing process, your iPad will automatically convert any incompatible file formats to ensure device compatibility. This means you can transfer photos and videos in various formats, such as JPEG, PNG, MPEG, or even RAW files, without worrying about compatibility issues.
Once the sync is complete, you can disconnect your iPad from the computer and navigate to the designated folder or album on your iPad to access your transferred photos and videos. Now you can enjoy and share your memorable moments directly from your iPad, wherever you may be.
Transferring Music and Podcasts to Your iPad

One of the key features of using your iPad is the ability to enjoy music and podcasts on the go. In this section, we will discuss the various methods you can use to transfer your favorite music tracks and podcasts from your computer to your iPad, ensuring you have an uninterrupted and personalized listening experience.
There are multiple ways to transfer music and podcasts to your iPad, each with its own advantages and steps. Below, we will outline two popular methods: using iTunes and utilizing third-party apps.
| Method | Description |
|---|---|
| iTunes | Using iTunes is the official way to transfer music and podcasts to your iPad. It provides a seamless integration between your computer and your iPad, allowing you to manage your media library efficiently. To begin, you will need to download and install the iTunes software on your computer. Once installed, you can connect your iPad to your computer using the USB cable and open iTunes. From there, you can add music tracks and podcasts to your iTunes library and sync them to your iPad. This method offers a comprehensive and organized approach to managing your media files. |
| Third-Party Apps | In addition to iTunes, there are various third-party apps available that offer alternative methods for transferring music and podcasts to your iPad. These apps often provide additional functionalities, such as wireless transfers, playlist management, and personalized recommendations. To use these apps, you will need to download and install them on both your computer and your iPad. Once installed, you can follow the app's instructions to connect your devices and transfer your music and podcasts. This method offers flexibility and customizable options tailored to your preferences. |
Regardless of the method you choose, it is essential to ensure that the music tracks and podcasts you transfer are compatible with your iPad. Check the file formats supported by your device and make any necessary conversions before transferring. Additionally, organizing your media files into playlists or categories can enhance your browsing and listening experience on your iPad.
By following the instructions provided in this section, you can easily transfer your favorite music tracks and podcasts to your iPad, allowing you to enjoy your preferred audio content wherever you go. Experiment with different methods and apps to find the one that suits your needs and preferences best. Happy listening!
Loading Documents and PDFs onto Your Device
Managing your digital files on your handheld device can be a convenient way to access important documents and PDFs on the go. Whether you need to review work documents, study materials, or simply carry your favorite books with you, learning how to load these files onto your device can greatly enhance your mobile experience.
Organizing Your Files
Before you begin loading your documents and PDFs onto your device, it's advisable to organize them in a structured manner. Create folders or categories to sort your files according to their content or purpose. This will make it easier to locate specific files later on and maintain a clutter-free digital library.
Connectivity Options
There are multiple ways to transfer documents and PDFs from your computer to your device. One common method is to use a USB cable to connect your device to the computer and establish a direct connection. Alternatively, you can utilize wireless technologies such as Wi-Fi or Bluetooth to transfer files wirelessly. Choose the method that suits your preferences and device compatibility.
Note: Keep in mind that different devices may have varying methods of file transfer. Ensure that you have the necessary software or apps installed on your device to facilitate the process.
Transferring Files
Once the connection between your computer and device has been established, you can begin transferring your files. Locate the documents or PDFs you wish to load onto your device and select them for transfer. Depending on your computer's operating system, you may be able to simply drag and drop the files into your device's designated storage location. Alternatively, you can use file synchronization software or specific apps designed for file management.
Note: It's crucial to keep your files organized during the transfer process to ensure easy access and prevent any potential conflicts or duplicates.
Verifying Compatibility
Before finalizing the transfer, double-check that the documents and PDFs you are loading onto your device are compatible with the appropriate reading or viewing apps. Ensure that the file formats are supported and that the apps are up to date. This will ensure a seamless reading or viewing experience on your device.
In conclusion, loading documents and PDFs onto your handheld device offers the flexibility of accessing important files anytime, anywhere. By properly organizing your files, utilizing the available connectivity options, and verifying compatibility, you can enhance your mobile productivity and enjoy the convenience of carrying your digital library with you.
Transferring E-books to Your iPad
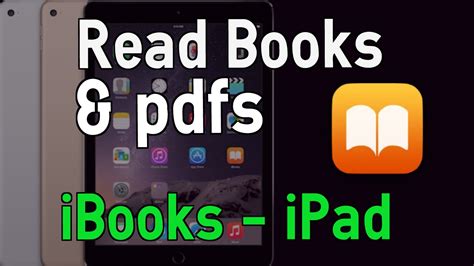
Enhancing your digital reading experience is made simple with the ability to transfer e-books to your iPad. This section will guide you through the process of conveniently loading your preferred e-books onto your iPad device, allowing you to access an extensive library of literary treasures anywhere, anytime.
Step 1: Prepare Your E-books
Before delving into the transfer process, ensure that your e-books are in a compatible format. Common e-book formats include EPUB, MOBI, and PDF. If necessary, use appropriate software or converters to convert your e-books to a compatible format for seamless integration with your iPad.
Step 2: Connect Your iPad
Next, establish a connection between your iPad and your computer. Using a lightning or USB-C cable, connect one end to your iPad and the other end to a USB port on your computer. This connection allows you to transfer files between the devices.
Step 3: Launch iTunes
Open iTunes on your computer to initiate the transfer process. Follow the on-screen instructions to ensure your iTunes application is up to date.
Step 4: Locate Your E-books
In iTunes, navigate to the "Books" tab, which can typically be found in the left-hand sidebar. This tab displays an overview of all books currently associated with your iTunes library.
Step 5: Add Your E-books
Add your desired e-books to the iTunes library by either dragging and dropping the e-book files into the "Books" section or clicking on the "File" menu and selecting "Add to Library". Locate the e-books on your computer and confirm the addition to the iTunes library.
Step 6: Sync Your iPad
Once your e-books are added to the iTunes library, proceed to sync your iPad with iTunes. Click on the icon representing your iPad within the iTunes interface and navigate to the "Books" section. Ensure the "Sync Books" option is selected, allowing the transfer of e-books from your iTunes library to your iPad.
Step 7: Transfer and Enjoy
Finally, click on the "Apply" or "Sync" button within iTunes to initiate the transfer process, ensuring that your e-books are successfully transferred to your iPad. Once complete, disconnect your iPad from your computer and embark on a literary adventure with your newly loaded e-books.
By following these straightforward steps, you can effortlessly expand your reading collection and enjoy the convenience of accessing your favorite e-books on your iPad at any time.
Managing Apps and App Data via iTunes
In this section, we will explore the process of organizing applications and the associated data on your iPad using iTunes. By utilizing the iTunes software, you can efficiently manage the apps installed on your device and easily back up and restore app data.
One of the key features of iTunes is its ability to provide a centralized platform for managing your apps. Through the iTunes interface, you can view a comprehensive list of all the applications installed on your iPad. This allows you to keep track of the apps you have downloaded and installed, as well as any updates that may be available.
Additionally, iTunes enables you to rearrange your app icons, creating a personalized layout on your iPad's home screen. By simply dragging and dropping the app icons within iTunes, you can easily customize the arrangement of your apps, making it more convenient for you to locate and access them.
Furthermore, iTunes provides a convenient way to back up and restore app data on your iPad. App data includes settings, preferences, and any other personalized information stored within an app. Through regular backups, you can ensure that your important app data is securely saved and can be easily restored in case of device failure or when setting up a new iPad.
An additional benefit of managing apps via iTunes is the ability to download and install apps directly from your computer. By connecting your iPad to the computer and accessing the App Store within iTunes, you can explore a vast range of applications, selecting and downloading them to your iPad without needing to directly access the device.
| Key Features |
| - Comprehensive list of installed apps |
| - Customizable app icon arrangement |
| - Backup and restore app data |
| - Download and install apps via computer |
In conclusion, managing apps and app data via iTunes provides a convenient and efficient way to organize and maintain your iPad's applications. By utilizing the features offered by iTunes, you can easily manage your app collection, customize your home screen, back up important data, and even download and install apps directly from your computer.
Securing and Restoring Your iPad with a Personal Computer

Protecting your valuable data and ensuring its seamless restoration is crucial in today's digital age. Discover how you can safeguard your iPad's contents and effortlessly restore them using the power of a personal computer.
1. Establishing a Connection:
- Link your iPad with your personal computer using a cable or wirelessly.
- Ensure a stable connection is established between both devices.
2. Backing up Your Data:
- Access the suitable software installed on your personal computer for data backup.
- Select the desired content you wish to safeguard, such as applications, contacts, photos, and documents.
- Initiate the backup process to create a copy of your iPad's data on your computer. This guarantees easy recovery in case of loss or device malfunction.
3. Restoring Your iPad:
- Launch the backup software on your personal computer.
- Select the appropriate backup file containing your desired data.
- Follow the software instructions to restore your iPad using the backup file.
- Wait for the restoration process to complete, ensuring all your applications, files, and settings are successfully transferred back to your iPad.
4. Verifying Data Integrity:
- Double-check the restored data on your iPad to ensure every item is intact.
- Compare and confirm the accuracy of vital information, such as contacts, calendar events, and important documents.
5. Regular Backup Routine:
- Create a backup routine to safeguard your iPad's data at regular intervals.
- Set a reminder or schedule automatic backups to ensure your information is always up to date.
- Store backup files in a secure location, either on your personal computer or an external storage device.
By following these steps, you can confidently secure your iPad's contents using a personal computer and easily restore them whenever necessary. Implementing a regular backup routine creates a safety net, ensuring you never lose important data.
Syncing Contacts and Calendars between Devices
The process of transferring and managing contacts and calendars on your Apple device can be conveniently carried out by syncing them with other devices. This entails an effortless exchange of essential information, including contact details, appointments, and events, allowing you to stay organized and connected across all your devices.
By employing the synchronization feature, you can easily import and export contacts and calendars between your iPad and a computer or other compatible devices. This seamless data transfer ensures that all your contact information and scheduling commitments are centrally stored and accurately reflected on all your linked devices.
When it comes to importing contacts and calendars, the synchronization process allows you to effortlessly transfer data from your computer to your iPad. This is especially useful when you have newly acquired contacts or updated calendar entries that you want to include on your Apple device. By following a few simple steps, you can ensure that all necessary contact details and upcoming appointments are readily accessible on your iPad.
On the other hand, exporting contacts and calendars enables you to share or back up this valuable information from your iPad to a computer or other devices. This ensures that your data remains safe and easily accessible even if you encounter any unforeseen circumstances, such as a device malfunction or data loss. With just a few clicks, you can secure your contact list and calendar data, providing peace of mind and the ability to restore your information whenever necessary.
Overall, the process of importing and exporting contacts and calendars between your iPad and a computer is an essential functionality that enhances your productivity and connectivity. By leveraging the synchronization feature, you can seamlessly manage and transfer your contact information and scheduling commitments, ensuring that all your important data remains centralized and up to date across all your devices.
Using iCloud to Sync Data between Devices
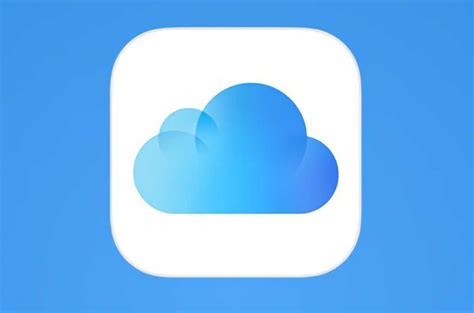
In today's digital age, the ability to seamlessly synchronize data across multiple devices has become essential. One efficient and convenient method to achieve this is through the use of iCloud, a cloud-based storage and synchronization service offered by Apple. By utilizing iCloud, users can sync various types of data such as contacts, calendars, bookmarks, photos, and documents between their devices, including iPads and computers, without the need for physical connections or manual transfers.
To begin syncing data between your devices using iCloud, you will need to ensure that you have an Apple ID, which serves as your unique identifier for accessing iCloud services. After setting up your Apple ID and enabling iCloud on your iPad and computer, you can easily configure the synchronization settings to specify which types of data you want to sync across devices.
| Step | Description |
|---|---|
| 1 | On your iPad, go to "Settings" and tap on your Apple ID at the top of the screen. |
| 2 | Select "iCloud" from the menu and ensure that the toggle switch next to each data category you wish to sync is turned on. |
| 3 | On your computer, open the iCloud application or visit the iCloud website using a web browser. |
| 4 | Sign in with your Apple ID and ensure that the same data categories are enabled for synchronization. |
| 5 | Whenever you make changes or update data on either your iPad or computer, iCloud will automatically sync the changes across all your devices, ensuring that your data is always up to date. |
In addition to synchronizing data, iCloud also offers other useful features such as device backups, Find My iPhone/iPad, and iCloud Drive for storing and accessing files. By utilizing iCloud to sync data between your devices, you can enjoy the convenience of accessing your information seamlessly, no matter which device you are using at any given time.
Troubleshooting Common Connection Issues
When it comes to syncing your iPad with a computer, there are times when you may encounter certain issues that prevent a successful connection. In this section, we will explore some of the most frequently faced problems and provide troubleshooting steps to resolve them. By following these tips, you can ensure a seamless connection between your device and the computer without any hiccups or complications.
1. Unresponsive USB Port: One of the common connection issues is an unresponsive USB port. If your iPad is not recognized when connected to the computer, try plugging it into a different USB port. Additionally, ensure that the USB cable is securely connected to both the computer and the iPad.
2. Outdated Software: Another potential issue could be outdated software on either the computer or the iPad. It is essential to keep both devices up to date with the latest operating system versions. Check for any available updates and install them accordingly. This can help resolve compatibility issues and improve connection stability.
3. Incorrect Settings: Incorrect settings on either the iPad or the computer can also hinder the connection process. Ensure that the iPad is set to trust the computer by navigating to the Settings menu. On the computer, double-check the USB settings and make sure it is set to enable device connectivity.
4. Faulty Cable: A faulty or damaged USB cable can also be a reason for connection problems. Inspect the cable for any visible damage or frayed wires. If necessary, replace the cable with a new one to establish a reliable connection between the iPad and the computer.
5. Firewall Interference: In some cases, a firewall or security software on the computer may be blocking the connection. Temporarily disable any firewall or security software and check if the iPad connects successfully. If the issue gets resolved, adjust the settings of the security software to allow the iPad to establish a connection in the future.
Note: These troubleshooting methods apply to various devices and computers, not just iPads and computers specifically.
[MOVIES] [/MOVIES] [/MOVIES_ENABLED]FAQ
Can I load my iPad from a computer?
Yes, you can easily load your iPad from a computer. Connecting your iPad to a computer allows you to transfer files, backup data, and sync content.
What are the requirements to load iPad from a computer?
To load your iPad from a computer, you will need a computer (Windows or Mac), the latest version of iTunes installed, and a USB cable to connect your iPad to the computer.
How do I load files onto my iPad from a computer?
To load files onto your iPad from a computer, connect your iPad to the computer using a USB cable. Launch iTunes on your computer and select your iPad. Then, go to the "File Sharing" section, choose the app you want to transfer files to, and click "Add" or "Drag and Drop" the files onto your iPad.
Can I transfer music from my computer to my iPad?
Yes, you can transfer music from your computer to your iPad. Simply connect your iPad to the computer, open iTunes, select your iPad, go to the "Music" tab, and choose the music you want to sync. Finally, click on "Apply" to transfer the selected music to your iPad.




