Are you ready to embark on an exciting journey of exploring the endless possibilities that come with acquiring the latest addition to the flourishing Apple family? Look no further, as we've got you covered with this comprehensive guide on how to seamlessly configure your shiny new iPad!
Whether you've just purchased your first iPad or are simply eager to upgrade to a newer model, the process of setting up your device can be both exhilarating and slightly daunting. Fear not, as we present a step-by-step walk-through that will ensure you have a smooth start to your iPad experience. We'll explore various techniques, tricks, and shortcuts that will get you up and running in no time!
Within these virtual pages, we'll explore the intricate details of personalizing your iPad to your liking, taking advantage of the numerous features that make it stand out from its competitors. From creating a secure passcode to organizing your home screen and customizing your notifications, you'll soon feel like an iPad aficionado eager to conquer the digital world at your fingertips.
Get ready to dive into the ins and outs of iCloud, where you'll learn how to seamlessly sync your data across Apple devices, effortlessly share files with friends and colleagues, and securely back up your important information. We'll also delve into the App Store, providing you with insights on how to discover and install the most useful apps for your needs, from productivity tools to entertainment options that will keep you hooked for hours on end.
So, whether you're a tech-savvy guru looking to unleash the full potential of your gadget or a curious newbie excited to explore the wonders of the digital realm, this guide will equip you with all the necessary knowledge to ensure that your iPad experience is nothing short of extraordinary. Let's embark on this journey together and unlock the true power of your Apple tablet!
Setting Up Your Brand New Device
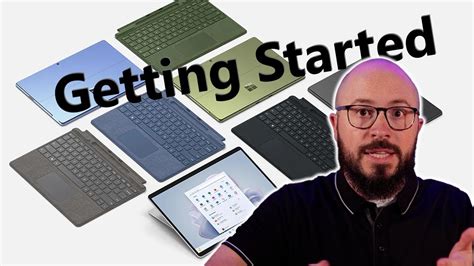
Within this section, we will explore the essential steps to get started with your newly acquired tablet. Whether you want to configure your preferences, personalize your device, or establish a strong security foundation, we've got you covered.
Step 1: Unboxing and Powering On
The first step to embarking on your iPad journey is to carefully unbox your device. Ensure that all the necessary components, such as the charging cable and adapter, are included. Once unboxed, press and hold the power button until the Apple logo appears on the screen. Your iPad is now ready to be set up.
Step 2: Connecting to Wi-Fi
To utilize the full potential of your new iPad, it is crucial to establish a Wi-Fi connection. Navigate to the Settings app on your device and select Wi-Fi. Locate your home network or the desired Wi-Fi network from the available options and enter the password if required. Upon successful connection, your iPad will be able to connect to the internet and access various online services and apps.
Step 3: Apple ID and iCloud
To seamlessly access Apple's services, apps, and features, you need an Apple ID. If you already have one, sign in on your device. If not, you can create a new Apple ID during the setup process. Additionally, consider enabling iCloud, a cloud storage service provided by Apple, to effortlessly back up your data, including photos, documents, and settings.
Step 4: Personalizing Your Device
Make your iPad truly yours by customizing various aspects. Set a unique wallpaper that reflects your style, rearrange your apps on the home screen based on your preference, and organize them into folders for efficient access. Furthermore, explore the settings to adjust sounds, display brightness, and other system preferences to suit your individual needs.
Step 5: Security Measures
Protecting your personal information is paramount. Enable a passcode or use biometric authentication, such as Face ID or Touch ID, to secure your device. Additionally, consider enabling Find My iPad, a helpful feature that assists in locating your device if it gets lost or stolen. It can also remotely lock or erase your data to prevent unauthorized access.
By following these steps, you will lay a solid foundation for your new iPad and ensure it is tailored to your preferences and needs, while keeping your data secure. Now you're ready to dive into the world of limitless possibilities with your iPad.
Managing Your Data Transfer: Simplifying the Transition from Your Previous Device
When obtaining a sophisticated Apple device and wanting to ensure a smooth transition, it's crucial to efficiently transfer your data from your previous device. This section aims to guide you through the process of transferring data between your previous device and your new iPad, helping you seamlessly restore your essential information and settings.
Connecting Your iPad to Wi-Fi
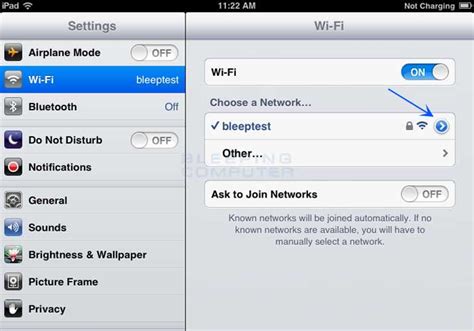
Ensuring a seamless internet connection is essential for maximizing the potential of your new iPad. In this section, we will explore the steps to connect your iPad to a Wi-Fi network, providing you with the ability to access a world of digital content and stay connected with friends, family, and work.
To begin, locate the Settings app on your iPad and tap on it to open. Within the Settings menu, look for the Wi-Fi option and tap on it. This will bring up a list of available Wi-Fi networks within range of your device.
If you already know the network you want to connect to, simply tap on its name in the list. You may be prompted to enter a password if the network is secured. Type in the password using the on-screen keyboard, ensuring its accuracy, and tap Connect. Your iPad will then attempt to connect to the selected Wi-Fi network.
If you are unsure which network to connect to, look for the one with the strongest signal or the network name that matches your router. Additionally, be cautious of public Wi-Fi networks that are unsecured, as they may compromise your privacy and security.
In case your desired Wi-Fi network does not appear in the list, it could be due to several reasons. First, ensure that your Wi-Fi router is turned on and functioning properly. Check if the Wi-Fi network is hidden by tapping on the "Other" option in the Wi-Fi menu and entering the network details manually. If the issue persists, restart your iPad and try again.
Once your iPad successfully connects to a Wi-Fi network, you will see a checkmark next to the network name in the Wi-Fi menu. This indicates that you are connected and can now enjoy uninterrupted internet access on your iPad.
Remember to keep your Wi-Fi network password secure and avoid sharing it with unauthorized individuals. Regularly update your iPad's software to ensure compatibility with the latest Wi-Fi protocols and security enhancements.
- Locate the Settings app on your iPad and tap on it to open.
- Within the Settings menu, tap on Wi-Fi.
- Tap on the desired Wi-Fi network name.
- If prompted, enter the password for the network.
- Tap Connect to establish a connection.
- If the network is not listed, check the router and enter the network details manually or restart your iPad.
- Once connected, a checkmark will appear next to the network name.
Updating and Configuring System Settings
In the process of setting up your new iPad and making it personalized for your needs, it is crucial to update and configure the system settings. This section will provide comprehensive instructions on how to ensure your iPad is running on the latest software version and optimized to meet your preferences.
Before diving into the specific steps, it is essential to understand the significance of updating your iPad's system. Regular software updates not only enhance the overall performance and security of your device but also introduce new features and improvements. By keeping your system up to date, you can take full advantage of the latest advancements and enjoy a smoother and more efficient user experience.
When it comes to configuring system settings, personalization is key. Each individual has unique preferences, and customizing your iPad's settings allows you to tailor it according to your specific requirements. From adjusting display settings and organizing notifications to managing privacy and enhancing accessibility, this section will guide you through the various aspects of configuring system settings to make your iPad truly your own.
| Updating System Software | To ensure you have the latest software version, follow these steps: |
| Configuring Display Settings | Customize your iPad's display to suit your visual preferences: |
| Managing Notifications | Stay in control of your notifications by adjusting settings: |
| Enhancing Privacy and Security | Safeguard your personal information and control app permissions: |
| Improving Accessibility | Discover features that make your iPad more accessible for everyone: |
By following the detailed instructions provided in this section, you will be able to update your iPad's software to the latest version and customize the system settings to match your preferences. Taking the time to perform these essential steps will ensure an optimal user experience and make your new iPad truly yours.
Installing Essential Apps and Services
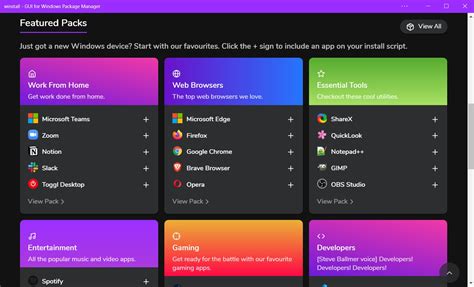
In this section, we will explore the process of installing essential applications and services on your iPad. Ensuring that your device is equipped with the right tools and services will enhance your productivity and optimize your overall iPad experience.
1. Discovering and downloading apps:
- Explore the App Store, where you can find a vast array of applications specifically designed for iPad users.
- Search for popular productivity apps, social media platforms, entertainment services, and any other tools that align with your needs and interests.
- Read user reviews and ratings to gather insights and make informed decisions before downloading any app.
- Tap the "Get" or "Download" button next to the desired app to initiate the installation process.
2. Organizing your home screen:
- After downloading the essential apps, arrange them on your home screen for easy access.
- Drag and drop the app icons to customize their placement according to your preferences.
- Create folders to categorize apps and reduce clutter on your home screen.
3. Configuring essential services:
- Set up your email accounts by navigating to the Settings app, selecting "Mail," and adding your account details.
- Configure cloud storage services like iCloud, Dropbox, or Google Drive to easily store and access your files across devices.
- Enable notifications for important apps to stay updated with relevant information.
4. Exploring additional services:
- Consider installing additional services such as e-book readers, note-taking apps, password managers, or language learning platforms to customize your iPad experience.
- Research and install any services that align with your personal and professional interests to further enhance your device's capabilities.
By following these steps, you will be able to install essential applications and services that cater to your specific needs, making your new iPad a powerful and versatile tool in your daily life.
Organizing Your Home Screen and App Layout
Creating an effective and efficient home screen layout is crucial for maximizing productivity and ease of use on your brand new iPad. By organizing your apps and widgets strategically, you can customize your device to suit your unique preferences and streamline your daily digital activities.
Start by categorizing your apps based on their functionality and relevance to your daily routine. Grouping similar apps together, such as productivity tools, social media platforms, or entertainment apps, will make it easier for you to locate and access them when needed. Consider creating folders to further organize and condense your app collection, reducing clutter on your home screen.
Take advantage of the iPad's customizable features, such as app rearrangement and widget placement. Arrange your most frequently used apps in prominent positions on your home screen for quick and effortless access. Pin important widgets, such as weather updates or calendar events, to keep track of essential information at a glance.
In addition to organizing apps and widgets, take the time to personalize your home screen aesthetics. Customize app icons, wallpapers, and themes to reflect your personal style and preferences. This not only adds a touch of individuality to your iPad but also makes it visually appealing and enjoyable to use.
Remember to regularly reassess and update your home screen layout as your app collection and needs evolve. Continuously refining your organization system will ensure that your iPad remains optimized for your changing priorities and activities.
Safeguarding Your iPad Data: iCloud Backup
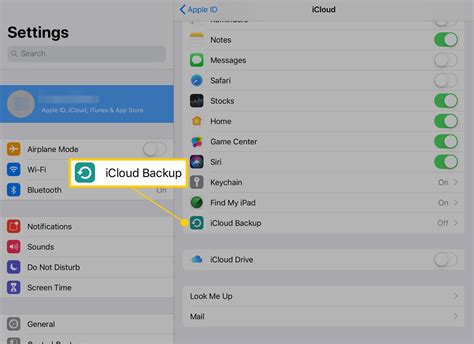
Protecting your valuable data is essential when setting up your new iPad. One effective way to secure your information and ensure peace of mind is by backing up your iPad to iCloud. By utilizing iCloud Backup, you can effortlessly create a copy of your device's data, including apps, settings, photos, and more, in the cloud.
Why Should You Back Up Your iPad to iCloud?
Backing up your iPad to iCloud offers numerous advantages. In the unfortunate event of a lost, stolen, or damaged device, you can easily restore your data to a new iPad. By keeping your important files and settings stored securely in the cloud, you eliminate the risk of permanently losing precious photos, important documents, or vital app data.
Convenience and peace of mind are key benefits of backing up your iPad to iCloud. In the event of an unexpected problem or device replacement, your data remains intact, allowing you to quickly resume your work, stay connected, and continue enjoying your iPad experience.
How to Enable iCloud Backup on Your iPad
Enabling iCloud Backup is a straightforward process:
1. Connect your iPad to a stable Wi-Fi network.
2. Open the "Settings" app on your device.
3. Tap on your Apple ID, located at the top of the Settings menu.
4. Select "iCloud" from the options available.
5. Scroll down and tap on "iCloud Backup."
6. Toggle the switch to enable iCloud Backup.
7. Tap on "Back Up Now" to initiate an immediate backup or let your device automatically backup whenever it is connected to Wi-Fi and charging.
Remember to keep your iPad connected to a Wi-Fi network and connected to a power source during the backup process for a seamless experience.
Verifying Your iPad Backup
To ensure that your iPad has been successfully backed up to iCloud:
1. Go to "Settings" on your iPad.
2. Tap on your Apple ID at the top of the menu.
3. Select "iCloud" from the options available.
4. Choose "iCloud Backup."
5. Check the "Last Backup" information to see the date and time of your most recent backup.
Regularly verifying your backups ensures that you always have a recent copy of your iPad's data readily available.
By following these simple steps, you can effortlessly back up your iPad to iCloud and safeguard your data, providing you with peace of mind and the ability to restore your information when needed.
How to use 12.9 iPad Pro M2 + Tips/Tricks!
How to use 12.9 iPad Pro M2 + Tips/Tricks! by iDB 289,978 views 1 year ago 16 minutes
FAQ
Can I load content from my old iPad onto a new one?
Yes, you can transfer content from your old iPad to a new one using iCloud or iTunes backup and restore feature. This will allow you to seamlessly transfer apps, settings, and data to your new iPad.
What is the best way to load apps onto a new iPad?
The best way to load apps onto a new iPad is to use the App Store. Simply open the App Store app, search for the apps you want, and tap on the "Get" or "Download" button to install them on your new iPad.
Do I need to connect my new iPad to a computer to load content?
No, you do not need to connect your new iPad to a computer to load content. With the advancements in cloud technology, you can easily download apps, music, movies, and books directly onto your new iPad without needing a computer.
Can I transfer my photos and videos from an Android device to a new iPad?
Yes, you can transfer photos and videos from an Android device to a new iPad. There are various methods to do this, such as using apps like Google Photos or using a computer to transfer the files manually.
Is it possible to load content onto a new iPad without an internet connection?
While an internet connection is usually required to download and install new apps and content on a new iPad, you can preload content onto your new iPad before going offline. This includes transferring files from a computer or using services like iTunes Match to download your music library for offline access.
What is the first step in loading a new iPad?
The first step in loading a new iPad is to turn on the device by pressing and holding the power button located at the top right corner of the iPad.




