Experience the wonders of multimedia like never before with the newest version of a popular video streaming platform on your iOS device. Discover new entertainment avenues, engage with a diverse community, and unleash the full potential of your handheld companion. Discover how to seamlessly set up YouTube on your iOS 12.5.7 device with this comprehensive guide.
Unlock Limitless Entertainment Possibilities
Inject excitement into your everyday life as you immerse yourself in a world of captivating videos, imaginative content, and informative tutorials. Whether you're a tech enthusiast, a fashion aficionado, or simply seeking inspiration, YouTube offers a vast treasure trove of user-generated content tailored to your preferences.
Unleash your creativity with stunning DIY videos, stay up to date with the latest news and trends, and indulge in countless hours of entertainment catered to your interests. With YouTube's accessibility across multiple platforms, you can now enjoy an engaging experience at the tap of your fingertips on your iOS 12.5.7 device.
Compatibility Requirements for YouTube on iOS 12.5.7
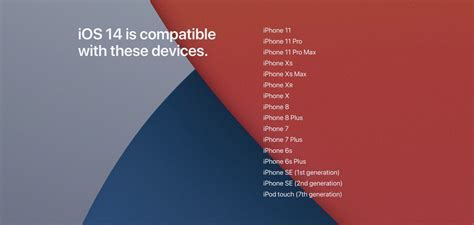
The following section outlines the minimum requirements and compatibility considerations for running YouTube on devices running iOS 12.5.7. It is crucial to ensure that your device meets these specifications to enjoy the full functionality and features offered by the YouTube app.
- Device Compatibility: YouTube on iOS 12.5.7 is compatible with a range of Apple devices, including iPhones, iPads, and iPod Touch. However, it is essential to note that not all devices running iOS 12.5.7 may support the latest version of the YouTube app.
- Operating System Requirements: To install and use YouTube on iOS 12.5.7, your device must be running iOS 12.5.7 or a compatible version. It is recommended to keep your device updated to the latest available iOS version for optimal compatibility.
- Internet Connectivity: YouTube requires a stable and reliable internet connection to stream videos and access its vast library of content. Ensure that your iOS device has access to a Wi-Fi network or cellular data network for uninterrupted playback.
- Storage Space: The YouTube app may consume a significant amount of storage space on your iOS device, particularly if you frequently save videos for offline viewing. Make sure that your device has sufficient available storage to install and store the YouTube app and any downloaded content.
- Hardware and Performance: While YouTube can run on various iOS devices, it is worth considering the hardware capabilities and performance of your device. Older devices may experience slower loading times and playback issues due to limited processing power or memory.
- App Store Access: To download and install YouTube on iOS 12.5.7, your device must have access to the Apple App Store. Ensure that you are signed in with a valid Apple ID and have an active internet connection to download and install the app from the App Store.
By ensuring that your iOS 12.5.7 device meets the compatibility requirements mentioned above, you can enjoy a seamless experience while using the YouTube app and explore its vast collection of videos, channels, and features.
Step 1: Verify the Presence of the YouTube Application on your iOS Device
Begin the process of setting up YouTube on your iOS device by confirming whether the YouTube app is already installed on your device. Follow the subsequent steps to identify the YouTube app on your iOS device.
Step 2: Keep Your iOS Version Up-to-Date (if necessary)

To ensure a smooth installation process, it is essential to have the latest version of your iOS operating system. Before proceeding with the YouTube installation, it is advisable to check if your device's iOS version is updated to 12.5.7 or higher. Updating your iOS version can bring various improvements, including bug fixes, enhanced security features, performance enhancements, and compatibility with the latest applications and services.
If you haven't updated your iOS version yet, follow the steps below to check for updates and install the latest version:
- Open the Settings app on your device.
- Scroll down and tap on "General."
- Select "Software Update."
- Your device will now check for available updates. If an update is available, tap on "Download and Install."
- Enter your passcode if prompted and agree to the terms and conditions.
- The update will begin downloading and installing. Make sure your device is connected to a stable Wi-Fi network and has sufficient battery life.
- Once the update is installed, your device will restart.
After successfully updating your iOS version to 12.5.7 or higher, you are now ready to proceed with the installation of YouTube on your device.
Step 3: Get YouTube from the App Store
In this step, we'll show you how to download the popular video-sharing application on your iOS device. By following these instructions, you'll be able to access a wide variety of content and watch it at your convenience.
To begin, ensure that your iOS device is connected to the internet. This step is crucial as you'll need a stable internet connection to successfully download the YouTube app. Once your device is connected, follow the steps below:
- Locate and tap on the "App Store" icon on your home screen.
- Once the App Store is opened, you'll see the search bar at the bottom of the screen. Tap on it to proceed.
- Type in "YouTube" in the search bar and select the appropriate suggestion that appears.
- You'll be directed to the YouTube app page. On this page, tap on the "Get" button.
- Your device may prompt you to enter your Apple ID password or use Touch ID/Face ID for authentication. Provide the necessary information to initiate the download process.
- The YouTube app will start downloading. You can track the progress by viewing the download icon on your home screen.
- Once the download is complete, the YouTube app will be installed on your iOS device.
Congratulations! You've successfully downloaded YouTube from the App Store. Proceed to the next step to learn how to set up the app and start exploring its features.
Step 4: Set up YouTube on your Apple device
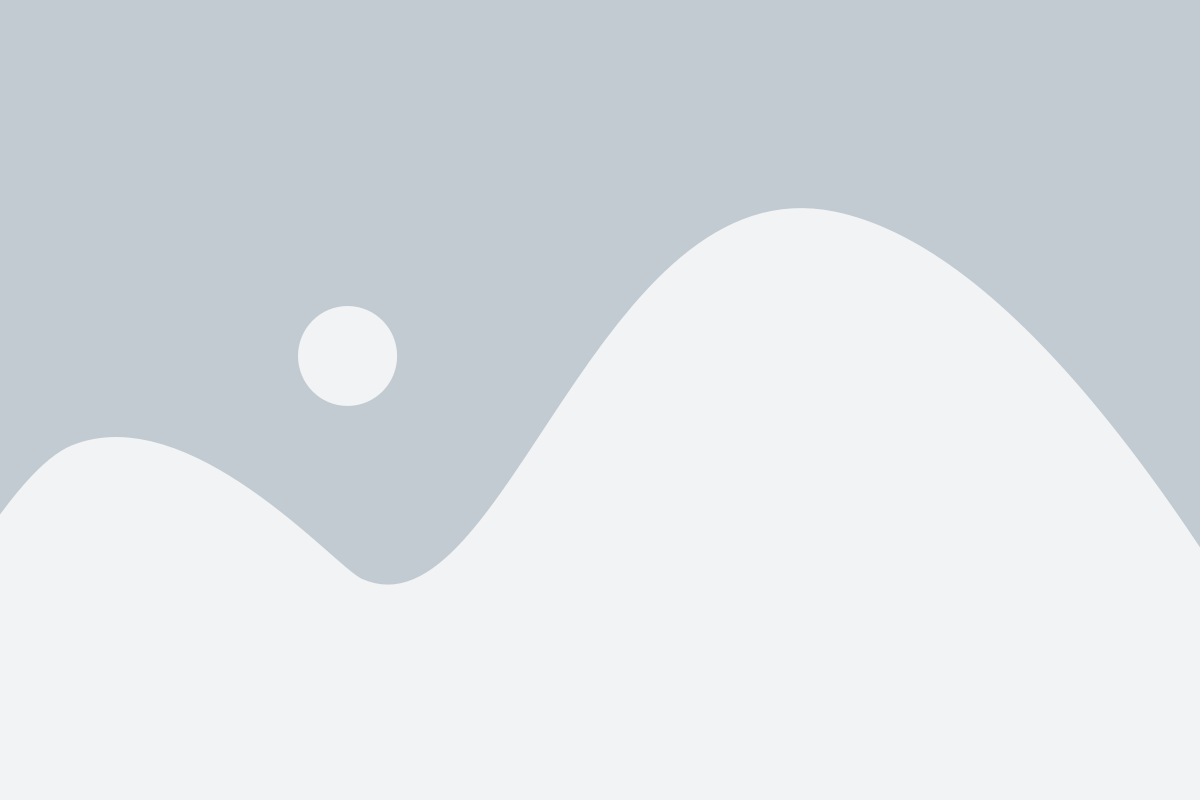
After completing the previous steps, it's time to get YouTube up and running on your iOS device. Let's dive into the installation process and get you started on your YouTube journey!
1. App Store
Firstly, locate and launch the App Store on your Apple device. This is where you'll find the official YouTube application.
2. Search
Once inside the App Store, utilize the search function by tapping on the magnifying glass icon at the bottom of the screen. This allows you to explore the vast library of apps available.
3. Discover YouTube
Type in 'YouTube' into the search bar and press enter. This will display a list of relevant results, with the official YouTube app likely ranking at the top of the list.
4. Choose and Install
Identify the official YouTube app listing and tap on it to access the app details page. Here, you'll find information about the app, including screenshots, reviews, and ratings. If you're satisfied with what you see, tap the 'Install' button to initiate the installation process.
5. Authenticate
During the install process, your Apple device may prompt you to authenticate using your Apple ID and password or through biometric verification. Input the necessary credentials or utilize Touch ID/Face ID to proceed.
6. Wait and Open
Once you have verified your identity, the YouTube app will begin downloading onto your iOS device. Depending on your internet connection and device performance, this may take a few moments. Once the download is complete, the app will automatically open.
7. Sign in to YouTube
To fully utilize the app's features and access personalized content, sign in to your Google account on the YouTube app. If you don't have a Google account, you can create one from within the app.
8. Enjoy YouTube!
With the installation and setup process complete, you're now ready to discover and enjoy the vast world of videos on YouTube. Start exploring, subscribing to channels, and watching your favorite content right from your iOS device!
Step 5: Access your YouTube Account and Personalize Preferences
Once you have successfully installed YouTube on your iOS device running version 12.5.7, it's time to sign in to your YouTube account and tailor the app settings to meet your preferences.
To get started, locate the YouTube icon on your home screen and tap on it. This will open the YouTube application on your device.
Next, look for the "Sign In" option, usually located in the top-right corner of the screen. Tap on it and enter your YouTube account credentials, including your username or email address and password. After providing the necessary information, tap "Sign In" to proceed.
Once you have successfully signed in, you will gain access to your personalized YouTube account. You will be able to view your subscriptions, playlists, and personalized recommendations based on your previous viewing activity.
To further customize your YouTube experience, explore the "Settings" menu. This option can typically be found by tapping on your profile picture or icon, which is generally located in the top-right corner of the app. In the Settings menu, you can adjust various aspects such as video playback quality, captions, notifications, privacy settings, and more. Take your time to browse through the available options and make adjustments according to your preferences.
By signing in to your YouTube account and customizing the settings, you can enhance your viewing experience, receive tailored recommendations, and stay connected with your favorite channels and creators.
Remember to save any changes you make in the settings to ensure that they apply to your YouTube account on your iOS device.
Update iOS 12.5.6 to iOS 15.7.1 - Install iOS 15.7.1 Update on iPhone 6, 5s, 6+
Update iOS 12.5.6 to iOS 15.7.1 - Install iOS 15.7.1 Update on iPhone 6, 5s, 6+ by Creative _22 1,007,327 views 1 year ago 3 minutes, 30 seconds
No Computer Install Update iOS 12.5.7 On iPhone 6/6s/6 Plus
No Computer Install Update iOS 12.5.7 On iPhone 6/6s/6 Plus by SHOW SOCIAL TIPS 71,717 views 1 year ago 3 minutes, 55 seconds
FAQ
Can I install YouTube on iOS 12.5.7?
Yes, you can install YouTube on iOS 12.5.7. Follow the step-by-step guide mentioned in the article to install the app on your device.
What is the benefit of installing YouTube on iOS 12.5.7?
By installing YouTube on iOS 12.5.7, you can enjoy watching videos, music, live streams, and much more on your iPhone or iPad. It provides a vast collection of content for entertainment and learning purposes.
Do I need to pay to install YouTube on iOS 12.5.7?
No, YouTube is a free application available for download on the App Store. You don't need to pay anything to install it on your iOS 12.5.7 device. However, some features may require a premium subscription, such as YouTube Premium.
Is it necessary to have an Apple ID to install YouTube on iOS 12.5.7?
Yes, you need to have an Apple ID to download and install applications from the App Store, including YouTube. If you don't have an Apple ID, you can create one for free on the Apple website or through the App Store on your device.
Can I update YouTube on iOS 12.5.7 after installing?
No, iOS 12.5.7 is the latest available version for devices that cannot be upgraded to newer iOS versions. Therefore, you won't be able to update YouTube or any other app on iOS 12.5.7. However, you can still use the installed version of YouTube to watch videos and access its features.
Is it possible to install YouTube on iOS 12.5.7?
Yes, it is possible to install YouTube on iOS 12.5.7 by following a step-by-step guide.




