Are you a proud owner of a vintage tablet? Have you been struggling to keep up with the latest trends in technology due to limited compatibility? Fear not, as we bring you an easy-to-follow guide on how to enjoy one of the most beloved video platforms, often referred to as the backbone of online entertainment, on your trusty, time-honored device.
Although your tablet may lack the modern specifications demanded by most applications, there's no need to abandon hope. With a little know-how and a dash of resourcefulness, you can breathe new life into your aging tablet and rekindle your love for the immersive world of online videos. Whether you wish to relish in the latest music videos, catch up with trending vlogs, or immerse yourself in captivating documentaries, we'll walk you through the process of making your trusted companion compatible with the renowned video streaming platform.
Buckle up and prepare to embark on a journey filled with technological insights, clever workarounds, and a splash of determination. By the end of this enlightening guide, you will possess the knowledge and skills needed to successfully navigate the intricate path of installing a popular video streaming app on your relic of a tablet. Get ready to experience a world of possibilities and uncover the hidden potential within your beloved device.
Verifying Compatibility of Your Device

Ensuring that your tablet meets the necessary requirements is a crucial step in determining its capability to run specific applications. Here, we will guide you through the process of checking whether your device is compatible with the software needed to install YouTube, taking into account the age and model of your iPad.
Updating Your iPad's Operating System
One crucial step in optimizing an older iPad for the installation of various applications is to ensure that its operating system is up to date. By updating the operating system, you can enhance the device's performance and unlock new features.
To begin the process of updating your iPad's operating system, first, connect your device to a stable internet connection. Once connected, navigate to the "Settings" application on your iPad.
Within the "Settings" menu, scroll down and locate the "General" option. Tap on it to access the general settings of your iPad.
Next, within the "General" settings, look for the "Software Update" option. This section allows you to check for and install the latest available updates for your iPad's operating system.
| Steps to Update Your iPad's Operating System |
|---|
| 1. Connect your iPad to a stable internet connection. |
| 2. Open the "Settings" application on your iPad. |
| 3. Access the "General" settings. |
| 4. Look for the "Software Update" option. |
| 5. Tap on "Software Update" to check for updates. |
| 6. If an update is available, tap "Install Now" to begin the update process. |
| 7. Follow the on-screen instructions to complete the installation. |
| 8. Wait for the installation to finish, and your iPad will restart with the updated operating system. |
Once you have tapped on the "Software Update" option, your iPad will check for any available updates. If an update is found, tap on "Install Now" to begin the installation process.
During the installation, it is essential to keep your iPad connected to a stable power source to prevent any interruption. Follow the on-screen instructions to complete the installation process.
After the installation is finished, your iPad will automatically restart with the updated operating system. You can then proceed with installing YouTube, or any other desired application, on your newly updated iPad.
Downloading and Installing the YouTube Application
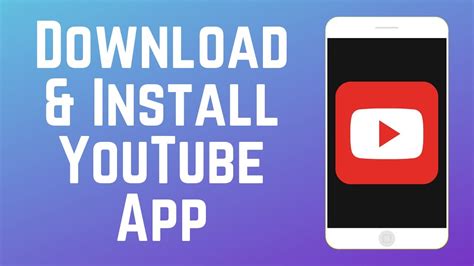
Acquiring and setting up the YouTube application on an outdated iPad device can be quite straightforward and efficient. By following these steps, users will be able to enjoy the vast array of videos, channels, and features offered by YouTube.
| Step 1: | Access the official application store on your iPad. |
| Step 2: | Search for the popular video-sharing platform application. |
| Step 3: | Select the appropriate option from the search results. |
| Step 4: | Tap on the "Download" or "Get" button to initiate the installation process. |
| Step 5: | Wait for the application to be downloaded and installed onto your iPad. |
| Step 6: | Once installed, locate the YouTube app on your iPad's home screen. |
| Step 7: | Launch the YouTube app by tapping on its icon. |
| Step 8: | Sign in to your YouTube account or create a new account if necessary. |
| Step 9: | Explore the various features and functionalities of the YouTube app. |
By following these simple steps, users can easily download and install the YouTube app on their outdated iPad device, granting them access to a vast library of videos, personalized recommendations, and numerous other features that make YouTube a popular video-sharing platform.
Accessing Your YouTube Account
When it comes to managing your YouTube experience, being able to sign in to your account is essential. In this section, we'll explore the steps you need to take in order to access your personalized YouTube account on your older iPad device.
Before we delve into the technical aspects, it's important to note that signing in allows you to enjoy a range of benefits on YouTube. By signing in, you can access your personalized recommendations, view your subscriptions, manage your playlists, and even upload your own videos to share with the world.
Now, let's dive into the steps to sign in to your YouTube account on your older iPad:
- Launch the YouTube app on your iPad.
- Look for the "Sign In" option on the app's interface.
- Tap on "Sign In" and a new window will appear.
- Here, you'll have the opportunity to enter your YouTube account credentials.
- Type in your username or email address associated with your YouTube account.
- Enter your password in the designated field.
- Once you've entered your account information correctly, tap on the "Sign In" button.
- Congratulations! You are now signed in to your YouTube account on your old iPad.
With these simple steps, you can access all the personalized features and content on YouTube that cater specifically to your interests and preferences. Make the most out of your YouTube experience by signing in and unlocking the full potential of this popular video-sharing platform.
Customizing Your YouTube Preferences
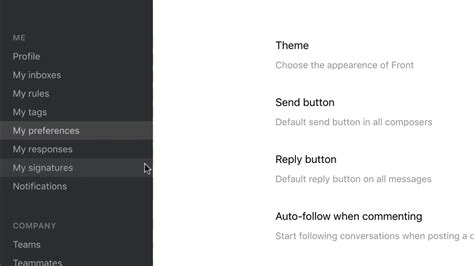
As you start using YouTube on your older Apple tablet, it's important to explore and customize your YouTube settings to enhance your viewing experience. By personalizing your preferences, you can tailor your YouTube app to suit your individual needs and interests.
1. Language and Region: Begin by selecting your preferred language and region settings. This ensures that you receive relevant content and recommendations based on your location and language preferences.
2. Playback Quality: Adjusting the playback quality allows you to optimize your YouTube experience based on your internet connection and device capabilities. Choose between different video resolutions such as 360p, 480p, HD (720p), or Full HD (1080p).
3. Autoplay Settings: Determine whether you want videos to automatically play one after another or if you prefer to manually select each video. Enabling autoplay can provide a continuous stream of content, while disabling it offers more control over your viewing experience.
4. Subtitles and Closed Captions: Customize your subtitle and closed caption settings to enhance accessibility or language comprehension. You can choose from various languages and styles, adjust the text size, and even enable automatic translation for foreign-language content.
5. Restricted Mode: If you're using YouTube in a family-friendly environment or prefer to filter out potentially sensitive content, consider enabling Restricted Mode. This feature helps ensure that videos with explicit or mature content are hidden from your YouTube browsing experience.
6. Notifications: Stay up to date with your favorite YouTube channels by managing your notification settings. You can choose to receive alerts for new video uploads, live streams, and personalized recommendations, helping you stay connected to the content that matters most to you.
7. Privacy and Safety: Take control of your privacy by reviewing and customizing your privacy and safety settings. You can manage your search and watch history, control personalized ads, and even restrict certain content or channels to create a safe and enjoyable YouTube environment.
By exploring and customizing these YouTube settings, you can personalize your viewing experience, ensuring that you enjoy the platform to its fullest while using your older iPad.
Troubleshooting Common Installation Issues
Addressing Installation Problems
In this section, we will discuss some common challenges that may occur during the installation process of YouTube on an older iPad. We will provide tips and solutions to help you overcome these issues and successfully install the app.
1. Compatibility Errors
One of the most encountered issues when installing YouTube on an older iPad is compatibility errors. Due to the device's limited memory or outdated operating system, the app may not be compatible. To resolve this problem, try updating your iPad's software to the latest version that supports YouTube.
2. Insufficient Storage Space
Another obstacle you might face is insufficient storage space on your iPad. YouTube requires a certain amount of available space to install and function properly. To tackle this problem, delete unnecessary files, applications, or media to free up storage. Additionally, consider using cloud storage services or transferring files to an external storage device.
3. Network Connection Issues
Network connection problems can also hinder the installation of YouTube. Ensure that your iPad is connected to a stable and reliable internet connection. If you are experiencing connectivity issues, try switching between Wi-Fi and cellular data, or restart your router to troubleshoot any network-related problems.
4. App Store Malfunction
In some cases, the App Store itself may be experiencing technical difficulties, preventing the installation of YouTube or any other app. To resolve this, close the App Store application completely and reopen it. If the issue persists, consider restarting your iPad or contacting Apple Support for further assistance.
5. Outdated App Version
If you have successfully installed YouTube but are encountering problems while using the app, it is possible that you have an outdated version. Check the App Store for any available updates for YouTube and install them. Updating the app may resolve bugs, performance issues, and enhance overall functionality.
Conclusion
In this troubleshooting guide, we discussed several common installation issues that may arise when attempting to install YouTube on an older iPad. By following the tips and solutions provided, you can overcome these obstacles and enjoy the benefits of having YouTube on your device.
Enjoying YouTube on Your Vintage Tablet

Embrace the nostalgic charm of your trusty tablet and make the most of your streaming experience with these ingenious tips. Discover how to revitalize your aging device and rediscover the joys of YouTube in a whole new way.
- Optimize your device: Before diving into the wonderful world of YouTube, ensure that your tablet is running smoothly. Clear out any unnecessary files or apps, update your operating system if possible, and make sure you have enough available storage for a seamless viewing experience.
- Explore alternative browsers: If your tablet's default browser is sluggish or incompatible with the latest YouTube features, consider downloading a different browser. Popular options such as Chrome, Firefox, or Safari can breathe new life into your viewing sessions.
- Make use of YouTube Go: YouTube Go is a lighter version of the YouTube app designed to be more resource-friendly. With features like the ability to download videos for offline viewing and control over data usage, it's perfect for vintage devices with limited capabilities.
- Create curated playlists: Take advantage of YouTube's vast library of content by creating personalized playlists. Organize your favorite videos into various categories or themes, allowing for easy access to your preferred content without the need for extensive searching.
- Enable closed captions: If your tablet's speakers aren't as powerful as they used to be, or you prefer watching videos in public places without sound, enable closed captions. Dive into the settings of the YouTube app or video player to activate this feature and enjoy hassle-free viewing.
- Connect to external speakers or headphones: Enhance your audio experience by connecting your vintage tablet to external speakers or headphones. Whether it's through a Bluetooth connection or a physical audio cable, this simple addition can make a world of difference in the quality of sound.
- Customize your video quality: Adjusting the video quality can help ensure smoother playback on your older device. Experiment with lower resolution options to find the balance between enjoyable visuals and seamless streaming.
- Interact with the YouTube community: Engage with the vibrant YouTube community by leaving comments, liking videos, and subscribing to your favorite channels. This will not only enrich your viewing experience but also encourage content creators to continue producing great content.
- Stay up-to-date with YouTube trends: Despite using an older device, you can still stay in the loop with the latest YouTube trends and viral videos. Explore recommended content, trending sections, or utilize the search function to discover new channels and engage in current discussions.
Embrace the charm of your vintage tablet and enjoy YouTube in a way that combines nostalgia with innovation. Follow these tips to optimize your device, explore new features, and make the most out of your YouTube experience. Happy streaming!
Error Loading Tap to retry with YouTube app on old iOS devices fix!Old iPad/iPhone/iPod touch.
Error Loading Tap to retry with YouTube app on old iOS devices fix!Old iPad/iPhone/iPod touch. by Thegsmsolution 104,957 views 2 years ago 6 minutes, 2 seconds
FAQ
What should I do if the YouTube app is not available in my App Store?
If the YouTube app is not available in your App Store, it may be because your old iPad is not compatible with the latest version of the app. In such cases, you can try downloading an older version of the YouTube app directly from the internet. However, be cautious while downloading apps from external sources and ensure the website you are downloading from is safe and trustworthy.
Is it possible to watch YouTube videos on an old iPad without installing the YouTube app?
Yes, it is possible to watch YouTube videos on an old iPad without installing the YouTube app. You can use the Safari web browser on your iPad to visit the YouTube website and watch videos directly from there. Simply open Safari, type "youtube.com" in the address bar, and search for the videos you want to watch. However, keep in mind that the YouTube website may have some limitations compared to the official app, and certain features may not be available.
Can I sign in to my YouTube account on an old iPad?
Yes, you can sign in to your YouTube account on an old iPad. After installing the YouTube app or opening the YouTube website in your browser, you will see an option to sign in. Tap on it, enter your YouTube username and password, and you will have access to your subscribed channels, personalized recommendations, and other account features.
Will installing YouTube on an old iPad slow down the device?
Installing YouTube on an old iPad should not necessarily slow down the device. However, if your iPad has limited storage space or an older processor, running resource-intensive apps like YouTube may cause some performance issues. If you experience any slowdowns or lag, you can try closing other background apps and optimizing your iPad's settings to improve its overall performance.
Can I install YouTube on an old iPad?
Yes, it is possible to install YouTube on an old iPad. However, the method may vary depending on the iPad's operating system. You can follow the steps outlined in our article to successfully install YouTube on your old iPad.







