Unlock the untapped potential of your cherished tablet from yesteryears with an innovative solution that brings age-appropriate content right to your fingertips. Experience a new level of digital entertainment as we explore how you can revitalise your old iPad by introducing YouTube for your little ones. Through a simple process of transforming your outdated device into a gateway for educational and entertaining content, you can provide your children with a safe and enjoyable online experience.
As technology advances, our beloved gadgets tend to fall out of sync with the latest trends and applications. But what if we told you that you can breathe new life into your classic iPad, allowing it to become a haven for your kids' favourite shows, rhymes, and educational videos? Let us guide you through the effortless steps of installing an age-appropriate version of the YouTube app, tailored specifically for your children.
Gone are the days of worrying about your little ones stumbling upon inappropriate content while exploring the vast world of online videos. With our user-friendly guide, you can establish a secure and controlled environment for your children's digital adventures. Discover how leveraging a modified version of the popular YouTube app can provide you peace of mind, knowing that your kids are safely entertained and educated at every touch.
Assessing Compatibility: Is Your Device Compatible with YouTube for Kids?
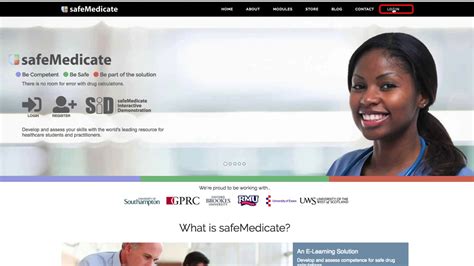
Before diving into the installation process, it is essential to determine whether your tablet is compatible with the YouTube for Kids app. Since technology is constantly evolving, newer applications may not be supported on older devices, and it is crucial to assess compatibility to ensure a seamless user experience. In this section, we will guide you through the steps to determine if your device meets the necessary requirements for running YouTube for Kids.
One way to assess compatibility is to check the operating system version of your tablet. YouTube for Kids may require a minimum operating system version to function correctly. To find the operating system version, navigate to the device's settings and look for the "About" or "General" option. Here, you will typically find information about the current software version installed on your device.
| Operating System | Minimum Requirement |
|---|---|
| iOS | iOS 10.0 or later |
| Android | Varies with device |
Additionally, consider the processing power and storage capacity of your tablet. Older devices may have limited resources and struggle to handle demanding applications like YouTube for Kids. Insufficient processing power or storage space can lead to performance issues or prevent the app from running altogether. Check your device's specifications to ensure it meets the recommended requirements for smooth usage.
Furthermore, YouTube for Kids relies on a stable internet connection to stream videos effectively. Older devices may have outdated Wi-Fi components or limited connectivity options, which can result in buffering or playback issues. It is important to verify that your tablet can connect to the internet reliably to enjoy a seamless YouTube for Kids experience.
By assessing the compatibility of your tablet with YouTube for Kids, you can avoid any potential installation or performance issues. In the next section, we will guide you through the installation process, assuming your device meets the necessary requirements.
Updating Your iPad's iOS: Ensuring Compatibility with YouTube for Children
As technology constantly evolves, it is essential to keep your iPad's operating system up to date to ensure compatibility with various applications, including YouTube for children. In this section, we will explore the importance of updating your iPad's iOS and provide step-by-step instructions on how to do so.
Why is updating your iPad's iOS crucial?
Updating your iPad's iOS is essential to ensure compatibility with the latest features and applications. As developers release new versions of their software, they optimize it for the most recent OS versions. By updating your iPad's iOS, you can enjoy enhanced performance, security improvements, and access to a wider range of applications.
How to update your iPad's iOS
To begin updating your iPad's iOS, follow these simple steps:
- Connect your iPad to a stable Wi-Fi network to ensure a smooth and uninterrupted update process.
- Open the Settings app on your iPad.
- Scroll down and tap on "General."
- Tap on "Software Update."
- If an update is available, you will see the option to "Download and Install." Tap on it.
- Enter your passcode if prompted.
- Agree to the terms and conditions, if any, and proceed with the installation.
- Your iPad will now download the update. The time required for the download may vary based on your internet connection speed.
- Once the download is complete, your iPad will automatically install the update.
- After the installation, your iPad will restart, and you will be running the latest version of iOS.
Note: It is recommended to backup your iPad's data before proceeding with the update to safeguard against any potential data loss.
Congratulations! You have successfully updated your iPad's iOS, ensuring compatibility with the latest versions of YouTube for children and other applications. Now you can enjoy a seamless and optimized experience while using your iPad.
Clearing Storage Space: Creating Room for YouTube for Children on Your Aging Tablet

As technology advances, it's natural for older devices to struggle with newer applications and content. If you have an aging tablet and are looking to make space for the YouTube for Children app, ensuring you have sufficient storage is crucial. By clearing out unnecessary files and optimizing your device's storage, you can create the necessary room for the YouTube for Children app to be installed and enjoyed without any hiccups. Below are some effective ways to clear storage space on your aging tablet and get ready to bring YouTube for Children into your child's digital world.
| Storage Management Tips |
|---|
| 1. Removing unused apps |
| 2. Deleting unnecessary multimedia files |
| 3. Clearing cache and temporary files |
| 4. Transferring files to external storage |
| 5. Utilizing cloud storage solutions |
| 6. Upgrading storage capacity |
One of the simplest ways to free up storage space on your aging tablet is by removing unused apps. Identifying applications that you no longer use or ones that have become redundant can help create additional room for the YouTube for Children app. Additionally, deleting unnecessary multimedia files such as photos and videos that are no longer needed can help free up a significant amount of storage on your device.
Clearing cache and temporary files can also contribute to creating space on your aging tablet. Over time, these files accumulate and take up valuable storage. By regularly clearing them, you can optimize your device's performance and make room for essential applications like YouTube for Children.
If your aging tablet has an expandable storage option, transferring files to external storage, such as an SD card, can help create ample space for the YouTube for Children app. This way, you can still retain important files without sacrificing the installation and functionality of the desired application.
Cloud storage solutions are an excellent alternative for offloading files and freeing up storage on your aging tablet. Services like Google Drive, Dropbox, or iCloud allow you to store files remotely, ensuring they are accessible while simultaneously creating space on your device.
Finally, if none of the above options provide sufficient storage, it may be worth considering upgrading the storage capacity of your aging tablet. Depending on the make and model, some tablets allow for storage expansion through various methods, such as inserting a larger SD card or upgrading to a higher-capacity internal storage option.
By following these storage management tips and optimizations, you can easily clear out space on your aging tablet, allowing you to install and enjoy the YouTube for Children app without any storage-related issues. Remember, creating a safe and enjoyable digital environment for your child starts with making room for the right applications on their device.
Downloading YouTube Junior: Locating and Setting Up the Application
In this section, we will explore the process of acquiring and configuring the YouTube Junior app on your aging tablet. As the demand for age-appropriate digital content for children continues to grow, accessing and implementing such applications becomes essential. Follow the steps below to successfully download and set up YouTube Junior on your device.
| Finding the App | Installing the App |
To begin, you need to locate the suitable application for your child's entertainment needs. Start by searching for an appropriate video-streaming platform that specializes in content catering to young viewers. Explore the various options available on the App Store and consider reading reviews and checking ratings to ensure a favorable user experience | Once you have decided on the ideal YouTube Junior app, it's time to proceed with the installation process. Simply click on the "Download" or "Get" button associated with the application. Wait for the download to complete, and ensure that you have a stable internet connection throughout the process. The app will automatically install on your iPad, and you will soon be ready to explore a world of child-friendly videos. |
Now that you have successfully discovered and installed YouTube Junior on your aging iPad, it's time to move on to the next step: Configuring the app to provide a safe and appropriate digital environment for your child. This involves setting up parental controls and adjusting various settings to personalize the browsing experience. Stay tuned for the next section, where we will guide you through the process of customizing YouTube Junior to suit your specific requirements.
Setting Up Parental Controls: Ensuring Safe Usage of YouTube for Children

As parents, it is crucial to create a secure and appropriate online environment for our children, especially when it comes to accessing video content. Implementing parental controls on YouTube for children is a key step in ensuring their safety while using the platform. By setting up these controls, parents can have peace of mind knowing that their kids are experiencing age-appropriate content and are protected from potential risks.
- Create a YouTube Kids Account: Begin by creating a dedicated YouTube Kids account for your child. This specialized platform is designed specifically for children, offering a curated selection of videos that are suitable for various age groups.
- Enable Restricted Mode: Activate the Restricted Mode feature on YouTube Kids, which filters out potentially inappropriate content. This mode is an additional layer of protection and helps ensure that only age-appropriate videos are accessible.
- Set Time Limits: It's important to establish reasonable time limits for your child's YouTube Kids usage. Encourage breaks, physical activity, and other activities that promote a balanced lifestyle.
- Explore Parental Control Apps: Consider installing parental control apps on the iPad to further enhance the safety measures. These apps provide additional features such as content filtering, screen time management, and activity tracking.
- Monitor and Engage: Regularly monitor your child's YouTube Kids activities and engage in conversations about responsible online behavior. Encourage them to report any content that makes them uncomfortable or that they believe is inappropriate.
- Stay Informed: Stay up to date with YouTube Kids' latest updates and features. The platform continually strives to improve its safety measures, and being knowledgeable about these updates enables you to adapt your parental controls accordingly.
By following these steps and implementing parental controls effectively, you can help create a safe and enriching environment for your child to explore and enjoy YouTube Kids on an older iPad. Remember, keeping an open line of communication and regularly assessing and adjusting the parental controls are key to ensuring the continued safety and well-being of your child while using this platform.
Customizing Content Preferences: Tailoring YouTube for Kids to Suit Your Child
When it comes to providing a safe and enjoyable online experience for your child, customizing content preferences on YouTube is essential. By tailoring the content to suit your child's interests and age appropriateness, you can ensure they are exposed to educational and entertaining videos while minimizing exposure to inappropriate or irrelevant material.
| Step 1: | Create a Child Profile |
| Step 2: | Select Age-Appropriate Content |
| Step 3: | Personalize Interests and Recommendations |
| Step 4: | Set Time Limits and Viewing Restrictions |
By following these steps, you can customize YouTube for Kids to create a safe and engaging environment for your child to explore and enjoy. Let's delve into each step in detail.
Enabling Offline Viewing: Watching Videos on YouTube for Children without an Internet Connection

In this section, we will explore the method of enabling offline viewing on the popular video-sharing platform designed specifically for children. By activating this feature, young users can enjoy their favorite videos even when they are not connected to the internet. Let's delve into the steps involved in enabling offline viewing on YouTube for Kids without the need for an internet connection.
Step 1: Accessing Settings
Firstly, navigate to the settings menu of the YouTube for Kids application. This can usually be found by tapping on the "Menu" icon, often represented by three horizontal lines, located in the upper left or right corner of the screen. Look for the settings option, which may be denoted by a cogwheel or gear icon.
Step 2: Enabling Offline Viewing
Once you have accessed the settings menu, search for the option to enable offline viewing. This feature will allow you to download selected videos onto the device, enabling you to watch them later without an internet connection. Toggle the switch or checkbox associated with offline viewing to enable this functionality.
Step 3: Selecting Videos
After enabling offline viewing, you can now start selecting the videos you want to download for offline access. Browse through the YouTube for Kids library and find the content that interests you or your child. When you come across a video that you wish to watch offline, tap on the designated offline download button, usually represented by an arrow pointing downwards.
Step 4: Enjoying Videos Offline
Once you have downloaded your chosen videos, you can access them within the YouTube for Kids app even without an internet connection. Simply navigate to the offline section or a similar area within the application to view the list of downloaded videos. From there, select the desired video and enjoy watching it without needing an internet connection.
Enabling offline viewing on YouTube for Kids provides a convenient way for children to access their favorite videos without relying on an internet connection. By following these steps, you can make offline viewing a seamless experience for your child on their iPad or other compatible devices.
Managing Privacy Settings: Safeguarding Your Child's Digital Presence on YouTube for Young Viewers
Ensuring the online safety and protecting the privacy of your child is a paramount concern for any responsible parent or guardian. With the rise of digital media consumption, it becomes increasingly crucial to take proactive measures in managing privacy settings, especially when your child is using YouTube for Kids.
By actively managing privacy settings on YouTube for Kids, you can safeguard your child's online presence, control the content they access, and create a safe and engaging environment for their digital exploration.
One essential aspect of managing privacy settings on YouTube for Kids is controlling their watch and search history. By disabling these features, you can prevent any recorded usage data, including videos watched and searched terms, from being stored and used for recommendations or targeted advertising. This ensures that your child's online activities remain private and not influenced by past watched content.
Another vital aspect to consider is the option to limit personalized ads on YouTube for Kids. By opting out of personalized ads, you can reduce the exposure of your child to targeted advertisements based on their browsing habits. This helps to create a more child-friendly experience and minimize any potential privacy concerns.
Furthermore, it is crucial to review and moderate the content your child can access on YouTube for Kids. By enabling content restrictions and filtering options, you can ensure that only age-appropriate content is available for your child's viewing. This includes blocking certain channels or specific videos that may not align with your family values or contain inappropriate material.
Lastly, it is advisable to take advantage of the features YouTube for Kids provides for managing privacy settings. These include setting a passcode to prevent unauthorized access to the app, limiting screen time with a timer or schedule, and monitoring your child's activity with the viewing history feature. By actively utilizing these features, you can have greater control over your child's digital experience on YouTube for Kids.
| Key Takeaways: |
| - Managing privacy settings on YouTube for Kids is crucial to protect your child's online presence. |
| - Disabling watch and search history prevents stored data from influencing future recommendations. |
| - Limiting personalized ads reduces exposure to targeted advertisements. |
| - Enabling content restrictions ensures age-appropriate content is accessible. |
| - Utilize passcode, screen time, and viewing history features for enhanced control. |
Troubleshooting Common Issues: Overcoming Obstacles during the Installation Process
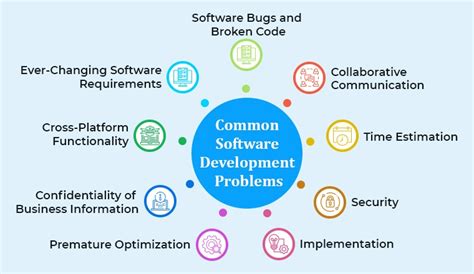
When attempting to set up a child-friendly YouTube app on an older iPad, you may encounter several challenges along the way. In this section, we will address some of the common issues that users face during the installation process and provide solutions to help you overcome these obstacles.
1. Compatibility: Ensure that your old iPad meets the minimum system requirements for the YouTube for Kids app. Older devices may not be compatible with the latest versions of the app, so it is essential to check the supported iOS versions and device models before proceeding with the installation.
2. Insufficient Storage: One of the frequent issues encountered during the installation is insufficient storage space on the iPad. To resolve this, you can free up storage by deleting unnecessary apps, photos, or videos. Alternatively, consider transferring files to an external storage device or using cloud-based storage services.
3. Slow Internet Connection: A slow internet connection can cause difficulties when installing the app. To overcome this issue, connect to a stable and high-speed Wi-Fi network or consider using a wired Ethernet connection if available. Restarting your router or modem may also help in improving the internet speed.
4. Outdated Software: Make sure that your iPad's operating system is up to date. Outdated software can lead to compatibility issues with the YouTube for Kids app. To update your iPad, go to the Settings app, select General, and then tap Software Update. If an update is available, follow the prompts to install the latest version of iOS.
5. App Store Restrictions: In some cases, app installations may be restricted on older iPads due to parental controls or limitations set within the device's settings. Check the Restrictions section in the Settings app to ensure that app installations are allowed. Adjust the settings accordingly to grant permission for installing the YouTube for Kids app.
By addressing these common issues, you can navigate through the installation process smoothly and provide a child-friendly YouTube experience for your little ones on an older iPad. Remember to follow the steps carefully and troubleshoot any unexpected hurdles that may arise along the way.
Ensuring a Smooth Experience: Optimizing YouTube for Children on Your Aged Tablet
When it comes to providing an enjoyable and secure experience for your little ones while using video streaming services, certain considerations are needed, especially on devices that may not be as powerful as newer models. This section focuses on optimizing the YouTube app for children on your aging iPad, ensuring smooth performance and a safe environment to explore.
Maximizing Performance:
Considering the limited resources of an older iPad, it becomes crucial to adopt specific strategies to enhance the performance of YouTube for children. One approach is to close any unnecessary background apps to free up valuable system memory and processing power. Additionally, regularly updating the YouTube app to the latest version can introduce performance improvements and bug fixes.
Securing the Environment:
Ensuring a secure environment for your child's online activities is of utmost importance. A recommended step is to enable the Restricted Mode feature within the YouTube app. This feature helps to filter out potentially inappropriate content and create a safer video streaming experience for children. It is also advisable to enable parental controls on the iPad itself, allowing you to set limits on app usage and restrict access to specific content.
Managing Storage:
As older iPads often have limited storage capacity, it's essential to manage the storage efficiently to avoid any potential issues with the YouTube app. Regularly clearing the cache and deleting unnecessary offline videos can help free up valuable space. In addition, optimizing the device's storage by removing unused apps and files can contribute to smoother performance for YouTube and other applications.
Wi-Fi Connectivity:
In some cases, an aged iPad may struggle with maintaining a stable Wi-Fi connection, leading to buffering issues and interruptions while using YouTube. To address this, ensure that your iPad is within a reasonable range of your Wi-Fi router to maximize signal strength. Alternatively, consider using a Wi-Fi range extender or a wired connection if available to improve connectivity.
Supervising Content:
While YouTube for children offers a safer experience, it's still necessary to monitor the content your child accesses. Actively involving yourself in your child's online activities, discussing appropriate content, and setting boundaries can help promote a healthy and educational experience using YouTube and other online platforms.
Conclusion:
With these optimization techniques in place, you can ensure a smooth and secure YouTube experience for your child on an older iPad. Maximizing performance, securing the environment, managing storage, taking care of Wi-Fi connectivity, and supervising content are essential steps that contribute to a positive and safe journey for your little ones in the digital world.
Unable to Purchase YouTube App Fix!!! No Jailbreak/Hacking in Older ipad mini/ipad/iphone(ios 9.3.5)
Unable to Purchase YouTube App Fix!!! No Jailbreak/Hacking in Older ipad mini/ipad/iphone(ios 9.3.5) 来自Jemon Butcher Canada 94,690次观看 3年前 9分钟28秒钟
FAQ
Is it possible to install YouTube for Kids on an old iPad?
Yes, it is possible to install YouTube for Kids on an old iPad by following a few simple steps.
What are the system requirements for installing YouTube for Kids on an old iPad?
The system requirements for installing YouTube for Kids on an old iPad are iOS 9.0 or later and at least 200 MB of free storage space.
Can I download YouTube for Kids directly from the App Store on an old iPad?
No, YouTube for Kids is not available for download on older iPads directly from the App Store. However, you can still install it by following a different method.
How can I install YouTube for Kids on an old iPad without using the App Store?
To install YouTube for Kids on an old iPad without using the App Store, you need to firstly download an older version of the app from a trusted source and then sideload it onto your iPad using a computer and iTunes.




