
For those seeking to enhance their productivity and unleash their creativity, having the right tools at their fingertips is crucial. With the increasing popularity of tablets, many people are now turning to their iPads as a hub for work and entertainment. Among the most sought-after applications is the renowned editing software that has revolutionized the way we create and collaborate – Microsoft Word.
Unlocking the potential of your iPad by harnessing the power of Word is a game-changer. Whether you're a student working on assignments, a professional drafting important documents, or a creative writer penning the next best-seller, having Word on your iPad allows you to seamlessly transition between devices without sacrificing functionality. In this comprehensive guide, we will walk you through the steps of installing Word on your iPad.
Before we dive into the nitty-gritty details, it's important to note that the installation process is straightforward and accessible to users of all technical backgrounds. You don't need to be a tech guru or have advanced coding skills to bring the power of Word to your iPad. So, let's roll up our sleeves and embark on this journey to transform your iPad into a portable workstation!
Ensuring Compatibility

Before proceeding with the installation process, it is essential to ensure that your iPad meets the necessary requirements to run the application smoothly. Checking compatibility plays a significant role in ensuring a seamless user experience.
Begin by verifying that your iPad's operating system is compatible with the version of the application you wish to install. This can typically be found in the system settings or by visiting the official website of the application. It is also important to check if your device meets the minimum hardware requirements specified by the application developer.
Another aspect to consider is the available storage space on your iPad. Make sure you have enough free storage to accommodate the installation size of the application. Insufficient storage might lead to performance issues or prevent the installation altogether.
Furthermore, it is advisable to update your iPad's software to the latest version before installing any applications. Regular software updates often include bug fixes, performance improvements, and compatibility enhancements that can contribute to a smoother overall experience.
By taking the time to carefully check compatibility, you will ensure that your iPad is ready to handle the installation of the application, reducing the chances of any issues or errors during the process.
Signing into the App Store
When setting up your iPad and getting ready to use various applications, it is essential to sign into the App Store. This allows you to access a plethora of apps, including productivity tools like Word, and enjoy their features and functionalities.
To sign into the App Store, follow these simple steps:
- Open the App Store application on your iPad.
- Locate and tap on the "Sign In" or "Account" button, usually found at the top right corner of the screen.
- Enter your Apple ID credentials, consisting of your email address and password, in the provided fields.
- If you don't have an Apple ID yet, tap on the "Create Apple ID" option to create a new account.
- After entering your credentials, tap on the "Sign In" button to proceed.
- If prompted, you may need to enter a verification code sent to your trusted devices or phone number for added security.
- Once successfully signed in, you will have access to the App Store and can search for and download apps such as Word.
Remember to keep your Apple ID credentials secure and to log out of the App Store when using a shared device to protect your personal information. Signing into the App Store on your iPad ensures a seamless experience in installing and using various applications, providing you with the tools you need for productivity and entertainment.
Searching for Microsoft Word
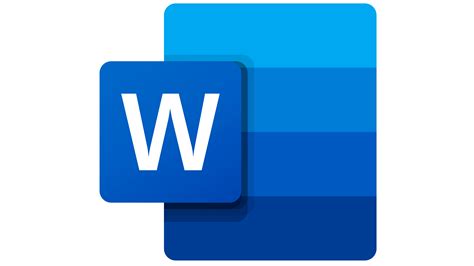
In the process of obtaining the renowned Microsoft application for document creation and editing, one must embark on a search for the elusive software package. This quest involves exploring various sources and avenues to acquire the desired tool, ensuring a seamless workflow and efficient utilization of one's resources.
1. Authentic Microsoft Website To embark on the quest for Microsoft Word, a visit to the official Microsoft website is imperative. Here, users can navigate through the Microsoft Office section, explore available options, and determine the most suitable version for their needs. |
2. App Store The App Store, a treasure trove of digital applications, is another destination for the search. By utilizing the search function within the App Store, users can browse through a wide range of word processing applications, including Microsoft Word, available for download on their iPad. |
3. Third-Party Websites In their pursuit of Microsoft Word, users may also explore reputable third-party websites known for providing software downloads. These platforms offer an alternative avenue for obtaining the coveted software, often featuring different versions and pricing options. |
4. Recommendations from Peers Word-of-mouth is a valuable resource when searching for Microsoft Word. Seeking recommendations from colleagues, friends, or online communities can lead to discovering trusted sources or lesser-known methods of obtaining the software, potentially saving time and effort. |
5. Retail Stores For those who prefer a more traditional approach, physical retail stores offer the possibility of acquiring Microsoft Word. These establishments often stock software packages that can be purchased and installed on various devices, providing a tangible solution for users. |
Setting Up Microsoft Word on Your iPad
Streamline your productivity and enhance your iPad experience by incorporating Microsoft Word into your device. This guide will walk you through the process of installing and configuring Microsoft Word on your iPad, allowing you to create and edit documents on the go.
1. Accessing the App Store
In order to download and install Microsoft Word on your iPad, you will need to access the App Store. The App Store provides a wide range of applications that are compatible with your device, including Microsoft Word.
2. Searching for Microsoft Word
Once you are in the App Store, utilize the search function to find Microsoft Word. You can do this by typing in keywords such as "Microsoft Word" or "Word app".
3. Selecting and Downloading
After locating the Microsoft Word application, tap on the download button to initiate the installation process. Depending on your internet connection, this step may take a few moments.
4. Signing In
Once the installation is complete, open the Microsoft Word app. If you already have a Microsoft account, sign in using your credentials. If not, you will need to create a new account, which will grant you access to additional features and storage options.
5. Exploring the Features
Now that you have Microsoft Word installed on your iPad, take some time to familiarize yourself with the various features and functionalities. Word allows you to create, edit, and format documents with ease, enabling you to work seamlessly across multiple devices.
6. Configuring Settings
To optimize your Microsoft Word experience on your iPad, it is recommended to configure the app's settings according to your preferences. This includes adjusting font sizes, enabling auto-save, and customizing the toolbar to suit your needs.
7. Syncing with Other Devices
If you use Microsoft Word on other devices, such as a desktop computer or laptop, take advantage of the syncing capabilities to ensure seamless transitions between devices. By signing in with the same Microsoft account, your documents will be automatically synchronized, allowing you to access and edit them from any device.
By following these steps, you can successfully install and set up Microsoft Word on your iPad, empowering you to work efficiently and collaborate on documents wherever you are.
Setting up your Microsoft Account
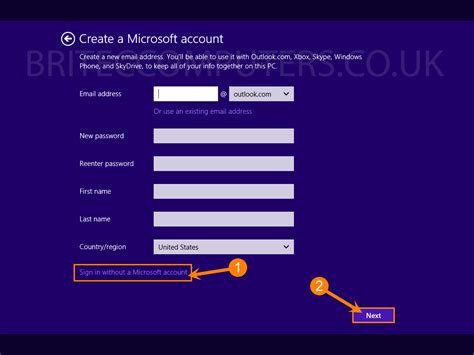
Welcome to the section on setting up your Microsoft Account! In order to fully utilize the functionalities of Word on your iPad, it is essential to have a Microsoft Account set up. Your Microsoft Account will serve as your key to accessing and managing your Microsoft services, including Word and other Office applications.
Follow the step-by-step guide below to create your Microsoft Account:
- Open a web browser on your iPad.
- Navigate to the Microsoft Account sign-up page.
- Click on the "Create account" option.
- Provide your personal information, such as your name, email address, and password.
- Choose a unique username for your Microsoft Account.
- Agree to the terms of service and privacy policy.
- Complete any additional security verification steps, if prompted.
- Verify your email address by clicking on the verification link sent to the provided email.
- Once your Microsoft Account is created and verified, you can proceed with installing Word on your iPad.
Having a Microsoft Account ensures seamless synchronization of your documents and settings across devices. It also allows you to access additional features and benefits, including cloud storage and collaborative editing. Set up your Microsoft Account today to enhance your Word experience on your iPad!
Navigating the User Interface of Microsoft's Document Processing Application
Understanding how to navigate the interface of a versatile application is essential for effectively utilizing its features and maximizing productivity. When operating Microsoft's renowned document processing application designed for tablet devices, familiarity with its interface becomes paramount.
Menus and Toolbars: To initiate actions and access various functionalities, you will encounter a range of menus and toolbars within the application. These elements provide a convenient way to navigate through an array of options, such as formatting text, inserting tables, or configuring page settings. By utilizing these menus and toolbars, you can efficiently control and customize the appearance and structure of your documents.
Ribbon: One of the distinctive features of the application's interface is the ribbon, a horizontal strip located at the top of the screen. The ribbon consists of tabs, each housing related sets of commands. These tabs group together relevant tools and features, allowing you to easily switch between different document-related tasks without encountering overwhelming clutter.
Document Area: The central part of the interface is occupied by the document area, where the main content of your document will be displayed. Here, you can create, edit, and format text, insert various media elements, and make use of the rich assortment of editing options offered by the application.
Status Bar: Located at the bottom of the screen, the status bar provides useful information and shortcuts. It displays details about the current state of the document, such as the total number of pages, word count, and zoom level. Additionally, the status bar offers quick access to features like search functionality and collaboration tools, allowing for seamless document management.
Navigation Pane: For enhanced document organization and easy maneuvering, the application includes a navigation pane. This pane enables you to swiftly jump between different sections, headings, or pages within your document, facilitating efficient editing and review processes.
By developing a solid understanding of the various elements that constitute the application's interface, you will be equipped to confidently navigate through its features and efficiently create and manage your documents on your iPad.
Accessing and Saving Files
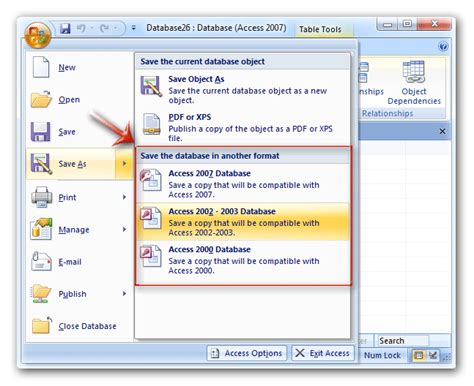
In this section, we will explore the process of accessing and saving files on your iPad when using a word-processing application.
When working with a word-processing app on your iPad, it is essential to understand how to access and save files effectively. By knowing how to navigate through your files and properly save your work, you can ensure that your documents are easily accessible and secure.
One way to access files on your iPad is through the file manager within the word-processing app. This feature allows you to view all the documents stored on your device and easily search for specific files. By having easy access to your files, you can quickly open and edit them whenever needed.
- To access files, open the word-processing app and navigate to the file manager section.
- From there, you can browse through your files using folders or search for a specific document using keywords.
- Once you have located the desired file, simply tap on it to open and start working on it.
When it comes to saving files, it is crucial to have a well-organized file management system. By properly naming and categorizing your documents, you can easily locate them in the future. Additionally, regularly saving your work ensures that you don't lose any progress in case of unexpected disruptions or device issues.
To save a file:
- Click on the "Save" or "Save As" option in the word-processing app.
- Choose a location on your iPad where you want to save the file.
- Enter a descriptive name for the document to facilitate easy identification.
- Consider creating folders to organize your documents by topic, project, or any other relevant criteria.
- Finally, click "Save" to store the file in the selected location and ensure your work is secure.
By understanding how to access and save files efficiently on your iPad, you can streamline your workflow and confidently work on your word-processing documents anywhere and anytime.
Troubleshooting Installation Issues
When encountering difficulties with the installation process of a word processing application on your tablet device, it is essential to be aware of potential challenges that may arise. This section aims to provide guidance and solutions to overcome installation issues, ensuring a successful setup and operation of the desired application.
1. Compatibility Check
Ensure that your tablet device meets the necessary requirements for the application to run smoothly. Confirm the compatibility of your device's operating system version, available storage space, and required processor specifications.
2. Network Connectivity
Verify that you have a stable and reliable internet connection during the installation process. A poor network connection may interrupt the download and installation, leading to incomplete or unsuccessful setup.
3. Clear Cache and Data
If you encounter errors or glitches during installation, it is recommended to clear the cache and data related to the application. This can be done through the device's settings or by accessing the storage settings of the application itself.
4. Restart and Update
Restarting your tablet device can resolve temporary issues that may be hindering the installation process. Additionally, make sure that your device's operating system is up to date. Installing the latest updates can provide bug fixes and improvements that may help resolve installation issues.
5. Free Up Storage Space
Insufficient storage space can prevent the installation of applications. Consider deleting unnecessary files or applications to free up storage space on your tablet device.
6. Contact Support
If none of the above steps resolve the installation issues you are facing, it is recommended to reach out to the application's support team. They can provide specific instructions or troubleshooting advice tailored to your unique situation.
By following the troubleshooting steps outlined above, you can effectively address and resolve any installation issues that may arise during the setup of a word processing application on your tablet device.
FAQ
Can I install Word on my iPad?
Yes, you can install Microsoft Word on your iPad by following a few simple steps.
What version of Word can I install on iPad?
You can install the latest version of Microsoft Word on your iPad, which is available for download from the App Store.
Do I need an Office 365 subscription to use Word on iPad?
No, you don't need an Office 365 subscription to use the basic features of Word on your iPad. However, some advanced features may require a subscription.
How do I download and install Word on my iPad?
To download and install Microsoft Word on your iPad, open the App Store, search for "Microsoft Word," tap on the "Get" or "Download" button, and follow the on-screen instructions to complete the installation.




