As technology advances at an unprecedented pace, it's crucial to take advantage of every opportunity to optimize your computer's performance. One of the most effective ways to do so is by regularly updating your operating system. These updates, often referred to as patches, not only enhance your computer's security, but also improve functionality and resolve any software compatibility issues that may arise.
In today's fast-paced digital world, staying current with the latest patches is of paramount importance. With the increasing threat of cyber attacks and vulnerabilities constantly being uncovered, neglecting updates can leave your system exposed to risks that can compromise sensitive data and impact overall performance.
Now, you might be wondering how to keep your operating system up-to-date without breaking a sweat. Fear not! Here, we present you with a comprehensive guide that explains how to easily navigate the process of installing updates on your Windows operating system. By following these simple steps, you will ensure that your system is running smoothly and securely, providing you with the best possible user experience.
Step 1: Exploring Windows Update Settings
Before diving into the installation process, it's important to familiarize yourself with the Windows Update settings. Thankfully, Microsoft has designed an intuitive interface that allows you to effortlessly manage your update preferences. By customizing these settings, you can control how updates are installed, set a convenient schedule, and even pause them temporarily to avoid interruptions during critical tasks.
Take a moment to locate the Windows Update settings on your computer. Depending on the version of Windows you have, you can find them by following these general steps: navigating to the Control Panel, selecting the Windows Update option, and exploring the available settings.
Step 2: Configuring Automatic Updates
Now that you've acquainted yourself with the Windows Update settings, it's time to ensure that your system is set up for automatic updates. By enabling this feature, you can take the hassle out of manually checking for updates and ensure that your computer remains secure at all times. With automatic updates, your computer will conveniently download and install the latest patches in the background, allowing you to focus on more important tasks.
Open the Windows Update settings and look for the "Check for updates automatically" option. Make sure it is enabled to ensure that your computer receives the latest updates as soon as they become available.
Congratulations! You are now on your way to maximizing your computer's potential by keeping your system up-to-date. Stay tuned for the next steps in our guide, where we will delve into the process of manually installing updates and explore additional tips and tricks for a seamless updating experience.
An Overview of the Windows Update Process
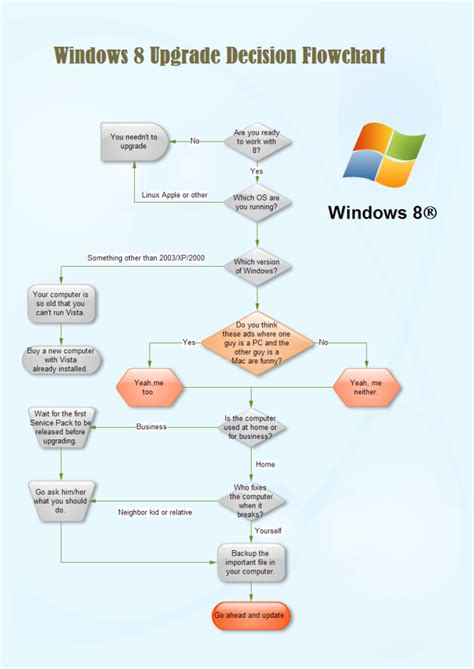
When it comes to maintaining the functionality and security of your computer system, regular updates are essential. The Windows Update feature plays a crucial role in keeping your operating system up to date with the latest software enhancements and security patches. In this section, we will provide an overview of the Windows Update process, detailing its purpose, benefits, and the key steps involved.
Understanding Windows Update The Windows Update feature is designed to ensure that your computer has the latest software updates and fixes for known issues. It offers a convenient way to access these updates directly from Microsoft and install them seamlessly on your system. Regular updates help enhance the performance, stability, and security of your operating system, ensuring that you have access to the latest features and protection against emerging threats. |
The Benefits of Windows Update By regularly updating your Windows operating system, you can benefit from a range of advantages. These include improved system performance, enhanced compatibility with software and hardware, increased protection against malware and security vulnerabilities, and access to new features and functionality. Windows Update is designed to make the update process as effortless as possible, allowing you to focus on using your computer without worrying about missing critical updates. |
The Windows Update Process Windows Update follows a systematic process to ensure that updates are downloaded, installed, and configured correctly on your system. This process involves several stages, starting with checking for available updates, downloading the necessary files, and then installing and configuring the updates on your computer. Windows Update also provides options for customization and scheduling to allow you to control how and when updates are applied. |
In conclusion, the Windows Update feature is an integral part of maintaining the performance, stability, and security of your computer system. It offers numerous benefits and a streamlined update process to keep your Windows operating system up to date with the latest enhancements and security fixes. Regularly utilizing the Windows Update feature ensures that you can enjoy a reliable and secure computing experience.
Checking for New Software Enhancements
Discovering the latest software enhancements to improve your computer's performance and security is a vital part of ensuring a smooth and efficient user experience. In this section, we will explore the process of checking for updates, which involves searching for and installing new features, bug fixes, and security patches provided by the software manufacturer.
Exploring the Cutting-edge
By regularly checking for updates, you can stay up to date with the latest advancements and enhancements available for your computer software. This allows you to take advantage of new features that can enrich your computing experience, optimize the system's functionality, and protect your device from current vulnerabilities.
Ensuring Reliable Performance
Checking for updates enables you to keep your computer running in top condition. Software manufacturers periodically release updates to address known issues and improve system stability. By promptly installing updates, you can minimize the risk of encountering software glitches, crashes, or security breaches that could disrupt your workflow.
The Importance of Security
One of the primary reasons for checking for updates is to ensure the security of your computer. Manufacturers are constantly working to protect their users by releasing updates that address vulnerabilities and patch security loopholes. By regularly checking for updates, you can stay protected against emerging threats and potential intrusions, ultimately safeguarding your personal information and digital presence.
Efficient and Streamlined Process
Checking for updates in the software ecosystem has become streamlined and user-friendly. Software manufacturers often provide automated tools or built-in functionalities that simplify the process. These tools typically notify you when new updates are available, making it easy to initiate the update process and keep your software up to date with just a few clicks.
Becoming a Tech Connoisseur
By familiarizing yourself with the process of checking for updates, you can become a tech-savvy individual who understands the importance of staying current with software enhancements. This knowledge equips you to make informed decisions about when to install updates, ensuring that each update brings added value to your computing experience.
Step-by-step Guide to Checking for System Enhancements
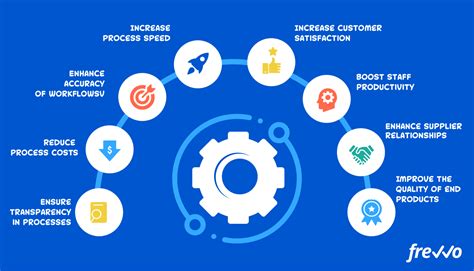
In this section, we will explore the process of ensuring your computer is up to date by checking for the latest system enhancements. By following these step-by-step instructions, you will be able to ensure that your device is equipped with the most recent improvements and optimizations without any hassle.
Step 1: Access the Settings Menu
To initiate the update process, navigate to the settings menu on your device. This can typically be done by clicking on the gear icon or searching for "Settings" in the taskbar.
Step 2: Locate the Update & Security Option
Once you are in the settings menu, locate and click on the "Update & Security" option. This category is generally found towards the bottom of the settings list.
Step 3: Open the Windows Update Tab
Within the "Update & Security" section, select the "Windows Update" tab. This tab will provide you with various options related to managing and checking for system enhancements.
Step 4: Start the Check for Updates
In the Windows Update tab, click on the "Check for updates" button. This action will prompt your device to search for any available system enhancements that have been released by Microsoft.
Step 5: Wait for the Scan to Complete
While the check for updates is in progress, allow your device some time to complete the scanning process. This typically involves checking for available downloads, compatibility, and other relevant factors.
Step 6: Review and Install the Available Enhancements
Once the scanning process is complete, a list of available system enhancements will be displayed. Review the updates and select the ones that are relevant to your needs. Proceed by clicking on the "Install" or "Install now" button to initiate the update installation process.
Step 7: Restart Your Device if Required
After the installation of the updates is finished, your device might prompt you to restart it for the changes to take effect. Follow any on-screen instructions to safely restart your computer and finalize the update installation.
Step 8: Verify Successful Update Installation
To ensure that the updates were installed successfully, perform a quick check by repeating the earlier steps and confirming that no further updates are available. If no additional updates are found, congratulations, your device is now equipped with the latest system enhancements.
Following these step-by-step instructions will enable you to effortlessly check for and install the latest system enhancements, making sure your computer stays optimized and secure.
Configuring Windows Update Settings
When it comes to keeping your operating system up to date and secure, configuring the settings for Windows updates is crucial. The configuration of these settings allows you to customize how and when updates are installed, ensuring that your system remains protected and optimized without interrupting your work or productivity.
One of the key aspects of configuring Windows Update settings is determining the update installation schedule. You have the option to choose between automatic updates, where Windows automatically installs updates in the background without requiring your intervention, or manual updates, where you have control over when and how updates are installed.
Additionally, you can prioritize the type of updates to be installed, such as critical security updates or recommended updates that enhance system performance or add new features. This allows you to tailor the update process to your specific needs and preferences.
Furthermore, configuring Windows Update settings enables you to specify the frequency of update checks, ensuring that your system remains constantly up to date without overwhelming network bandwidth or system resources. You can set the update check frequency to daily, weekly, or even monthly, depending on your requirements.
Another important aspect of configuring Windows Update settings is managing the restart behavior after updates are installed. You can choose whether to automatically restart your system immediately after the installation of updates or schedule a specific time for the restart to occur. This flexibility helps you minimize disruptions to your workflow and ensures that updates are applied effectively.
| Configuration Options | Description |
|---|---|
| Automatic Updates | Windows automatically installs updates in the background without requiring user intervention. |
| Manual Updates | Users have control over when and how updates are installed. |
| Update Priority | Determine the type of updates to be installed, such as critical security updates or recommended updates. |
| Update Check Frequency | Specify how often Windows checks for updates, ranging from daily to monthly. |
| Restart Behavior | Choose whether to automatically restart the system after updates or schedule the restart for a specific time. |
By taking advantage of the various configuration options available for Windows updates, you can ensure that your system remains secure, stable, and optimized for performance. Customizing these settings allows you to strike a balance between staying up to date with the latest features and enhancements while minimizing disruptions to your daily tasks.
Personalizing Automatic Updates

When it comes to keeping your system up to date, it's important to have control over how updates are installed on your computer. Windows offers various options for customizing automatic updates to suit your preferences and needs.
One aspect of customizing automatic updates is selecting the update settings that align with your usage patterns. Windows provides different options to choose from, such as automatic installation, scheduled installation, or manual installation. These options allow you to dictate how and when updates are installed on your system.
Furthermore, you can customize the restart options that follow an update installation. Windows allows you to specify whether you want your computer to automatically restart after an update or if you prefer to schedule the restart for a more convenient time. This customization ensures that updates do not disrupt your work or important tasks.
In addition to controlling the installation and restart settings, you can also personalize how updates are downloaded on your computer. Windows gives you the option to prioritize certain types of updates or choose to download updates only when you are connected to a Wi-Fi network. This level of customization ensures that updates do not consume excessive data or impact your internet usage.
By personalizing the automatic update settings in Windows, you can strike a balance between keeping your system secure and up to date, while also maintaining control over how updates are installed and managed on your computer. Customizing these settings allows you to optimize your update experience and ensure that your system remains efficient and secure at all times.
Installing Updates Manually
In order to keep your system up-to-date and running smoothly, it is important to regularly install the latest updates for your operating system. While automatic updates are convenient, there may be times when you need to manually install updates. This section will guide you through the process of manually installing updates on your system.
Step 1: Check for Updates
Before you can manually install updates, you need to check if there are any available for your system. Open the system settings and navigate to the updates section. Look for an option to check for updates manually. This will initiate a search for the latest updates available for your operating system.
Step 2: Download the Updates
Once the system has finished checking for updates, it will display a list of available updates. Take note of the updates that are relevant to your system and select them for download. Some updates may require you to restart your system, so make sure to save any important work before proceeding.
Step 3: Install the Updates
After the updates have been downloaded, it is time to install them. Follow the on-screen instructions to proceed with the installation. This may involve accepting license agreements or confirming installation settings. During the installation process, your system may restart multiple times, so be patient.
Step 4: Verify the Installation
Once the updates have been successfully installed, it is important to verify that they have been applied correctly. Check the system settings again to see if any pending updates are still listed. If there are no more pending updates, then the manual installation process is complete.
By manually installing updates, you have greater control over the update process and can ensure that your system stays secure and up-to-date. Remember to regularly check for updates and follow these steps to stay on top of your system's maintenance.
A Comprehensive Guide to Manual Installation of Software Upgrades

In this guide, we will explore the process of manually installing software upgrades on your system. Instead of relying on the automatic update system, this method provides you with greater control over the installation process and enables you to ensure that your system remains up to date with the latest software enhancements.
Understanding the Importance of Manual Installation
Manual installation of software upgrades offers several advantages. It allows you to closely monitor the update process and make necessary adjustments, ensuring that the installation is smooth and error-free. Additionally, this method enables you to prioritize certain updates over others, giving you the flexibility to focus on specific software components that are crucial for your system's performance and security.
A safe and efficient approach to manual installation involves following a structured set of steps, which we will outline below.
Step 1: Identifying the Necessary Updates
Prior to installing any updates, it is essential to identify the specific upgrades that are available for your system. This can typically be done by visiting the official website or portal of the software manufacturer. Make sure to read the release notes or update descriptions carefully to determine which updates are relevant to your system’s configuration.
Step 2: Downloading the Updates
Once you have identified the required updates, seek out the corresponding download links provided by the software manufacturer. Ensure that you download the correct versions compatible with your operating system and architecture. Take note of the download location or save the files to a designated folder for easier access during the installation process.
Step 3: Verifying the Integrity of the Downloads
Before proceeding with the installation, it is crucial to validate the integrity of the downloaded update files. Utilize checksum verification tools or compare the provided file hashes with the original values published by the software manufacturer. This verification step ensures that the update files have not been tampered with or corrupted during the download process.
Step 4: Preparing Your System
Prior to the installation, it is advisable to create a system restore point or backup your important data to prevent any potential loss or system instability. This is a precautionary measure in case any unforeseen issues arise during or after the update installation process. Additionally, ensure that all other applications and processes are closed to minimize potential conflicts during the installation.
Step 5: Installing the Updates
Now that everything is prepared, commence the installation process by running the downloaded update files. Follow the provided instructions and prompts, granting necessary permissions when prompted. Be patient during the installation, as some updates may take longer to install depending on their size and complexity.
Step 6: Post-Installation Verification
After the installation is complete, it is essential to verify that the updates have been successfully applied to your system. Check the software version numbers or any other indicators provided by the software manufacturer to confirm that the updates are in effect. Additionally, test the functionality of relevant software components to ensure that they are working as expected.
By following this comprehensive guide, you can confidently perform manual installations of software upgrades, empowering you to keep your system up to date and leverage the latest enhancements.
Troubleshooting Windows Update Problems
When it comes to ensuring your operating system is up to date, encountering issues with the update process can be frustrating. In this section, we will explore common problems that can occur with the Windows update process and provide troubleshooting tips to help you resolve them.
Windows Updates for 10 Hours
Windows Updates for 10 Hours by Kenzoid 612,160 views 4 years ago 10 hours
How To Update Your Windows 10 Laptop Computer - Update Drivers - Process Updates - Shown On An HP
How To Update Your Windows 10 Laptop Computer - Update Drivers - Process Updates - Shown On An HP by PC Monkey 2,456,702 views 4 years ago 3 minutes, 19 seconds
FAQ
Why is it important to install updates in Windows Update?
Installing updates in Windows Update is important because it helps keep your computer secure and up-to-date. Updates often include patches for security vulnerabilities and bug fixes, which help protect your computer from malware and improve its performance.
How do I access Windows Update in Windows 10?
To access Windows Update in Windows 10, you can click on the Start menu and select "Settings". In the Settings window, choose "Update & Security", and then click on "Windows Update" on the left-hand sidebar. From there, you can check for updates, view update history, and manage update settings.
Can I choose which updates to install?
Yes, you can choose which updates to install in Windows Update. When you check for updates, Windows will provide you with a list of available updates. You can review the details of each update and select which ones to install. However, it is generally recommended to install all recommended updates to ensure the security and stability of your computer.
What should I do if Windows Update keeps failing?
If Windows Update keeps failing, there are a few steps you can take to troubleshoot the issue. First, try restarting your computer and checking for updates again. If that doesn't work, you can try running the Windows Update Troubleshooter, which can automatically identify and fix common update problems. If the issue persists, you may need to manually reset the Windows Update components or seek further assistance from Microsoft support.
Can I schedule Windows Update to install updates at a specific time?
Yes, you can schedule Windows Update to install updates at a specific time. In the Windows Update settings, you can click on the "Change active hours" option to set the times when you usually use your computer. Windows will then try to avoid interrupting your work or important tasks during those hours. Additionally, you can also enable the "Automatic Maintenance" feature, which will run maintenance tasks, including updates, during a specified period of system inactivity.
What is Windows Update?
Windows Update is a Microsoft service that provides the latest updates for the Windows operating system, including security patches, bug fixes, and new features.




