Ensuring the smooth operation of your operating system is essential for maintaining optimal performance and security. However, sometimes the updating process can be hindered by various factors, leading to frustration and potential vulnerabilities. This guide will enlighten you on a little-known method that allows you to install crucial system updates while operating in a safe and secure mode.
Unveiling the Hidden Power of Safe Mode
Most users are familiar with the conventional method of updating their operating system, but what many don't realize is that Safe Mode holds the key to a more reliable and secure updating process. Safe Mode is a special mode in which your system runs with only the essential features and services enabled, minimizing the risk of conflicts and errors during the update.
By harnessing the power of Safe Mode, you can effectively eliminate any potential disruptions caused by incompatible drivers, software conflicts, or other system issues. It provides a stable environment that allows updates to be installed smoothly, resulting in an improved and secure operating system experience.
The Step-by-Step Guide to Updating in Safe Mode
If you're ready to take advantage of Safe Mode to install the latest updates for your system, follow these straightforward steps:
- Restart your computer and repeatedly press the F8 key during startup until the Advanced Boot Options menu appears.
- Using the arrow keys, navigate to the "Safe Mode" option and press Enter.
- Once in Safe Mode, open your preferred web browser and visit the official website of your operating system.
- Locate the section dedicated to system updates and download the necessary update file.
- After the download is complete, double-click the update file to begin the installation process.
- Follow the on-screen instructions to complete the update installation.
- Restart your computer to exit Safe Mode and enjoy the benefits of an updated and secure system.
Remember to regularly check for new updates to keep your system up to date and protected from potential security threats. By using Safe Mode to install these updates, you can ensure a smoother and stress-free updating experience, ultimately enhancing your system's performance and safeguarding your valuable data.
Installing Windows Update in Secure Environment: A Step-by-Step Guide
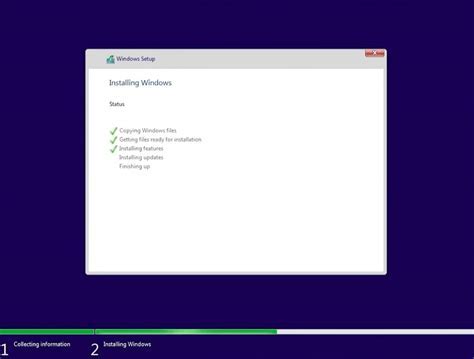
Enhancing your computing system by incorporating the latest advancements and improvements is essential for optimal performance and security. This article provides you with a detailed guide on how to seamlessly integrate critical system updates while your device is operating in a secure environment.
Step 1: Access the System Configuration
Before initiating the update installation process, it is imperative to gain access to the system configuration settings to facilitate changes to your device's startup options. By modifying these settings, you will ensure your computer starts up in a secure mode that is not susceptible to external threats.
Step 2: Enable Secure Startup
Once inside the system configuration settings, look for the option to enable secure startup. It is crucial to select this option to activate the secure mode, which restricts unauthorized programs from running during the update installation process. This additional layer of security ensures that your system remains protected from potential malicious attacks or interference.
Step 3: Restart and Enter Safe Environment
After enabling secure startup, save the changes and restart your computer. As your device boots up, pay close attention to the instructions displayed on-screen to enter the safe environment. In this mode, your computer's functionality is limited, but it provides you with the necessary security measures required for the successful installation of system updates.
Step 4: Execute Windows Update
Once logged into the safe environment, navigate to the system updates section and execute the Windows Update process. This will prompt your device to search for the latest updates developed by the Windows operating system. By executing the update installation within the secure environment, any potential vulnerabilities present during regular usage are mitigated, ensuring a smooth and secure update installation.
Step 5: Monitor the Installation Progress
Allow the Windows Update process to run its course while carefully monitoring the installation progress. It is important to remain patient during this stage, as the system may require extended periods to complete the installation. By observing the progress, you can make certain the updates are being successfully integrated into your system.
Step 6: Reboot and Verify
Once the installation is complete, reboot your computer and verify that the updates have been successfully installed. Upon restarting your device, ensure that all the critical systems and functionalities are functioning correctly. By confirming the successful installation, you can proceed with confidence, knowing that your device is secure and up-to-date.
Incorporating the latest Windows updates is crucial for maintaining security and optimal performance. By following this step-by-step guide, you can confidently install the updates in a secure environment, ensuring your computing system remains protected.
Understanding the Significance of Secure Environment for System Enhancements
The secure environment plays a pivotal role in safeguarding the integrity and stability of your computer's operating system. When it comes to enhancing the functionality and performance of your system, it is vital to comprehend the significance of a reliable and secure mode to carry out system updates.
By employing a secure environment, users can ensure a seamless and uninterrupted system update experience. This protective mode provides a shield against potential risks and conflicts that may arise during the update process. It allows for thorough system scanning, preventing any malicious threats or discrepancies from affecting the overall performance of the system.
| Benefits of Secure Mode for Windows Enhancements: |
| 1. Safeguarding system integrity and stability |
| 2. Preventing potential risks and conflicts |
| 3. Thorough system scanning for security threats |
| 4. Minimizing disruptions during the update process |
| 5. Ensuring uninterrupted system functionality |
Secure mode is particularly essential for installing updates, patches, and software enhancements. It provides a controlled environment where the update process can be performed with minimal risks. This minimizes the chances of system crashes, errors, or data corruption, ensuring the successful installation of updates.
Furthermore, secure mode offers a layer of protection by restricting unnecessary background processes and services. This focus on essential system components allows for a more efficient and reliable update process, ultimately enhancing the overall performance and stability of your Windows operating system.
Preparing Your Device for Installation in Protected Environment

Before initiating the procedure to install system updates while in a secure operational state, it is necessary to undertake certain measures to ensure the successful execution of the process. By following these preparatory actions, you can enhance the stability and reliability of your computer's environment during the update installation.
1. Verify Application Compatibility:
Ensure that all programs and applications installed on your device are compatible with the particular update being installed. Incompatible software can lead to system conflicts or unexpected errors, which could disrupt the update process. Consult the vendor's documentation or their official website for information regarding compatibility with the update in question.
2. Temporarily Disable Security Software:
In order to avoid potential conflicts and enable uninterrupted installation, temporarily disable or adjust the settings of your antivirus and firewall software. These security measures are designed to protect your system from external threats, but may interfere with the update process if not properly configured. Be sure to reactivate your security software once the update installation is completed.
3. Create a System Restore Point:
Before proceeding with any update installation, it is recommended to create a restore point for your operating system. This allows you to revert to a previous state in case any issues occur during the update process. Creating a restore point provides an additional layer of protection and ensures that you have the means to recover your system if necessary.
4. Free Up Disk Space:
Prior to installation, ensure that you have sufficient free space on your device's hard drive. System updates often require a certain amount of disk space to be available in order to complete the installation. Deleting unnecessary files or applications can help create more room for the update process, leading to smoother and faster installation.
Note: It is important to carefully follow these preparatory steps in order to minimize the risk of encountering any issues during the installation of updates in a protected operating environment.
Accessing Secure Mode in Operating System
In order to access the secure mode environment on your computer system, there are a few steps that need to be followed. This mode provides a specialized version of the operating system which allows for troubleshooting, diagnosing, and repairing various system issues without interference from third-party applications or drivers.
Firstly, you will need to initiate the process of accessing the secure mode. This can be achieved by restarting your computer and pressing a combination of keys or using specific system settings. Once the secure mode option is activated, the operating system will load a limited set of essential system files and drivers, ensuring a stable and secure environment.
Upon accessing the secure mode, you will notice a simplified user interface. This interface is designed to provide a basic operating system environment, without unnecessary visual enhancements or additional features. However, it still offers functionality necessary for troubleshooting and performing various system tasks.
| Benefits of Secure Mode | Precautions to Consider |
|---|---|
| 1. Allows for troubleshooting and diagnosing system issues | 1. Avoid making changes to system settings unless necessary |
| 2. Provides a stable environment for repairing system problems | 2. Be cautious while accessing sensitive data or performing important tasks |
| 3. Ensures minimal interference from third-party applications or drivers | 3. Only install necessary drivers and applications while in secure mode |
Accessing the secure mode environment can be extremely useful in troubleshooting various issues on your computer system. It allows you to focus solely on resolving system-related problems without being disturbed by non-essential elements. Remember to exercise caution while using the secure mode and only make changes or installations that are necessary for resolving the specific issue at hand.
Disabling Automatic Updates in Windows
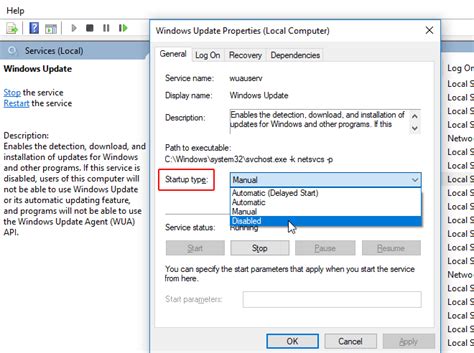
When it comes to managing updates in the Windows operating system, users have the ability to control the automatic update feature. This feature allows Windows to automatically download and install updates to keep the system secure and up to date.
However, there may be instances where users prefer to disable automatic updates for various reasons. Disabling automatic updates gives users more control over when and how updates are installed. This section provides step-by-step instructions on how to disable automatic updates in Windows to suit individual needs.
| Step | Description |
|---|---|
| 1 | Open the Windows settings menu by clicking on the Start button and selecting "Settings" from the menu. |
| 2 | In the settings menu, click on the "Update & Security" option. |
| 3 | In the "Update & Security" window, navigate to the "Windows Update" tab. |
| 4 | Click on the "Advanced options" link. |
| 5 | Under the "Advanced options" section, click on the "Pause updates" toggle switch to temporarily disable automatic updates. |
| 6 | If you want to disable automatic updates permanently, click on the "Change active hours" link and specify the time range during which updates should not be installed. |
| 7 | For even more control over updates, click on the "Delivery Optimization" link and configure the settings related to how updates are downloaded and delivered. |
By following these simple steps, users can easily disable automatic updates in Windows, allowing them to have greater control over the update process and the timing of installations.
Obtaining and Preserving Files to Update Your Operating System
When it comes to acquiring the necessary files to enhance your computer's functionality or fix any issues, you may find it beneficial to download and save the latest updates for your operating system. By saving these update files, you can readily access them even when you're not connected to the internet or encounter difficulties during the installation process.
Downloading: To begin, ensure that you have a stable internet connection and visit the official website of your operating system provider. Look for the section dedicated to updates or patches and navigate to the appropriate page. Once there, locate the download link for the latest update and click on it. The file will begin to download to your designated download location.
Saving: After the file has finished downloading, it is crucial to save it in a secure and accessible location. Create a dedicated folder on your computer, naming it something recognizable like "Saved Updates." By organizing your saved updates, you can easily locate them when needed. It is also recommended to include a date in the file name to keep track of the chronology of updates.
Managing Versions: Over time, newer versions of updates may be released, rendering older files obsolete. It is essential to periodically check for updates and remove outdated files from your Saved Updates folder. This practice ensures that you are always working with the most recent and relevant update files.
Remember, by independently downloading and saving update files, you can conveniently install them whenever needed, regardless of your internet connectivity or the current state of your operating system. This proactive approach can contribute to a smoother and more efficient update experience for your computer.
Installing Windows Update in a Secure Environment
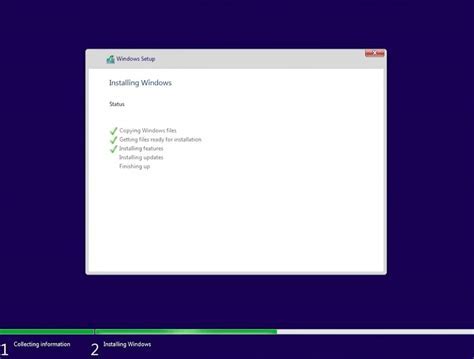
In order to ensure the smooth functioning of your operating system, it is crucial to keep it up to date with the latest patches and fixes. One way to accomplish this is by installing Windows updates. However, there may be instances when you need to perform this installation in a protected state, such as Safe Mode, where only essential services and drivers are loaded. This section will guide you through the process of installing Windows updates in this secure mode.
Preparing for Safe Mode Installation
Before you begin the installation process, it is important to make necessary preparations. Start by restarting your computer and pressing the appropriate key (usually F8 or Shift+F8) during boot to access the advanced boot options. Next, select the Safe Mode option to enter into the protected environment.
Launching Windows Update in Safe Mode
Once you have successfully entered Safe Mode, it is essential to ensure that you have an active internet connection. You can do this by connecting to a Wi-Fi network or plugging in an Ethernet cable. Once connected, launch the Windows Update application, which allows you to check for and install available updates.
Checking for Updates
Within the Windows Update application, navigate to the Check for updates option. Clicking on this option will initiate a search for any available updates for your operating system. Allow the process to complete, and if any updates are found, proceed to the next step.
Installing Updates
After the search for updates is complete, you can proceed with the installation process. Select the Install updates option, and Windows will download and install the necessary updates for your system. It is important to note that this process may take some time, and your computer may restart several times during the installation.
Completing the Installation
Once the installation process is finished, you will be notified. Restart your computer to exit Safe Mode and allow the updates to take effect. After rebooting, your operating system will be updated with the latest patches and fixes, ensuring a more secure and efficient computing experience.
Troubleshooting Common Issues During the Installation Process in a Secure Environment
When carrying out the installation process in a secure environment, various issues may arise that can hinder the successful completion of the task. Being aware of these common issues and understanding how to troubleshoot them can greatly improve the chances of a smooth installation process.
- Issue 1: Activation Failure
- Issue 2: Compatibility Problems
- Issue 3: Slow Installation
- Issue 4: Installation Error Codes
- Issue 5: System Failure
One of the most common issues encountered during installation in a secure environment is activation failure. This occurs when the system is unable to verify the authenticity of the software or validate the product key. To troubleshoot this issue, ensure that you have entered the correct product key and try activating again. If the problem persists, contacting Microsoft support for further assistance is recommended.
Compatibility problems can also arise during the installation process in a secure environment. These issues occur when the system does not meet the minimum requirements for the Windows update or when there are conflicting software or drivers installed. To troubleshoot this issue, check the system requirements for the update and ensure that all necessary software and drivers are up to date. Disabling any conflicting software or drivers may also be necessary.
Another common issue experienced during installation in a secure environment is slow installation. This can occur due to various factors such as limited system resources, network congestion, or background processes consuming excessive resources. To address this issue, close unnecessary programs and processes running in the background. Additionally, ensuring a stable internet connection or using an offline installation method can help expedite the installation process.
Installation error codes can frequently appear during the installation process in a secure environment, causing the update to fail. These error codes indicate specific issues that need to be addressed in order to complete the installation. To troubleshoot installation error codes, consult Microsoft's official documentation or online resources for a comprehensive list of error codes and their corresponding solutions.
In rare cases, system failure may occur during the installation process in a secure environment. This can happen due to hardware issues, incompatible software, or corrupted system files. To troubleshoot this issue, perform a system restore to a previous stable state or consider seeking professional assistance if the problem persists.
By being aware of these common issues and knowing how to troubleshoot them, users can minimize disruptions during the installation process in a secure environment and successfully update their Windows operating system.
Finalizing the Installation and Restoring Normal Functionality
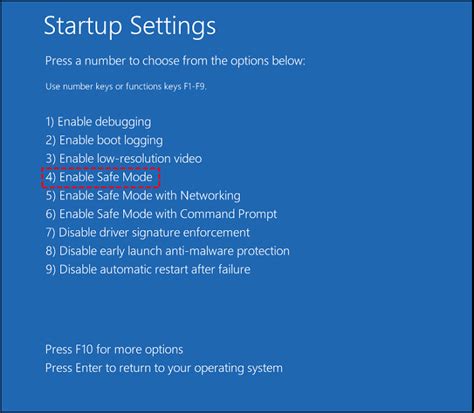
In this section, we will discuss the necessary steps to complete the installation process and return the system to its usual state. After successfully installing the latest software enhancements, it is important to finalize the procedure and restore the computer's regular mode of operation.
To begin, ensure that all updates are properly installed and configured. Verify that any pending updates have been successfully downloaded and applied to the system, ensuring optimal functionality and security. This step is crucial to guarantee that the computer is running on the most recent versions of the software.
Next, perform a thorough system reboot to ensure all changes take effect. Rebooting the system allows the updates to fully integrate with the existing software and hardware components. This process ensures smooth operation and minimizes the risk of encountering any compatibility issues.
After the system has rebooted, check for any remaining updates that may require additional installation. Some updates may require multiple installations or system restarts to complete the process fully. Be sure to follow any on-screen prompts or notifications to ensure all updates are successfully applied.
Once all updates have been installed, it is crucial to verify the system's stability and functionality. Test various applications, features, and functions to confirm that everything is operating correctly. If any issues or abnormalities are detected, it may be necessary to review the update installation process or seek technical support to address the problem.
Lastly, it is essential to understand the importance of regularly updating the system in the future. Frequently installing software updates ensures that the computer remains secure, stable, and capable of utilizing the latest features and enhancements. Making updating a routine practice can significantly improve the system's overall performance and protect against potential vulnerabilities.
| Key Steps: |
| 1. Confirm the installation and configuration of all updates. |
| 2. Perform a system reboot to finalize the update process. |
| 3. Check for any remaining updates and follow the necessary steps for installation. |
| 4. Test system stability and functionality after updates are applied. |
| 5. Maintain a regular update routine to ensure system performance and security. |
FAQ
What is Safe Mode in Windows?
Safe Mode is a diagnostic mode in Windows that starts the operating system with minimal drivers and services. It is primarily used for troubleshooting hardware and software issues.
Why would I need to install Windows updates in Safe Mode?
You may need to install Windows updates in Safe Mode if your computer is experiencing issues or conflicts that prevent it from installing updates in normal mode. Safe Mode can bypass certain problems and allow the updates to be installed successfully.
How can I access Safe Mode in Windows?
To access Safe Mode in Windows, you can restart your computer and press the F8 key repeatedly before the Windows logo appears. This will bring up the Advanced Boot Options menu, where you can select Safe Mode.
Is it possible to install all types of Windows updates in Safe Mode?
No, not all types of updates can be installed in Safe Mode. Some updates require certain system services or components to be running, which are not available in Safe Mode. However, most critical updates and security patches can be installed in Safe Mode.
Are there any risks involved in installing Windows updates in Safe Mode?
While installing updates in Safe Mode is generally safe, there are certain risks to be aware of. Since Safe Mode only loads minimal drivers and services, some updates may not be fully tested or compatible with this mode. It is recommended to create a system backup before attempting to install updates in Safe Mode to avoid any potential issues.




