In today's technology-driven world, it is crucial for professionals and enthusiasts alike to have a clear understanding of virtualization. Utilizing a virtual machine allows users to run multiple operating systems on a single physical machine, providing numerous benefits such as flexibility, enhanced security, and efficient resource utilization.
This step-by-step guide will outline the process of installing a widely used and highly reliable operating system developed by Microsoft, without the need for physical hardware. By creating a virtual environment, users can explore the extensive features and functionalities of the Windows OS, from different versions to unique configurations, all within the confines of a single system. The virtualization revolutionizes the way we interact with technology, opening doors to limitless possibilities.
Highlighting the advantages of virtualization: By implementing a virtual machine solution, individuals can save physical space, lower costs, and increase productivity. Moreover, the ability to run multiple operating systems simultaneously, side by side, maximizes efficiency and minimizes downtime. It allows for seamless testing, development, and implementation of software, making it an indispensable tool for IT professionals, developers, and tech enthusiasts.
Join us on this journey as we explore the step-by-step process of installing the world-renowned Microsoft operating system on a virtual machine. Unleash your creativity, experiment, and learn in a safe and controlled environment. Let us embark on this exciting adventure together!
Choosing the Right Software for Your Virtual Environment
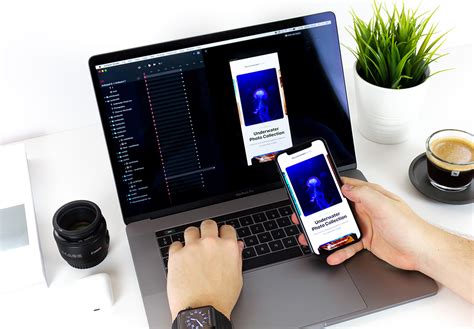
In this section, we will discuss the various options available to you when it comes to selecting a suitable virtual machine software for your specific needs. By understanding the key features and capabilities of different software programs, you will be equipped to make an informed decision.
When embarking on the journey of virtualization, it is essential to consider the performance, versatility, and compatibility of the virtual machine software. The market offers a range of options, each with its own set of strengths and weaknesses.
1. Hypervisor-Based Virtualization: Hypervisor-based virtualization software, also known as Type-1 or bare-metal hypervisors, run directly on the host's hardware, allowing for efficient resource allocation and optimal performance. Examples include VMware ESXi, Microsoft Hyper-V, and Citrix XenServer.
2. Hosted Virtualization: Hosted virtualization software, or Type-2 hypervisors, require an existing operating system to run on. While these solutions may not offer the same level of performance as Type-1 hypervisors, they provide greater flexibility and ease of management. Examples include VMware Workstation, Oracle VirtualBox, and QEMU.
3. Containerization: Containerization software, such as Docker, allows for efficient deployment and isolation of applications by utilizing a shared operating system kernel. This lightweight approach enables rapid application deployment and scalability, making it ideal for certain use cases.
Note: It is crucial to consider your specific requirements, such as the number of virtual machines you intend to run concurrently, the compatibility with your desired operating systems, and the availability of features such as snapshotting, live migration, and high availability.
Ultimately, the choice of virtual machine software should align with your goals, budget, and technical expertise. By carefully evaluating the available options and understanding their strengths and limitations, you can select the ideal software for your virtualization needs.
Selecting the Right Software for Windows OS Installation
When it comes to installing the Windows operating system on a virtual environment, the first crucial step is to select the appropriate software. Choosing the right software ensures a smooth and successful installation process, as well as optimal performance of the virtual machine.
Compatibility: It is essential to consider the compatibility of the software with the desired version of the Windows operating system. Different virtual machine software options may have specific requirements or limitations when it comes to the Windows OS they can support. It is important to check the system requirements and compatibility information provided by the software developer.
Features and Functionality: Different virtual machine software offers varying features and functionalities. It is necessary to assess the specific needs and requirements of the intended Windows OS installation. Consider factors such as the ability to allocate system resources, support for virtual networking, snapshots, or integration with other applications or tools.
User-Friendliness: User-friendly software can greatly enhance the installation experience. Look for virtual machine software that offers an intuitive and easy-to-use interface, clear instructions, and helpful documentation or support resources. This ensures a seamless installation process, even for users with limited technical expertise.
Performance and Reliability: The performance and reliability of the selected software are crucial for a smooth and efficient Windows OS installation. Read reviews, check the software's reputation, and consider recommendations from trusted sources to ensure that the chosen virtual machine software delivers the desired performance and reliability levels.
Cost: Virtual machine software may range from free options to premium ones with additional features or support. Consider the budget and specific requirements to determine which software best fits your needs. However, keep in mind that investing in reliable and feature-rich software is essential for a stable and secure virtual machine environment.
| Considerations for Selecting Software |
|---|
| Compatibility |
| Features and Functionality |
| User-Friendliness |
| Performance and Reliability |
| Cost |
Setting up Your Virtual Environment: Download and Install Virtual Machine Software
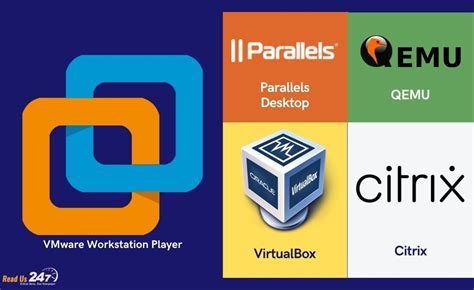
In order to create a virtual operating system on your computer, you will need to have virtual machine software installed. This software allows you to run multiple operating systems simultaneously, without interfering with your main operating system.
To begin, you will need to download a virtual machine software program that is compatible with your computer's operating system. There are several options available, each with its own features and capabilities. Some popular choices include VirtualBox, VMware Workstation, and Parallels Desktop.
VirtualBox is a free and open-source virtualization software that supports a wide range of operating systems. It is available for Windows, macOS, and Linux.
VMware Workstation is a premium virtualization software with advanced features and capabilities. It is available for Windows and Linux operating systems.
Parallels Desktop is a virtualization software specifically designed for macOS. It offers seamless integration between the virtual machine and the host operating system.
Once you have selected a virtual machine software program that suits your needs, you can proceed with the installation process. Simply double-click on the downloaded software file, and follow the on-screen instructions to install the program onto your computer.
Note: The installation process may vary depending on the software you have chosen. Be sure to carefully read and follow the instructions provided by the software developer.
Once the virtual machine software is installed on your computer, you will be ready to create and set up your virtual operating system. The next section will guide you through the process of creating a virtual machine and installing the Windows operating system onto it.
A Step-by-Step Approach: Creating a Virtual Environment
In this section, we will take you through the process of setting up a virtual environment from scratch. We will guide you through the necessary steps to create a virtual space that can mimic the functionality of a physical computer, allowing you to run multiple operating systems simultaneously.
Throughout this guide, we will provide you with clear and concise instructions on creating a virtual machine - a software emulation of a computer system. By following these steps, you will gain the ability to experiment with different operating systems, test software in a controlled environment, and enhance your overall computing experience.
Before diving into the setup process, it's important to understand the benefits of using a virtual machine. By using virtualization technology, you can maximize the utilization of your physical hardware, consolidate multiple systems into a single machine, and isolate applications within a secure environment.
Throughout the course of this section, we will walk you through the essentials of setting up a virtual environment, including the selection of a hypervisor, configuring hardware resources, creating virtual disks, and installing an operating system. Our goal is to equip you with the knowledge and skills to confidently create and manage your own virtual machines.
Installing the Operating System on a Simulated Environment
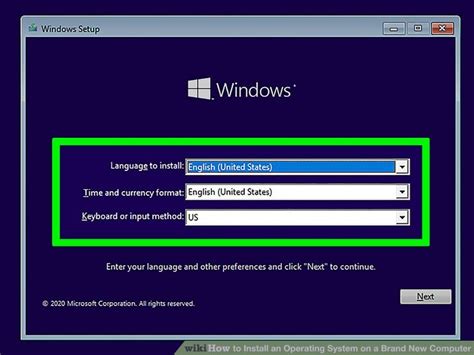
Setting up a virtual environment for running a computer operating system enables users to experience the functionalities of various operating systems without the need for dedicated hardware. In this section, we will explore the process of installing a Windows operating system on a simulated machine, allowing for experimentation, development, and testing.
- Preparing the virtualization software: Before installing the Windows OS, it is essential to select and set up a suitable virtualization software. A virtualization platform acts as an emulator, creating a virtual environment to run the Windows OS. Options such as VMware, VirtualBox, and Hyper-V provide a range of features and compatibility.
- Configuring the virtual machine: Once the virtualization software is installed, configuring the virtual machine becomes the next step. This involves specifying the hardware resources, such as memory allocation, CPU cores, and disk space, necessary for the simulated machine. These settings can be adjusted based on the intended usage and system requirements.
- Acquiring the Windows OS installation media: To install Windows on the virtual machine, a licensed copy of the operating system installation media is required. This can be obtained either as a physical DVD or as an ISO file downloaded from the official Microsoft website. It is important to ensure the compatibility of the Windows OS version with the selected virtualization software.
- Starting the installation process: With the virtual machine configured and the Windows OS installation media ready, the installation process can be initiated. This typically involves booting the virtual machine from the installation media and following the on-screen prompts to set up the Windows operating system. Users may need to provide information such as language preferences, product key, and disk partitioning options.
- Completing the installation and setup: Once the installation process is underway, the virtual machine will proceed with copying the necessary files and configuring the system settings. After completing these steps, the virtual machine will restart, and users will be prompted to perform additional setup tasks, such as creating user accounts, selecting privacy settings, and connecting to a network.
- Post-installation configurations and optimizations: After the initial installation and setup, it is advisable to perform additional configurations and optimizations to enhance the performance and functionality of the virtual machine running the Windows operating system. These may include updating device drivers, enabling virtualization extensions, installing necessary software and security updates, and configuring network and storage settings.
By following these steps carefully, users can successfully install a Windows operating system on a virtual machine, offering a flexible and efficient way to explore and utilize the functionalities of Windows without the need for physical hardware.
FAQ
What is a virtual machine?
A virtual machine is a software emulation of a computer system, allowing you to run multiple operating systems on a single physical machine.
Why would I want to install Windows OS on a virtual machine?
Installing Windows OS on a virtual machine allows you to use Windows applications on a non-Windows operating system, test software in a controlled environment, or take snapshots for easy system restoration.
What virtualization software should I use to install Windows OS?
Popular virtualization software options include Oracle VirtualBox, VMware Workstation Player, and Microsoft Hyper-V. Choose one that best suits your needs and is compatible with your operating system.
What are the system requirements for installing Windows OS on a virtual machine?
The system requirements depend on the version of Windows you want to install. Generally, you'll need a computer with enough RAM, CPU power, and storage space to accommodate both the virtual machine and the Windows OS.
Can I transfer my existing Windows installation to a virtual machine?
Yes, you can transfer an existing Windows installation to a virtual machine using tools like VMware vCenter Converter or Disk2vhd. However, there may be licensing restrictions depending on the version of Windows you are transferring.
What is a virtual machine?
A virtual machine is a software emulation of a physical computer, which allows you to run multiple operating systems on a single machine.
Why would I want to install Windows OS on a virtual machine?
There are several reasons why someone might want to install Windows OS on a virtual machine. It allows you to test software in a controlled environment, run multiple operating systems on a single machine, or create virtual instances for security purposes.




