Are you an Apple enthusiast who can't live without the sleek design and seamless integration of your Mac? However, there may come a time when you need to venture beyond the borders of macOS and explore the world of Windows, whether it's for work purposes or to access exclusive software and games. Fortunately, it's not as challenging as it may seem to install this popular operating system on your beloved Mac.
By following this step-by-step guide, you'll discover the essential tools and techniques required to successfully run Windows on your Mac machine. From preparing your computer for the installation to choosing the right Windows version and configuring the necessary drivers, we'll cover everything you need to know to ensure a smooth and error-free installation process.
Note: Before proceeding with the installation, make sure to backup all your important files and data as a precautionary measure. While the process is generally safe, unexpected hiccups can still occur, and it's always better to be safe than sorry.
So, if you're ready to unlock an entirely new world of possibilities and make the most out of your Mac, let's dive into the step-by-step journey of installing Windows on your Apple computer.
Preparing Your Mac for Installing a New Operating System

Before you can begin the process of installing a new operating system on your Mac, it is crucial to make sure your device is properly prepared for the installation. This section will guide you through the necessary steps to ensure a smooth and successful Windows installation experience without any disruptions.
1. Check System Requirements: The initial step is to review the system requirements for the Windows operating system you are planning to install on your Mac. Ensure that your Mac meets all the necessary specifications, including processor, memory, and storage requirements, to run Windows smoothly.
2. Update macOS: It is essential to keep your Mac's operating system up to date before installing Windows. Check for any available updates by navigating to the Apple menu and selecting "System Preferences." From there, click on "Software Update" and install any pending updates. This ensures that your Mac has the latest improvements and fixes, increasing compatibility with Windows installation.
3. Create a Backup: It is always wise to create a backup of all your important files and data before proceeding with any major system changes. Use Time Machine or another reliable backup solution to create a full backup of your Mac. In case anything goes wrong during the Windows installation, this backup will safeguard your data and provide a way to restore it.
4. Free Up Disk Space: Before installing Windows, it is recommended to free up disk space on your Mac's internal drive. Consider removing any unnecessary files, applications, or large media files to create sufficient room for the Windows partition. This will help optimize performance and prevent potential installation issues due to insufficient disk space.
5. Disable FileVault and Secure Boot: FileVault and Secure Boot are security features that encrypt your Mac's storage and restrict booting from external media, respectively. To install Windows successfully, you need to disable these features temporarily. Navigate to "System Preferences," click on "Security & Privacy," and disable FileVault and Secure Boot by following the provided instructions.
6. Obtain Windows Installation Media: Depending on how you plan to install Windows, you will need either a USB flash drive or an ISO file for the installation process. Purchase a licensed copy of Windows from Microsoft or obtain an ISO file from a trusted source, ensuring its authenticity.
7. Gather Device Drivers: To ensure a smooth Windows installation, it is essential to gather all necessary device drivers for your Mac. These drivers allow Windows to recognize and utilize the various hardware components in your Mac. Visit the manufacturer's website or consult your Mac's documentation to download the latest drivers for Windows compatibility.
By following these preparatory steps, you will ensure that your Mac is fully ready for the installation of a new operating system. Preparing your Mac adequately will minimize potential issues and provide a seamless experience as you proceed with the Windows installation.
Choosing the Right Version of Windows for Your Mac
When it comes to installing Windows on your Mac, it's important to choose the right version that suits your needs and compatibility requirements. The decision can vary depending on factors such as the specific Mac model you own and the software applications you plan to use.
To make the best decision, take into account the Mac's hardware specifications, including the processor, RAM, and storage capacity, as different versions of Windows have different system requirements. Additionally, consider the software you intend to use on the Windows operating system, ensuring that it is compatible with the version you choose.
Some popular versions of Windows that are commonly used on Mac include Windows 10, Windows 8, and Windows 7. Windows 10 is often recommended due to its extensive compatibility and support for the latest hardware. However, older Mac models may be better suited for Windows 8 or Windows 7, as they require less powerful hardware specifications.
- Windows 10: This version offers a modern and user-friendly interface, along with a wide range of software compatibility. It is a good choice if you have a recent Mac model and plan to use the latest software applications.
- Windows 8: If you have an older Mac model or prefer a more familiar Windows interface, Windows 8 can be a suitable option. It provides compatibility with many software applications while requiring less demanding hardware specifications compared to Windows 10.
- Windows 7: While this version is older, it continues to be a popular choice for those with even older Mac models. It offers a stable and reliable operating system, although it may have limited support for certain newer software applications.
Before making a final decision, it is advisable to research and confirm the compatibility of Windows versions with your specific Mac model. This can be done through official sources, online forums, or by consulting with professionals knowledgeable in Mac-Windows integration. By carefully considering the capabilities and requirements of different Windows versions, you can ensure a seamless experience when installing Windows on your Mac.
Creating a Bootable USB Drive for Windows Installation

In this section, we will explore the process of creating a bootable USB drive that can be used for installing the Windows operating system on your Mac computer. By creating a bootable USB drive, you will have a portable and convenient installation medium that can help you seamlessly switch between macOS and Windows on your Mac.
Before we begin, it is important to note that the process of creating a bootable USB drive will require a few different tools and steps. It may require some technical knowledge and attention to detail, but by following the instructions carefully, you will be able to successfully create a bootable USB drive for Windows installation.
- Step 1: Prepare a USB drive: Start by selecting a USB drive with sufficient storage capacity to accommodate the Windows installation files.
- Step 2: Format the USB drive: Use the Disk Utility tool on your Mac to format the USB drive to the appropriate file system format.
- Step 3: Obtain the Windows ISO file: Download the Windows ISO file from the official Microsoft website or obtain it from a trusted source.
- Step 4: Create a bootable USB drive: Utilize third-party software, such as Rufus or UNetbootin, to create a bootable USB drive by transferring the Windows ISO file to the USB drive.
- Step 5: Configure Mac startup settings: Restart your Mac and hold down the Option/Alt key to access the Startup Manager. Select the bootable USB drive to initiate the Windows installation process.
- Step 6: Install Windows on your Mac: Follow the on-screen instructions provided by the Windows installation wizard to successfully install the Windows operating system on your Mac computer.
By following these steps, you will be able to create a bootable USB drive and install the Windows operating system on your Mac, enabling you to enjoy the benefits and functionalities of both macOS and Windows on a single device.
Partitioning Your Mac's Hard Drive
Efficiently managing the storage space on your Mac is crucial for a seamless computing experience. One way to achieve this is by partitioning your Mac's hard drive, dividing it into separate sections that can be independently managed and utilized for different purposes.
Why Partition?
Partitioning your hard drive allows you to create multiple virtual drives or volumes on your Mac. Each partition functions as a separate entity with its own file system, allowing you to install different operating systems, segregate personal and work-related data, or allocate specific space for storing backups.
The Steps
Partitioning your Mac's hard drive involves a few straightforward steps. Before you begin, it's important to back up your data to ensure it remains safe throughout the process. Once you've done that, follow these steps:
- Launch the Disk Utility application, which can be found in the Utilities folder within the Applications folder.
- Select your Mac's hard drive from the list of available devices.
- Click on the "Partition" button in the toolbar.
- Adjust the size of the existing partition, or click the "+" button to add new partitions.
- Specify the name, format, and size for each partition, taking into consideration the intended use for each.
- Click "Apply" to confirm and initiate the partitioning process.
Considerations
While partitioning can be a practical solution for organizing your Mac's storage, it's important to consider the potential drawbacks. Dividing your hard drive into multiple partitions can limit flexibility and complicate the overall management of your files. Additionally, it may lead to a reduction in overall available storage due to the overhead of separate file systems. Therefore, it is recommended to carefully evaluate your specific needs and usage before deciding to partition your Mac's hard drive.
By following these steps and considering the appropriate factors, you'll be able to efficiently partition your Mac's hard drive and optimize your storage space to suit your needs and preferences.
Setting Up Windows on Your Mac: A Comprehensive Guide
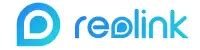
In this section, we will explore the process of installing the popular operating system by Microsoft on your Apple Mac device. We will cover the step-by-step procedure, providing you with everything you need to know to successfully establish a Windows environment on your Mac, enabling you to enjoy the benefits of both operating systems in one seamless experience.
Throughout this guide, we will delve into the intricacies of the installation process, ensuring that you have a clear understanding of each stage, without overly complicating the terminology. By following these instructions, you will be able to proficiently install Windows on your Mac, and harness the power and versatility of both operating systems in harmonious unison.
Our aim is to simplify the installation process, making it accessible to users of all levels of technical expertise. Whether you are a seasoned Mac user looking to explore Windows, or a PC enthusiast eager to venture into the realm of macOS, this guide will provide you with the knowledge and guidance needed to successfully accomplish your goal.
Throughout the upcoming sections, we will discuss the necessary preparatory steps, such as checking system requirements and compatibility, creating a backup of your data, and ensuring you have the requisite tools and resources at your disposal. We will then dive into the installation process itself, outlining the different methods available and guiding you through each one, including the use of third-party software and virtualization.
By the time you reach the end of this guide, you will possess a solid understanding of how to install Windows on your Mac, allowing you to enjoy the best of both worlds and maximize the potential of your Apple device.
Setting Up Windows on Your Mac
So you've decided to take the plunge and enhance your Mac experience by adding another operating system to your device. This section will guide you through the process of setting up Windows on your Mac, allowing you to enjoy the best of both worlds.
Preparing for Installation
Before embarking on the installation process, it's important to ensure that your Mac meets the system requirements for running Windows. Make sure your Mac has sufficient storage space, compatible hardware, and updated firmware to support the installation.
Gathering the Necessary Resources
To successfully integrate Windows into your Mac, you will need a licensed copy of the Windows operating system and a Microsoft product key. Ensure that you have these resources readily available before proceeding with the installation process.
Configuring Boot Camp Assistant
Boot Camp Assistant is a built-in utility that simplifies the process of setting up Windows on your Mac. This tool allows you to partition your hard drive, allocate disk space for Windows, and create a bootable USB drive or DVD installation media.
Partitioning Your Hard Drive
Partitioning your Mac's hard drive involves dividing it into separate sections to accommodate both macOS and Windows operating systems. This process allows you to allocate sufficient disk space for Windows without interfering with your existing files and software.
Installing Windows
With the necessary preparations completed, it's time to install Windows on your Mac. Using the bootable USB drive or DVD installation media created with Boot Camp Assistant, follow the on-screen instructions to initiate the Windows installation process.
Completing the Setup Process
Once the installation is complete, your Mac will reboot into the Windows operating system. Follow the prompts to finalize the setup process, including configuring network settings, creating user accounts, and installing necessary drivers for optimal performance.
Switching Between macOS and Windows
Congratulations! You now have Windows up and running on your Mac. To switch between macOS and Windows, restart your Mac and hold down the Option (or Alt) key while it boots. This allows you to select the desired operating system each time you start your Mac.
Enjoying the Best of Both Worlds
By successfully setting up Windows on your Mac, you have expanded your device's capabilities and versatility. You can now enjoy access to a wide range of Windows applications and software while still benefiting from the user-friendly macOS interface.
Troubleshooting Common Issues during Windows Installation on Mac
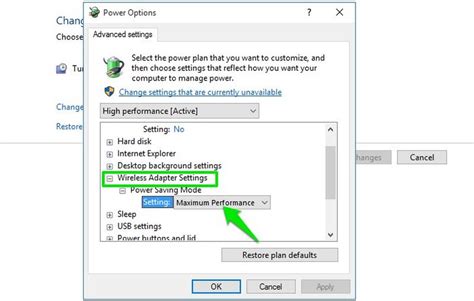
Encountering challenges during the installation process of a different operating system on your Mac can be frustrating. This section aims to address some common issues that may arise while installing Windows on a Mac, providing potential solutions and troubleshooting techniques.
1. Compatibility issues: It is important to ensure that your Mac model is compatible with the version of Windows you intend to install. Some older Mac models may have limitations or require additional steps for successful installation. Checking the compatibility requirements beforehand can help prevent issues during the process.
2. Boot Camp Assistant errors: Boot Camp Assistant is a utility tool that assists in partitioning your Mac's storage drive and installing Windows. If you encounter any errors or unexpected behavior while using Boot Camp Assistant, it is recommended to check for software updates for both macOS and Boot Camp Assistant. Additionally, restarting your Mac and trying the process again can often resolve these issues.
3. Disk partitioning problems: During the installation process, you may encounter difficulties in partitioning your Mac's storage drive to create space for Windows. If you receive an error message stating that the disk could not be partitioned or resized, you can try booting into macOS Recovery mode and using Disk Utility to perform the partitioning manually. Additionally, ensuring that you have enough free storage space on your Mac can help avoid partitioning issues.
4. Device driver conflicts: After successfully installing Windows on your Mac, you may face issues with certain hardware components not functioning correctly. This can be due to missing or incompatible drivers. To resolve this, it is recommended to install the latest Boot Camp drivers provided by Apple or check the manufacturer's website for specific drivers compatible with Windows on Mac.
5. Activation and licensing problems: When installing Windows on your Mac, you may encounter activation and licensing issues, especially if you are using a copy of Windows that is not specifically designed for Mac. To resolve this, make sure you have a valid license key for your version of Windows and follow the activation process provided by Microsoft.
By addressing these common issues and following the troubleshooting techniques, you can overcome obstacles that may arise during the installation of Windows on your Mac. Remember to carefully read any error messages or prompts encountered and search for specific solutions related to your situation if needed.
[MOVIES] [/MOVIES] [/MOVIES_ENABLED]FAQ
What are the benefits of installing Windows on my Mac?
Installing Windows on your Mac allows you to run both macOS and Windows operating systems on the same device. This gives you the ability to access Windows-exclusive software or games that are not available on macOS. It also provides compatibility for certain work-related applications or software that may only work on Windows.
Is it possible to install Windows on any model of Mac?
No, not all models of Mac support Windows installation. The ability to install Windows depends on the Mac model you have. You can check if your particular Mac model is compatible with Windows installation by referring to Apple's official documentation or support website.
Do I need to purchase a copy of Windows to install it on my Mac?
Yes, you will need to purchase a licensed copy of Windows in order to install it on your Mac. Windows operating systems are not provided for free, and you will need to have a valid product key to activate your Windows installation.
Can I switch between macOS and Windows after the installation?
Yes, once you have installed Windows on your Mac, you can easily switch between macOS and Windows. When you restart your Mac, you can choose which operating system you want to boot into using the boot menu or by holding down the Option key during startup.
Is it difficult to install Windows on a Mac?
Installing Windows on a Mac can be a relatively straightforward process, especially if you follow a step-by-step guide. However, it does require some technical knowledge and can involve a few complex steps. It is recommended to carefully read and understand the instructions provided by Apple or trusted sources before attempting the installation.
Can I install Windows on my Mac?
Yes, you can install Windows on your Mac by using Apple's Boot Camp software. This allows you to have both macOS and Windows operating systems on the same device.




