The world of technology is constantly evolving, and with it comes the need to adapt to the latest advancements in software. One crucial aspect that every device owner must be familiar with is the process of installing a new operating system. Whether you're a tech enthusiast or a casual user, having a step-by-step tutorial that simplifies the installation process is essential. In this article, we will walk you through the seamless installation of the newest operating system on your personal device, providing you with a hassle-free experience.
The journey to a new operating system begins by understanding the significance of staying up to date with the latest software. With each new version, newer features, enhanced security measures, and improved performance are introduced. However, many individuals find the installation process intimidating and tend to shy away from it. But fear not, as our comprehensive guide aims to demystify the installation process, making it accessible even to those with limited technical know-how.
To ensure a successful installation, it's crucial to familiarize yourself with the prerequisites. While the installation process may vary slightly depending on your device, operating system brand, and version, several fundamental steps remain constant. We will explore each of these steps in detail, providing you with the knowledge and confidence necessary to proceed with ease. So don't let the fear of the unknown hold you back – follow our step-by-step instructions, and soon you'll be enjoying the benefits of the latest operating system on your personal device.
Preparing Your System for Windows Installation
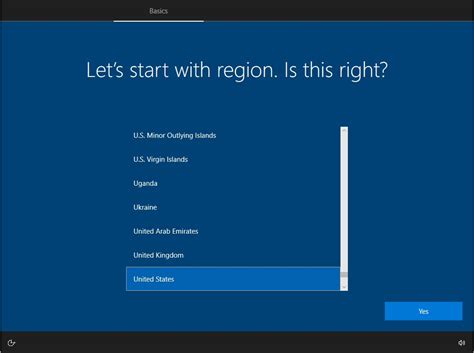
Ensuring that your machine is ready for the installation of a new operating system is an essential step towards a successful setup. This section will provide you with a comprehensive guide to preparing your device by performing initial checks and taking necessary precautions for a seamless Windows installation.
Before you begin, it is important to back up all your important data, as the installation process might result in the loss of files. You should also ensure that your hardware meets the minimum system requirements for the Windows version you are planning to install. This includes checking the processor speed, RAM capacity, available hard drive space, and graphics capabilities.
Next, gather all the necessary installation media and product keys required for the installation. This may include a bootable USB drive or DVD, and a valid Windows license key. Ensure that these items are readily accessible before starting the installation process.
| Checklist for Pre-Installation |
| 1. Verify system requirements for the desired Windows version. |
| 2. Back up all essential data and files to an external storage device. |
| 3. Confirm the availability of installation media and required product keys. |
| 4. Disconnect any unnecessary external devices, such as printers or scanners. |
| 5. Disable any security software temporarily to avoid interference during installation. |
| 6. Check for updated drivers for your computer's hardware components. |
Once you have completed the above steps, you are now ready to proceed with the actual installation process. Following these preparatory steps will help ensure a smooth and successful installation of the Windows operating system on your computer.
Selecting the Correct Windows Version and Installation Method
Ensuring a smooth and successful installation of the operating system on your device requires careful consideration of both the appropriate Windows version and the most suitable installation method. This section will provide you with guidance on how to make informed decisions when it comes to choosing the right Windows version and installation approach.
Creating a Bootable USB Drive or DVD
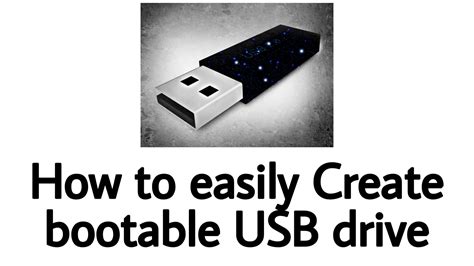
Preparing a bootable USB drive or DVD is an essential step in the process of setting up a new operating system on your device. This section will guide you through the necessary steps to create a portable storage device that can be used to install the desired operating system.
1. Choose the appropriate media: Determine whether you prefer to use a USB drive or a DVD to create the bootable installation media. USB drives are more commonly used due to their convenience and faster read/write speeds.
2. Format the chosen media: Before proceeding, format the USB drive or DVD to ensure it is clean and ready to be used. Formatting will erase all existing data, so make sure to back up any important files before doing so.
3. Obtain the operating system image: Download the ISO file or image of the operating system you wish to install from a reliable source. Ensure that the file matches the version and edition you desire.
4. Use a bootable USB/DVD creation tool: To create a bootable USB drive, you can utilize software such as Rufus, Win32 Disk Imager, or UNetbootin. If you prefer to create a bootable DVD, you can use tools like ImgBurn or Windows Disc Image Burner.
5. Follow the tool's instructions: Launch the selected bootable media creation tool and follow the on-screen instructions to select the previously downloaded operating system image and specify the target USB drive or DVD. Pay attention to any additional settings or options that may be presented.
6. Begin the creation process: Once all necessary settings have been configured, initiate the creation process by clicking the appropriate button or selecting the "Start" option. This process may take some time, so be patient.
7. Verify the bootable media: After the creation process is complete, verify whether the USB drive or DVD is indeed bootable. This can be done by restarting your computer and accessing the boot menu to ensure that the device is recognized as a bootable option.
8. Safely remove the bootable media: If the bootable media is verified successfully, safely remove it from your computer. Keep it in a safe place until you are ready to install the operating system.
By following these steps, you will be well-prepared with a bootable USB drive or DVD that can be used to install your desired operating system without any hassle.
Getting Started with Windows Installation
In this section, we will outline a detailed process for setting up the latest version of the popular operating system on your personal computer. Following these step-by-step instructions, you will be able to successfully install the powerful software onto your device, ensuring a smooth and efficient experience.
Preparing Your System:
Before embarking on the installation journey, it is essential to make sure that your computer meets all the necessary requirements for running Windows. Gathering all the required information and ensuring compatibility will save you time and prevent any potential issues during the installation process.
Checking Hardware Specifications: Confirm that your computer's processor, memory, and storage meet the minimum specifications for installing Windows. Failure to meet these requirements may result in performance issues or installation failure.
Backing Up Your Data: It is crucial to create backups of your important files and documents to prevent any data loss during the installation. This step ensures that you can easily recover your information in case of any unforeseen circumstances.
Creating a Bootable Installation Media:
In order to install Windows on your computer, you will need to create a bootable installation media. This can be in the form of a USB flash drive or an optical disc, depending on your device's capabilities. We will guide you through the process of creating the bootable media to simplify the installation procedure.
Choosing the Installation Media: Select the appropriate method for creating the installation media based on your computer's available ports and devices. Ensure that you have a reliable and functional medium to proceed with the installation.
Preparing the Installation Media: Follow the provided steps to properly format the chosen media and make it bootable by copying the necessary installation files onto it.
Installing Windows:
With your prepared system and bootable installation media, it's time to install Windows onto your computer. Following the outlined steps, you will navigate through the installation wizard, making crucial choices along the way to customize your Windows experience.
Booting from the Installation Media: Restart your computer and configure the boot order to prioritize the installation media. This will allow your computer to boot from the media and initiate the Windows installation process.
Configuration and Customization: During the installation, you will be prompted to make several choices regarding language, regional settings, and user preferences. We will guide you through these steps, ensuring that you personalize your Windows installation to suit your needs.
Completing the Installation: Once all the necessary configuration steps have been completed, the installation process will begin. This may take some time, so be patient and avoid interrupting the process. After successful installation, you can log in to your newly installed Windows operating system.
By following these detailed steps, you can successfully complete the installation of the Windows operating system on your computer. Stay tuned for the subsequent sections in this comprehensive guide, where we will explore further customization options and essential post-installation tasks.
How to Install Windows 10 From USB Flash Drive! (Complete Tutorial)
How to Install Windows 10 From USB Flash Drive! (Complete Tutorial) by Geeks Tutorial 6,135,762 views 6 years ago 14 minutes, 36 seconds
How to install Windows 10 on PC or Laptop ( Complete Guide for Beginners )
How to install Windows 10 on PC or Laptop ( Complete Guide for Beginners ) by Cat and Andrew 1,724,876 views 7 years ago 10 minutes, 14 seconds
FAQ
What are the system requirements for installing Windows on a computer?
The system requirements for installing Windows on a computer typically include a compatible processor, sufficient RAM, a certain amount of available storage space, and a supported graphics card. These requirements may vary depending on the version of Windows you are installing.
Can I install Windows on a Mac computer?
Yes, it is possible to install Windows on a Mac computer by using Boot Camp, which is built-in software that allows you to run Windows on a Mac. However, please note that this process may require you to partition your hard drive and allocate storage space specifically for Windows.
Do I need to backup my data before installing Windows?
Yes, it is highly recommended to backup your data before installing Windows on your computer. This is because the installation process may involve formatting your hard drive, which will erase all existing data. By backing up your data, you can ensure that you do not lose any important files or documents.
What installation media do I need to install Windows?
To install Windows, you will typically need a bootable USB drive or DVD containing the Windows installation files. You can create a bootable USB drive using a tool like Rufus or use a Windows installation DVD. Make sure the installation media is compatible with the version of Windows you are installing.
How long does it take to install Windows on a computer?
The time it takes to install Windows on a computer can vary depending on various factors such as the speed of your computer, the version of Windows being installed, and the installation method used. On average, the installation process may take anywhere from 20 minutes to an hour.




