Ready to embark on the exciting journey of transforming your personal computer into a functional hub of digital possibilities? Look no further! This comprehensive article aims to guide you through the process of setting up the operating system of your choice, giving you the freedom to tailor your computer to fit your unique needs and preferences.
Discovering the Perfect Match:
Before diving into the intricacies of installation, it is crucial to have a clear understanding of the various operating systems available on the market. We will explore the differences and benefits of each, allowing you to make an informed decision on which OS will best suit your computing requirements. Whether you prefer the familiar ambiance of a well-known interface or crave the cutting-edge features offered by more contemporary options, we have got you covered.
Demystifying the Installation Process:
Installing an operating system may seem like a daunting task, filled with technical jargon and unfamiliar procedures. Fear not, as we simplify each step in a concise manner, ensuring that even the least tech-savvy individuals can navigate the process with ease. From preparing your computer and securing all necessary files to selecting the appropriate installation settings, our easy-to-follow instructions will lead you through the journey with confidence.
Unlocking the Full Potential:
Once the installation process is complete, gain insight into the plethora of possibilities that await you! Discover essential tips to optimize your OS experience, learn how to customize and personalize your desktop, and unlock valuable features and functions that will elevate your productivity to new heights. With this knowledge at hand, your computer will become an efficient extension of your own imagination.
Choosing the Appropriate Version of Windows
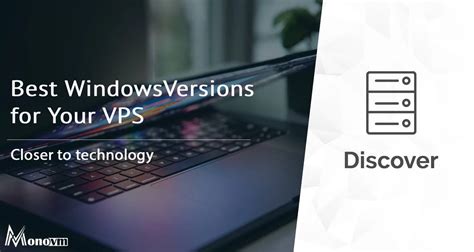
When it comes to selecting the right version of the operating system for your device, there are various factors to consider. This section will provide you with a comprehensive understanding of the different versions of Windows available and help you make an informed decision tailored to your specific needs and preferences.
| Windows Version | Key Features | Recommended Use |
|---|---|---|
| Windows 10 Home | Offers a user-friendly interface, Cortana virtual assistant, Microsoft Edge browser, and support for gaming. | Ideal for home users, regular day-to-day tasks, and casual gaming. |
| Windows 10 Pro | Includes all the features of Windows 10 Home, along with advanced security options, domain join capability, remote desktop functionality, and compatibility with business applications. | Suitable for business users, professionals, and individuals requiring enhanced security and management features. |
| Windows 10 Enterprise | Designed for large organizations and enterprises, offering additional features like Windows To Go, DirectAccess, and AppLocker to enhance security and productivity. | Recommended for businesses and organizations with complex IT infrastructures and extensive security requirements. |
| Windows 10 Education | Similar to Windows 10 Enterprise, but tailored for academic institutions, providing features like Windows Information Protection, Windows Store for Business, and simplified deployment and management options. | Specifically for educational institutions, students, and educators. |
In addition to these versions, Microsoft also offers specialized editions like Windows 10 S, designed for educational environments, and Windows 10 IoT (Internet of Things), targeting devices used in the Internet of Things ecosystem.
By carefully analyzing the features and understanding the intended use of each version, you can confidently choose the appropriate edition of Windows that matches your requirements and enhances your computing experience.
System Requirements Check
Before proceeding with the installation process, it is crucial to make sure that your device meets the necessary system requirements. This step is essential to ensure a smooth and successful installation of the operating system without any compatibility issues.
Begin by conducting a thorough check of your system specifications, including hardware and software components. Verify the minimum and recommended requirements for the version of Windows you intend to install. Ensure that your device's processor, memory, storage capacity, and graphics capabilities meet or exceed the specified requirements.
Additionally, check for any specific software prerequisites or dependencies that may be needed for the Windows installation. This may include updating your device's drivers, disabling any conflicting software or antivirus programs temporarily, or ensuring that your device is running the latest firmware.
It is also important to consider the available disk space on your device to accommodate the installation. Check if you have enough free space on the specified drive where you plan to install Windows. If necessary, consider freeing up disk space by removing unnecessary files or applications.
By thoroughly checking the system requirements and ensuring that your device meets all the necessary criteria, you can avoid potential issues and ensure a successful installation of Windows on your computer.
Securing Your Data: Safeguarding your valuable files

In this section, we will explore effective methods to protect your important information before proceeding with any system changes or installations. Preserving your files and documents is crucial to avoid potential data loss or corruption.
First and foremost, we will delve into the significance of backing up your data. By creating duplicate copies of your files, you can mitigate the risks associated with system failures, hardware malfunctions, or accidental deletions. Whether you have personal documents, cherished photos, or important work-related files, it is essential to have a reliable backup solution.
Next, we will discuss various backup techniques that you can employ to ensure the safety of your data. These methods include utilizing external storage devices, such as external hard drives or USB flash drives, cloud storage services, or network-attached storage (NAS) devices. Each approach offers unique advantages and disadvantages, allowing you to choose the most suitable option based on your requirements.
Furthermore, we will provide step-by-step instructions on how to back up your data using different backup tools or software. Whether you prefer using native operating system utilities or third-party applications, we will cover the essentials to help you seamlessly create backups of your files.
Lastly, we will emphasize the importance of regularly updating your backups. As your data continues to grow or change, it is crucial to review and update your backup strategies accordingly. By periodically backing up your data, you can ensure that you have the most recent versions of your files, making the recovery process smooth and hassle-free.
Remember, when it comes to protecting your data, it is always better to be safe than sorry. By following the backup strategies and guidelines outlined in this section, you can keep your valuable information safe and secure, providing you with peace of mind as you proceed with the installation of the desired operating system.
Creating a Bootable USB Drive
In this section, we will explore the process of creating a portable and self-contained device that allows you to install an operating system on your computer without the need for a disc drive. This method, known as creating a bootable USB drive, enables you to conveniently install a new operating system or perform system recovery.
Before diving into the technical details, let's understand what a bootable USB drive is. It is essentially a USB flash drive that is configured to contain all the necessary files and settings to start up your computer and initiate the installation or recovery process. The advantage of using a bootable USB drive is its convenience and versatility, as it eliminates the need for physical media and allows you to carry your installation or recovery tool wherever you go.
Now, let's walk through the step-by-step process of creating a bootable USB drive. First, you will need to gather the following ingredients: a USB flash drive with sufficient storage capacity, a computer with internet access, and the operating system or recovery tool image file. Once you have these items, you can proceed to the next steps.
- Download a reliable tool that can assist you in creating a bootable USB drive. There are several software options available, such as Rufus, UNetbootin, and Etcher. Choose one that suits your preferences and install it on your computer.
- Launch the tool and select the USB flash drive you want to use. Ensure that you have selected the correct device, as the tool will format the drive and erase all existing data.
- Next, locate the operating system or recovery tool image file that you downloaded earlier. The tool will prompt you to select the file and may offer additional options such as partition scheme and file system format. Select the appropriate settings based on your requirements or follow the recommended defaults.
- Once you have configured the necessary options, click the "Start" or "Create" button to initiate the process. The software will begin copying the contents of the image file onto the USB flash drive. The duration of this process may vary depending on the size of the image file and the speed of your computer and USB drive.
- After the tool has finished creating the bootable USB drive, you will be notified of its completion. Safely eject the USB drive from your computer.
Congratulations! You have now successfully created a bootable USB drive. With this portable and versatile device, you are ready to install a new operating system or perform system recovery on your computer. Remember to always keep your bootable USB drive in a safe place and update it with the latest version of the operating system or recovery tool to ensure compatibility and optimal performance.
Getting Started with USB Installation

Introduction: This section will walk you through the process of installing an operating system on your computer using a USB drive as the installation media. By following the steps outlined below, you will be able to easily set up a fresh copy of the operating system without the need for a DVD or CD-ROM drive. This method offers convenience and flexibility, allowing you to install Windows from a portable USB drive.
Preparation: Before you begin the USB installation process, it is crucial to ensure that you have a compatible USB drive with sufficient storage capacity. The USB drive should be formatted correctly and free of any important data, as the installation process will erase all existing content. In addition, you will need to obtain a Windows ISO file from the official Microsoft website or a trusted source.
Creating a Bootable USB Drive: To install Windows from a USB drive, you will need to create a bootable USB installation media. There are several tools available that can help you accomplish this task, such as Rufus, Microsoft's Media Creation Tool, or the command prompt. These tools will allow you to select the Windows ISO file and create a bootable USB drive with the necessary files and configuration to start the installation process.
Setting up BIOS: In order to boot your computer from the USB drive and initiate the Windows installation process, you will need to configure the BIOS settings. Restart your computer and access the BIOS setup menu by pressing the designated key (commonly F2 or Del) during the startup process. Once in the BIOS, navigate to the Boot Options menu and ensure that your USB drive is set as the primary boot device. Save the changes and exit the BIOS to proceed with the installation.
Installing Windows: After setting up the bootable USB drive and configuring the BIOS settings, you are now ready to install Windows on your computer. Plug in the USB drive, restart your computer, and wait for the installation process to begin. Follow the on-screen instructions to select your language, enter the product key, choose the installation type, and allocate the desired disk space. Once the installation process is complete, your computer will restart, and you will have successfully installed Windows from the USB drive.
Conclusion: Installing Windows from a USB drive provides a convenient and efficient method of setting up a fresh operating system on your computer. By following the preparation steps, creating a bootable USB drive, setting up BIOS, and performing the installation process, you can easily install Windows without the need for a DVD or CD-ROM drive. Enjoy the benefits of a portable installation media and quickly get your computer up and running with a fresh copy of Windows.
Completing the Setup Process
Once all the necessary steps have been taken to initiate the installation of your preferred operating system on the target machine, a set of final tasks must be carried out to successfully complete the setup process. These tasks ensure that the system is properly configured and ready to be used, allowing for a smooth and efficient user experience.
One important step in completing the installation process is configuring the user preferences and settings. This involves specifying language preferences, time zone settings, and personalization options to customize the user interface to your liking. You may also need to create user accounts and set up passwords for added security.
Another crucial task is installing the necessary drivers for your computer hardware. Drivers are software programs that allow the operating system to communicate effectively with the hardware components. Without the correct drivers, certain features and devices may not function properly. It is recommended to install the latest drivers available from the manufacturers' websites to ensure compatibility and optimal performance.
In addition, it is important to update the operating system with the latest security patches and software updates. These updates address any bugs, vulnerabilities, or performance issues that may have been discovered since the installation media was created. Keeping the system up to date ensures that it remains secure and stable.
Furthermore, it is crucial to install essential software applications that will enhance the functionality of the operating system. This may include productivity tools, internet browsers, media players, and antivirus software. Installing these applications will enable you to perform various tasks and enjoy a rich multimedia experience while keeping your system protected from threats.
Lastly, it is recommended to create a system backup or restore point once the setup process is complete. This step will allow you to restore the system to a previous state in case of any future issues or errors, providing an added layer of security and peace of mind.
| Note: | It is important to carefully follow the instructions provided during each step to ensure a successful installation process. Take your time, double-check your selections, and consult official documentation or support resources if needed. |
Setting Up Windows and Updating Drivers

Configuring your system with the latest version of a popular operating system and ensuring compatibility of hardware devices is an essential step in optimizing your computer's performance. This section will provide guidance on effectively setting up Windows and updating drivers to ensure smooth operations and enhanced functionality.
Preparing for Installation
Before proceeding with the installation process, it is crucial to have the necessary hardware specifications and a valid installation medium, such as a USB drive or DVD, handy. Make sure to back up all your important files and data to avoid any loss during the installation.
Installing Windows
The installation process involves booting your system from the installation medium and following the prompts to select language preferences, enter product keys, and choose the desired installation options. Once the installation is complete, customize the settings according to your preferences and create a user account.
Updating Drivers
After successfully installing Windows, it is essential to update the drivers to ensure optimal compatibility and performance of your hardware devices. Drivers act as communication bridges between the operating system and hardware components, enabling them to function seamlessly.
There are several ways to update drivers, including: using Windows Update, manually downloading drivers from the manufacturer's website, or utilizing third-party driver update software. It's crucial to regularly check for driver updates and install them to fix bugs, improve stability, and unlock new features.
Verifying Driver Updates
Once the drivers are updated, it is advisable to verify the installation to confirm their effectiveness. You can do this by checking the device manager for any yellow exclamation marks or error messages. Additionally, testing the functionality of each hardware device can help ensure that the updates have been successfully applied.
Conclusion
Setting up Windows and updating drivers are essential steps in optimizing your computer's performance and ensuring the compatibility of hardware devices. By following the steps outlined in this section, you can easily install Windows and keep your drivers up to date, enabling your computer to run smoothly and efficiently.
FAQ
What are the system requirements for installing Windows on my computer?
The system requirements for installing Windows on your computer vary depending on the specific version of Windows you want to install. However, generally, you will need a compatible processor, a certain amount of RAM, available storage space, and a supported graphics card. It's best to consult the official documentation or Microsoft's website for the specific system requirements of the version you plan to install.
Can I install Windows on a Mac computer?
Yes, it is possible to install Windows on a Mac computer. Apple provides a built-in utility called Boot Camp that allows users to install Windows alongside macOS. With Boot Camp, you can create a separate partition on your Mac's hard drive and install Windows on it. This allows you to choose between macOS and Windows when booting up your computer.
What is the difference between a clean installation and an upgrade installation?
A clean installation involves formatting the entire hard drive and installing a fresh copy of Windows. This method erases all the data on your computer, so it is important to back up your files before proceeding. An upgrade installation, on the other hand, allows you to install a newer version of Windows while preserving your files, applications, and settings. It is generally recommended to perform a clean installation for better performance, but if you want to keep your files and settings intact, an upgrade installation is a suitable option.
Is it possible to dual boot two different versions of Windows on the same computer?
Yes, it is possible to dual boot two different versions of Windows on the same computer. To do this, you need to create multiple partitions on your hard drive and install each version of Windows on a separate partition. During the boot process, you will then be able to choose which version of Windows you want to use. However, setting up a dual boot configuration requires some technical expertise, so it is recommended for advanced users.
What should I do if Windows fails to install or encounters errors during the installation process?
If Windows fails to install or encounters errors during the installation process, there are several troubleshooting steps you can try. First, ensure that your computer meets the system requirements for the version of Windows you are installing. Make sure all hardware devices are connected properly, and disconnect any unnecessary peripherals. Check the installation media for any errors or try using a different installation source. You can also run diagnostic tools to check for hardware or software problems that may be causing the issue. If all else fails, you may need to seek assistance from Microsoft support or a professional technician.
What are the system requirements for installing Windows on a computer?
To install Windows on your computer, you will need a processor with at least 1 GHz clock speed, 1 GB of RAM for 32-bit OS or 2 GB of RAM for 64-bit OS, and a minimum of 16 GB of available hard disk space for 32-bit OS or 20 GB for 64-bit OS.




