Are you ready to embark on a journey that will take you into the realm of cutting-edge technology and elevate your computing experience? If you are seeking to broaden your horizons in the world of operating systems, then this article is tailor-made for you. In this guide, we will delve into the intricacies of how to seamlessly configure a high-performing operating system through a specialized software environment.
Unlocking a world of endless possibilities, this article will unveil the secrets behind harnessing the power of an efficient, yet user-friendly operating system, all without the hassle of a physical machine. By harnessing the capabilities of virtualization technology, we will showcase how to create a pristine computing environment that mirrors the functionalities of the much-revered Windows OS but within a virtual context.
With our comprehensive walkthrough, you will be empowered with the knowledge to enable a smooth and hassle-free installation of the beloved Windows operating system onto a virtual machine. By following our step-by-step instructions, you will gain the necessary skills to navigate the intricacies of the installation process seamlessly, without relying on technical jargon or an extensive computing background.
Planning and Preparation

Before diving into the technical aspects of setting up a virtual machine with Windows operating system using the VMware platform, it is essential to establish a solid plan and make necessary preparations to ensure a smooth installation process.
Develop a comprehensive strategy: Formulate a clear outline of the project, identifying the specific goals and objectives for the virtual machine setup. Consider factors such as the intended use of the virtual machine, the required Windows version, and any specific software or hardware requirements.
Gather the essential resources: Ensure that you have all the necessary resources readily available before starting the installation process. This includes a valid Windows installation media or disk image, relevant license keys or product codes, and the VMware software along with any associated licenses.
Check system requirements: Before proceeding with the installation, it is crucial to verify that your computer meets the minimum system requirements for running VMware and the selected version of Windows. This may involve checking processor, memory, and storage specifications, as well as ensuring hardware virtualization support is enabled in your computer's BIOS.
Allocate appropriate resources: Assess the requirements of the virtual machine's intended use and allocate the necessary amount of resources accordingly. This includes determining the optimal amount of memory, processor cores, storage space, and network connectivity for the virtual machine to perform efficiently.
Create a backup plan: It is always wise to have a backup plan in place to mitigate any potential risks or issues during the installation process. Consider taking a snapshot of your virtual machine configuration before proceeding, so that you can revert back to a known working state if needed.
Familiarize yourself with the installation process: Take the time to thoroughly understand the steps involved in installing Windows on a VMware virtual machine. Familiarize yourself with the specific options and settings that may be encountered during the installation process, such as disk partitioning and network configuration.
By carefully planning and preparing for the installation of Windows on a VMware virtual machine, you can greatly increase the chances of success and ensure a smooth and efficient setup process.
Choosing the Right Edition of Windows for your VMware Environment
When it comes to setting up a virtual machine using VMware, one of the critical decisions you will need to make is selecting the appropriate edition of Windows to install. This choice will depend on various factors and requirements specific to your VMware environment and the purpose of the virtual machine.
It is essential to consider factors such as the performance needs of your virtual machine, the specific features and functionality required, compatibility with VMware tools, and the licensing aspects. The right edition of Windows can significantly impact the overall performance and functionality of your VMware virtual machine.
Before making a decision, carefully evaluate your needs and consider the available options. Depending on your requirements, you may choose the Windows Home, Professional, Enterprise, or Server editions. Each edition provides a different set of features and capabilities, tailored to specific use cases and scenarios.
If you are setting up a virtual machine for personal use or casual browsing, the Windows Home edition may be sufficient. However, for business or professional use, the Windows Professional or Enterprise edition would be more suitable, offering additional features such as domain join, remote desktop, and advanced security functionalities.
In case you are planning to deploy server applications or create a network infrastructure within your VMware environment, the Windows Server edition should be your choice. It provides robust server-centric features like Active Directory, Hyper-V virtualization, and enhanced scalability for high-demand environments.
Before proceeding with the installation, ensure that the chosen edition of Windows is compatible with your version of VMware and its associated tools. Additionally, consider the licensing requirements and ensure compliance before deploying the virtual machine.
By carefully evaluating and selecting the right edition of Windows for your VMware environment, you can optimize the performance and functionality of your virtual machines, ensuring a smooth and productive virtualization experience.
Installation Process

In this section, we will walk you through the steps to set up and configure your operating system on the virtual environment provided by the VMware software. The process involves preparing the environment, selecting the appropriate system image, and configuring the necessary settings.
To begin, you will first need to ensure that the virtual machine is powered on and ready for installation. Once the virtual machine is up and running, you can proceed to select the system image that matches your desired operating system. Choosing the right system image is crucial as it will determine the version of the operating system you will install.
After selecting the system image, you will need to configure the virtual machine settings, such as the amount of RAM and CPU cores to allocate. It is important to allocate an appropriate amount of resources to ensure smooth performance of the virtual machine.
Next, you will need to attach the system image to the virtual machine. This involves identifying the location of the system image file and linking it to the virtual machine. Once the system image is attached, you can proceed with the installation process.
During the installation process, you will be prompted to enter various settings and preferences, such as the language, time zone, and user account information. It is important to carefully input these details to ensure the proper configuration of your operating system.
| Step | Description |
|---|---|
| Step 1 | Prior to installation, ensure the virtual machine is powered on and ready for installation. |
| Step 2 | Select the appropriate system image for your desired operating system. |
| Step 3 | Configure the virtual machine settings, such as RAM and CPU allocation. |
| Step 4 | Attach the system image to the virtual machine. |
| Step 5 | Proceed with the installation process, entering necessary settings and preferences. |
By following these steps, you will be able to successfully install your desired operating system on the VMware virtual machine and begin utilizing its features and functionalities.
Setting up a New Virtual Environment in VMware
One of the initial steps in getting started with VMware is creating a brand-new virtual setup where you can run various operating systems and applications. This virtual environment will act as a dedicated space within your computer, allowing you to simulate the experience of using a separate computer system without the need for physical hardware.
To create a new virtual machine in VMware, you'll need to follow a series of steps that involve specifying the desired operating system, allocating resources such as memory and storage, and configuring virtual hardware settings. These settings are crucial to ensure optimal performance and functionality within the virtual environment.
Start by opening VMware and accessing the software's interface. Look for the "Create New Virtual Machine" option, which will guide you through the process of setting up your virtual machine. This option will present you with various choices, including selecting the operating system you want to install.
Once you have chosen the operating system, the next step is to allocate resources to the virtual machine. This includes specifying the amount of RAM, hard drive space, and processor cores that will be dedicated to the virtual environment. It's crucial to allocate resources appropriately to ensure smooth performance and avoid any potential system slowdowns.
After allocating resources, you'll also need to configure virtual hardware settings. This involves customizing options such as the network connectivity, graphics adapter, and other peripheral devices that you want to use within the virtual machine. These settings allow you to establish connections, enable sound, and make the virtual experience as realistic as possible.
Once you have completed all the necessary configurations, review the settings and ensure everything is set up to your preferences. Double-check that the specified operating system, resource allocations, and hardware settings are accurate and suitable for your intended use. Once you are satisfied, proceed with the virtual machine creation process.
Creating a new virtual machine in VMware is an essential step in setting up your virtual environment. It establishes the foundation for running various operating systems and applications effortlessly. With the ability to customize resource allocations and hardware settings, you can tailor the virtual machine to suit your specific needs and simulate different computing environments within a single physical host.
Configuring the Virtual Environment
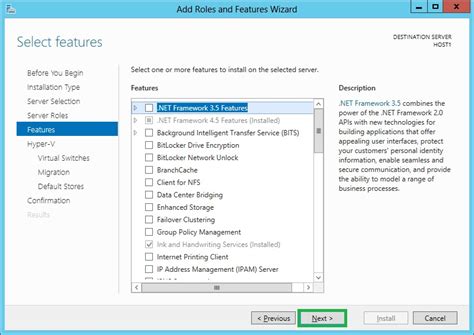
Setting up the necessary parameters for your virtual environment is a crucial step in preparing your system to run Windows on a VMware virtual machine. By customizing the virtual machine settings, you can optimize performance and allocate resources effectively.
Diving into the configuration details of your virtual machine allows you to define important aspects such as CPU allocation, memory capacity, networking options, and storage settings. These parameters can significantly impact the overall performance and functionality of your virtual machine.
One of the key considerations in configuring the virtual machine settings is the allocation of CPU resources. You can specify the number of virtual processors and decide whether to enable features such as hyperthreading or virtualization extensions, depending on your system's capabilities.
Memory plays a vital role in the smooth operation of your virtual machine. You can assign a specific amount of RAM to your virtual machine, balancing it with the available resources on your physical machine. With the proper RAM allocation, you can ensure optimal performance while running Windows and other applications within the virtual environment.
In order to establish connectivity and enable communication between your virtual machine and the host operating system or external networks, it is important to configure the networking options. You can choose from various network connection types, such as bridged, NAT, or host-only, depending on your requirements.
Another aspect to consider is the allocation of storage for your virtual machine. You can define the size of the virtual hard disk and choose between a dynamically allocated or fixed-size disk. It is essential to allocate sufficient storage space to accommodate the Windows operating system and any additional software or data that will be installed.
By carefully configuring the virtual machine settings, you can create an optimal virtual environment for installing Windows on your VMware virtual machine. These settings provide the foundation for a smooth and efficient installation process, ensuring that your virtual machine performs at its best.
Setting Up the Operating System on Your Virtual Environment
Setting up the operating system is an essential step in creating a fully functional virtual environment. This section will guide you through the process of installing the necessary software and configuring your virtual machine to run the Windows operating system smoothly.
Before diving into the installation process, it is important to ensure that all the required components are readily available. Make sure you have the installation media or ISO file for the Windows operating system, along with the necessary license key. Additionally, verify that your virtualization software is properly installed and functioning correctly.
- Step 1: Launching the Virtualization Software
- Step 2: Creating a New Virtual Machine
- Step 3: Configuring Virtual Machine Settings
- Step 4: Allocating System Resources
- Step 5: Mounting the Windows ISO File or Inserting the Installation Media
- Step 6: Initiating the Install Process
- Step 7: Following the On-Screen Instructions
- Step 8: Setting Up User Preferences and Network Configuration
- Step 9: Finalizing the Installation and Rebooting
By following these steps, you will successfully install the Windows operating system on your virtual machine, allowing you to utilize its features and functionalities within your virtual environment.
Post-Installation Steps

In the aftermath of setting up your virtual environment with a replica of the popular operating system, there are a number of essential actions to take. These steps will ensure optimal performance, security, and usability of your newly installed system.
1. System Updates: One of the primary tasks after the initial installation is to update your system with the latest patches and updates from the vendor. This includes critical security updates, bug fixes, and performance enhancements.
2. Device Drivers: To ensure compatibility and functionality, it is important to install the necessary device drivers for your virtual machine. These drivers serve as the bridge between your hardware and the installed operating system.
3. Network Configuration: Setting up and configuring your network properly is crucial for seamless connectivity and communication. This includes configuring IP addresses, DNS settings, and network protocols for your virtual machine.
4. Security Measures: Implementing robust security measures is essential to protect your virtual environment from potential threats. This involves installing antivirus software, enabling firewalls, and implementing strong passwords and user access controls.
5. Backup and Restoration: Regularly backing up your virtual machine is vital to safeguarding your data against system failures or accidental deletions. Establish a backup strategy and schedule to ensure data recovery in case of any unforeseen events.
6. Optimization and Performance Tuning: Fine-tuning your virtual environment can significantly improve its performance. This includes allocating sufficient memory and CPU resources, optimizing storage configurations, and configuring virtual machine settings for maximum efficiency.
7. Software and Application Installation: Install the necessary software and applications on your virtual machine to meet your specific needs and requirements. This may include productivity tools, development software, or specialized applications relevant to your use case.
By following these post-installation steps, you can enhance the functionality, security, and performance of your virtual machine, ensuring a smooth and efficient computing experience.
Enhancing Functionality: Installing VMware Tools
In order to maximize the capabilities and optimize the performance of your VMware virtual machine, it is essential to install VMware Tools. By installing VMware Tools, you can achieve enhanced functionality and improved integration between your virtual machine and the host operating system.
- Improved Display: VMware Tools enables a higher resolution display, better graphics performance, and easier mouse movement between the host and guest operating systems.
- Clipboard Sharing: With VMware Tools, you can easily share text and files between the host and guest operating systems using the clipboard functionality.
- Time Synchronization: VMware Tools ensures accurate time synchronization between the host and guest operating systems, preventing time discrepancies and enabling smooth operation of time-dependent applications.
- Guest Isolation: Installing VMware Tools enhances the security of your virtual machine by enabling guest isolation, which restricts unauthorized data access and enhances protection against malware.
- VMware Shared Folders: VMware Tools enables the use of shared folders, allowing seamless file sharing between the host and guest operating systems.
- Guest Customization: By installing VMware Tools, you gain the ability to customize various guest operating system properties, such as network settings, time synchronization, and power management.
Overall, installing VMware Tools is a crucial step in achieving optimal performance and functionality for your VMware virtual machine. It not only enhances display and integration capabilities but also provides advanced security features and customization options.
Configuring Network and Sharing Settings on a Windows Environment
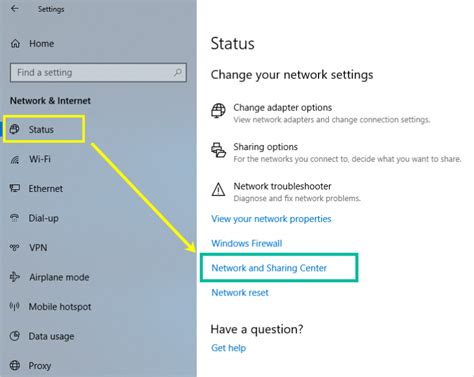
When setting up a Windows operating system in a virtual machine, it is essential to configure the network and sharing settings to ensure seamless connectivity and efficient data sharing. This section will guide you through the process of adjusting network settings, configuring network adapters, and managing sharing preferences without any reliance on the specific software or hardware used.
- Adjusting Network Settings: Fine-tuning the network settings of your Windows virtual machine allows you to optimize internet connectivity and improve network performance. You can customize network protocols, DNS configurations, and assign static or dynamic IP addresses to ensure smooth communication with other devices and network resources.
- Configuring Network Adapters: A crucial step in setting up your virtual machine is configuring network adapters. This involves selecting the appropriate adapter type, specifying connection settings, and enabling advanced features such as virtual LANs (VLANs) or network address translation (NAT) to create an isolated or shared network environment based on your specific requirements.
- Managing Sharing Preferences: Sharing files, printers, and other resources across your virtual machine and the host system can significantly enhance productivity. You can set up shared folders to enable seamless file transfers, configure printers and other peripherals for easy access, and manage network discovery settings to facilitate device connectivity and resource sharing within your Windows environment.
By following the steps outlined in this section, you will be able to efficiently configure the network and sharing settings on your Windows virtual machine, ensuring a reliable and secure network connection, optimizing resource sharing, and enabling seamless communication between your virtual and physical environments.
How to Create a Windows Server 2022 Virtual Machine With VMware
How to Create a Windows Server 2022 Virtual Machine With VMware by Jon Good 20,429 views 8 months ago 11 minutes, 41 seconds
How to Install Windows 11 on VMware
How to Install Windows 11 on VMware by ProgrammingKnowledge2 42,440 views 1 year ago 14 minutes, 54 seconds
FAQ
What is VMware Virtual Machine?
VMware Virtual Machine is a virtualization software that allows users to run multiple operating systems on a single physical computer.
Do I need to purchase VMware Virtual Machine to install Windows?
No, you can download and install VMware Player for free, which allows you to create and run virtual machines.
Can I install any version of Windows on VMware Virtual Machine?
Yes, you can install various versions of Windows, such as Windows 7, Windows 10, or even Windows Server editions, on VMware Virtual Machine.
Is it difficult to install Windows on VMware Virtual Machine?
No, the process of installing Windows on VMware Virtual Machine is relatively straightforward and user-friendly, even for beginners.
Can I transfer files between the virtual machine and my physical computer?
Yes, VMware Virtual Machine allows you to easily share files and folders between the virtual machine and your physical computer.
Can I install Windows on a VMware virtual machine?
Yes, you can install Windows on a VMware virtual machine. VMware allows users to create virtual machines and run different operating systems, including Windows.
What is a VMware virtual machine?
A VMware virtual machine is a software emulation of a physical computer, allowing you to run multiple operating systems on a single physical machine. It creates a virtual environment where you can install different operating systems like Windows.




