In this vast digital era, mastering the art of equipping your own personal device with a proficient operating system is a necessity. Immerse yourself in the process of crafting a seamless technological experience as you embark on the journey of integrating a dynamic operating system into your very own electronic companion. With this guide, you will be empowered to furnish your computer with an advanced and efficient software solution, tailored to your unique needs and preferences.
Join us as we dive into the intricacies of implementing a cutting-edge operating system onto the hardware of your choice. Uncover the secrets of propelling your device into a realm of enhanced functionality and flexibility. Throughout this article, we will shed light on the step-by-step approach towards achieving a cohesive technological marriage between hardware and software. Brace yourself for an immersive learning experience, as we embolden you to tread confidently into uncharted territories of technological wizardry.
Prepare to unravel the mysteries of establishing a harmonious bond between your personal device and a smoothly adaptable operating system. Delve into the depths of this comprehensive guide, backed by industry insights and best practices, to orchestrate a symphony of technological prowess and innovation. Get ready to seize control of your device and unleash its true potential as you transform it into a faithful ally in your digital endeavors. Equip yourself with the knowledge and confidence required to forge your own technological destiny.
Gathering System Requirements
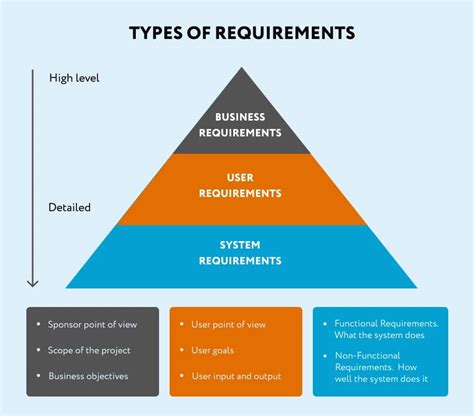
In order to successfully set up your operating system, it is crucial to gather all the necessary system requirements beforehand. This section will outline the essential elements that need to be considered before proceeding with the installation process.
- Processor: Ensure that your computer has a compatible processor capable of running the desired Windows version.
- Memory: Check the minimum and recommended RAM specifications for the specific Windows edition you plan to install.
- Storage Space: Verify that you have sufficient free disk space to accommodate the installation files and future updates.
- Graphics Card: Determine if your system requires a dedicated graphics card or if the integrated one is sufficient.
- Display: Consider the resolution and screen size requirements based on your personal preferences or specific software needs.
- Internet Connectivity: Assess if an active internet connection is necessary during the installation process or for future updates and software downloads.
- Peripheral Devices: Determine the compatibility of existing external devices, such as printers or scanners, with the intended Windows version.
- Backup Strategy: Plan for data backup and recovery options to safeguard important files during the installation process.
- Software Compatibility: Take note of any software applications that may require compatibility checks or updates for the new Windows version.
By considering these system requirements, you can ensure a smooth and successful installation process and optimize the performance of your Windows operating system.
Ensuring Compatibility with Your Device
Before embarking on the process of setting up a new operating system, it is essential to verify that your device is compatible with the software at hand. Failure to do so may result in issues and unanticipated complications during the installation process. In order to ensure a smooth transition, it is advisable to carefully consider the specific requirements of the operating system and cross-check them with the specifications of your device.
- Check the system requirements: Begin by reviewing the system requirements of the desired operating system. These requirements typically include details such as processor speed, RAM capacity, and storage space. Compare these specifications with the technical specifications of your computer to ensure compatibility.
- Consider hardware compatibility: In addition to the system requirements, it is crucial to consider hardware compatibility. Certain components, such as graphics cards, sound cards, and network adapters, may require specific drivers or support for the chosen operating system. Research whether your computer's hardware is compatible with the target operating system and ensure that appropriate drivers are available.
- Verify software compatibility: Apart from hardware compatibility, it is also important to verify the compatibility of any essential software applications that you rely on. Consult the software vendor's documentation or website to ensure that their product is compatible with the intended operating system. Incompatibility issues with essential software can severely hinder productivity and performance.
- Explore community forums and resources: Engaging with online forums and tech communities can provide valuable insights into the compatibility of your device with the chosen operating system. Look for discussions and experiences shared by individuals who have already installed the software on similar hardware. These resources can provide firsthand knowledge and potential workarounds for any compatibility challenges.
- Consider alternative options: If your device does not meet the necessary compatibility requirements, you may need to explore alternative options. This could involve upgrading certain hardware components, seeking out alternative operating systems that are compatible with your current setup, or considering a different computer altogether. Exploring these alternatives will ensure that you can achieve the desired functionality without compromising performance or stability.
By thoroughly assessing the compatibility of your device with the chosen operating system, you can establish a solid foundation for a successful installation process. Taking the time to verify compatibility will save you from potential frustrations and complications, ensuring a seamless transition to your new operating system.
Creating a Backup of Your Data
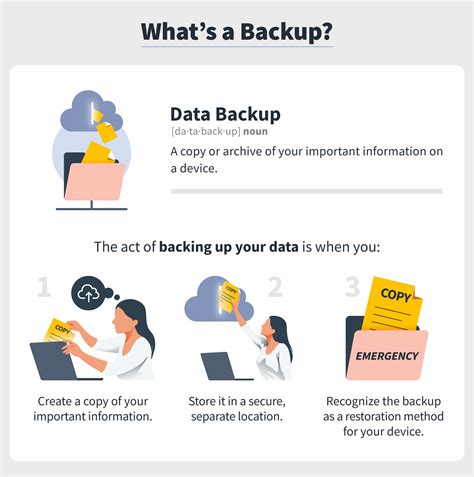
Ensuring the safety of your valuable information and files is of utmost importance when undertaking any significant changes to your system. In this section, we will explore the essential process of creating a backup of your data, protecting it from any potential loss or damage during the installation process.
1. Identify the critical data: Prioritize the files, documents, and folders that are irreplaceable or hold significant importance to you. This includes personal files, photos, videos, important documents, and any other data that you cannot afford to lose.
2. Choose the appropriate backup method: Depending on the size and complexity of your data, you can opt for different backup methods. Some common options include external hard drives, cloud storage services, or creating a disk image on a separate storage device.
3. Organize and categorize your data: It is essential to structure your data in a logical manner, making it easier to locate and restore specific files when needed. Consider creating folders and subfolders that represent different categories or types of data, ensuring a systematic approach to your backup process.
4. Create a backup schedule: Regular backups are crucial for keeping your data up to date and protected. Establish a backup schedule that aligns with your usage pattern and the importance of your data. This could be hourly, daily, weekly, or monthly backups, depending on the frequency of changes to your data.
5. Test the backup and restoration process: After completing your backup, it is essential to test the restoration process to ensure it is functioning correctly. This involves accessing your backup files and verifying that you can successfully restore them to your computer without any data loss or corruption.
- 6. Verify the integrity of your backup: Periodically check the integrity and completeness of your backup files to ensure they have not been compromised or damaged. This can be done by opening and reviewing a sample of files from your backup to confirm their readability and accuracy.
- 7. Store your backup securely: Store your backup in a safe and secure location, away from potential physical damage or theft. Consider utilizing a combination of onsite and offsite storage options for added protection.
- 8. Automate the backup process: To streamline the backup process and eliminate the risk of oversight, consider utilizing automated backup tools or software that can perform scheduled backups without manual intervention.
By following these steps and taking the necessary precautions, you can ensure that your data is properly backed up and protected before embarking on the installation process, providing peace of mind and safeguarding your valuable information.
Acquiring a Windows Installation Media
In this section, we will explore the various methods available to obtain a media containing the necessary files for a Windows installation.
- Purchase from a Retailer: One of the most common ways to acquire a Windows installation media is by purchasing it from a certified retailer. These retailers offer different editions of Windows, such as Home, Pro, or Enterprise, and provide you with a physical copy or a product key to download the software.
- Create a Bootable USB Drive: Another option is to create a bootable USB drive with the Windows installation files. This involves downloading the necessary files from the official Microsoft website and using a program like Rufus to transfer them onto a USB drive. This method is useful if you don't have access to a DVD drive or prefer the convenience of a USB installation.
- Download from Microsoft Website: Microsoft provides official Windows ISO files for download on their website. You can visit their website, select the desired edition and language, and download the ISO file. Once downloaded, you can either burn it to a DVD or create a bootable USB drive using a program like Rufus.
- Recovery Partition: Some computers come with a recovery partition which contains the necessary files for reinstalling Windows. You can access this partition by pressing a specific key during startup, usually displayed on the computer's screen. This method is useful if your computer originally came with Windows pre-installed.
- Network Installation: If you have access to a network installation server, you can perform a network installation of Windows on your computer. This method requires the necessary infrastructure and technical knowledge to set up the server and configure the network installation process.
Configuring BIOS Settings
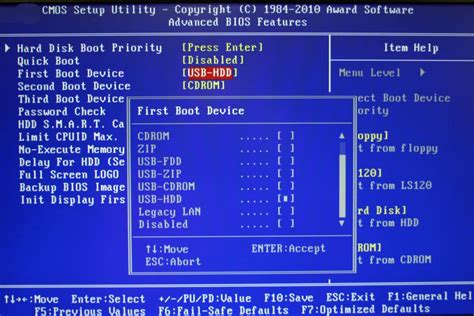
Optimizing the performance and compatibility of your system during the installation process involves adjusting the BIOS settings. These settings control various aspects of your computer's hardware and are crucial to the successful installation of the operating system.
When configuring the BIOS settings, it is important to consider the specific requirements and recommendations for your operating system. These settings are often organized into different categories, such as the boot sequence, CPU settings, memory configuration, and peripheral options.
- Boot Sequence: This setting determines the order in which the computer looks for a bootable device. It is essential to set the appropriate boot device (e.g., USB, DVD, or hard drive) to ensure that the installation media is recognized.
- CPU Settings: This category includes options related to the processor, such as enabling or disabling virtualization technology, adjusting clock speeds, or activating multi-core support. These settings influence the performance and stability of your system.
- Memory Configuration: These settings control the allocation and timing of the computer's memory. It is essential to ensure that the memory modules are correctly recognized and configured for optimal performance.
- Peripheral Options: This category includes settings for various hardware devices connected to your computer, such as USB controllers, network adapters, and sound cards. Configuring these settings correctly ensures that these devices are recognized and function properly.
Accessing the BIOS settings may vary depending on the computer manufacturer and model. Usually, you need to press a specific key (such as Del, F2, or F12) during the boot process to enter the BIOS setup utility. Once inside, navigate through the BIOS menus using the arrow keys on your keyboard and refer to the documentation provided by the manufacturer for detailed instructions on making changes to the settings.
Remember to save any modifications you make before exiting the BIOS setup utility. Failing to do so can result in the changes not being applied, leading to potential issues during the Windows installation process.
By properly configuring the BIOS settings, you can ensure a smooth and efficient installation of your chosen operating system, providing a solid foundation for your computer's functionality.
Getting Started with the Installation Process
When it comes to setting up your new operating system, the first step is to embark on the installation process. This pivotal stage is where you lay the foundation and prepare your device for seamless functioning. In this section, we will delve into the initial steps you need to follow to kick-start the installation process with ease.
To initiate the installation, you will need to ensure that your hardware meets the minimum system requirements for the operating system. These requirements may vary depending on the version and edition you intend to install. It is vital to consult the official documentation or manufacturer's website to verify the specific prerequisites for a smooth and successful installation.
Once you have confirmed that your hardware is compatible, the next crucial step is to create a bootable media. This media will serve as the installation source from which you will install the operating system onto your device. Common types of bootable media include USB flash drives and DVDs.
Before proceeding, make sure to backup any important data on your device to avoid any potential loss or corruption during the installation process. While the installation itself does not typically erase data, it is always better to err on the side of caution and have a backup available.
| Important: | During the installation process, you may be prompted to make a selection regarding the installation type. Depending on your needs and preferences, you can choose between a clean installation or an upgrade installation. A clean installation involves formatting the existing drive and installing the operating system from scratch, while an upgrade installation allows you to keep your files and applications intact while upgrading to a newer version of the operating system. It is crucial to understand the implications of each option before making your decision. |
Once you have completed these preliminary steps, you are ready to commence the installation process itself. This involves inserting your bootable media into the appropriate drive and restarting your computer. The device will then boot from the selected media, and you will be guided through a series of prompts and options to configure your preferences and install the operating system.
By following these instructions diligently, you can ensure a successful start to the installation process and be on your way to enjoying the benefits of your chosen operating system in no time.
Choosing the Installation Type
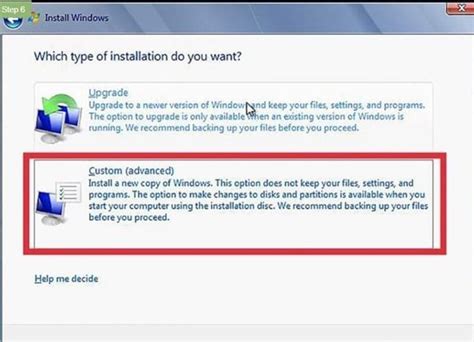
When setting up a new operating system on your personal machine, it is crucial to carefully consider and select the appropriate installation type. This section will guide you through the various options available and help you make an informed decision based on your specific needs.
| Installation Type | Description |
|---|---|
| Upgrade | Upgrading your existing operating system to a newer version while preserving your files, settings, and applications. |
| Clean Install | Performing a clean installation involves erasing all data on your computer's hard drive and installing the new operating system from scratch. This option provides a fresh start and often leads to better overall performance. |
| Dual Boot | If you need to run multiple operating systems on your computer, a dual boot installation allows you to install Windows alongside your existing operating system. This enables you to choose between the two during startup. |
| Virtual Machine | Installing Windows in a virtual machine environment allows you to create a separate virtual computer running within your existing operating system. This can be useful for testing, development, or running incompatible software. |
It is important to evaluate your specific requirements, hardware capabilities, and desired outcomes when selecting the installation type. Each option has its advantages and considerations, so take the time to assess which is the most suitable for your situation. By choosing the appropriate installation type, you will ensure a smooth and successful installation process.
Partitioning the Hard Drive
In this section, we will explore the process of dividing the storage space on your device into separate sections, known as partitions. Partitioning the hard drive is an essential step in the installation process of an operating system. It allows you to allocate specific portions of the hard drive for different purposes, such as storing the operating system files, personal data, or even creating separate partitions for multiple operating systems.
Partitioning your hard drive provides numerous benefits. Firstly, it allows you to organize your data more efficiently, as each partition can be dedicated to a specific type of data or operating system. Secondly, it can help protect your data by isolating it from potential problems in other partitions. Additionally, partitioning can enhance the overall performance of your computer by optimizing the allocation of resources.
To partition your hard drive, you can make use of various partitioning tools available in the market, such as Disk Management in Windows or Disk Utility in macOS. These tools provide a user-friendly interface to create, delete, resize, and manage partitions on your hard drive. It is important to note that partitioning a hard drive will erase all existing data, so it is crucial to back up your files before proceeding.
| Partition Type | Primary Purpose |
|---|---|
| System Partition | This partition contains the essential files required for the operating system to boot and function properly. |
| Data Partition | This partition is dedicated to storing personal files, such as documents, photos, videos, and music. |
| Program Files Partition | This partition is used to install and store software applications and programs. |
| Other Partition | You can create additional partitions for specific needs, like dual-booting multiple operating systems or creating a dedicated partition for virtual machines. |
When partitioning your hard drive, it's important to carefully plan the sizes and number of partitions based on your specific requirements. Consider factors such as the amount of data you need to store, the number of operating systems you want to install, and the potential future expansion of your storage needs.
By partitioning your hard drive effectively, you can optimize the utilization of your storage space, improve system performance, and streamline the management of your data and operating systems.
Completing the Installation and Post-Installation Tasks
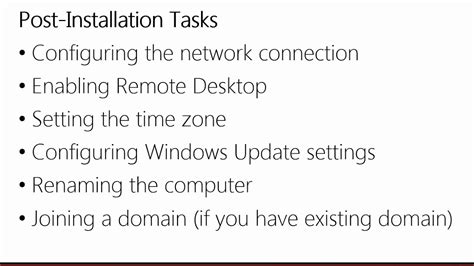
After successfully setting up your operating system on your personal device, there are several essential tasks to complete and considerations to make in order to optimize your Windows experience. This section will guide you through the necessary steps post-installation, ensuring a smooth transition into your newly installed Windows system.
One of the first tasks to address is the activation of your Windows license. Activating your operating system will grant you access to a range of features and updates, ensuring your system remains secure and up-to-date. Follow the instructions provided by Microsoft to activate your license, typically involving entering a product key and connecting to the internet.
Once your license is activated, it is crucial to install essential drivers for your hardware components. This includes drivers for your graphics card, sound card, network card, and any other peripherals you may have. Installing the latest drivers will enhance system performance, compatibility, and overall functionality. You can typically find the required drivers on the manufacturer's website or using specialized driver update software.
Another important consideration is customizing your Windows settings to suit your personal preferences and needs. This can include adjusting the display resolution, configuring power settings, setting up Wi-Fi connections, and customizing the taskbar and start menu. Taking the time to fine-tune these settings will improve your overall user experience and make it easier to navigate your Windows environment.
Additionally, it is recommended to install essential software programs that are not included in the base Windows installation. This may include antivirus software, productivity tools, media players, and other applications that meet your specific needs. Be sure to download these programs from trusted sources to ensure they are safe and free from malware.
Finally, it is essential to regularly update your Windows system to ensure you have the latest security patches, bug fixes, and feature enhancements. Windows updates can be automated or done manually by accessing the Windows Update settings. Keeping your system up to date will help protect against potential security vulnerabilities and ensure optimal performance.
By completing the installation and post-installation tasks outlined in this section, you will be able to fully maximize the benefits and functionality of your Windows operating system. Taking the time to customize settings, install drivers and software, activating your license, and staying updated will result in a more efficient and secure computing experience.
| Tasks | Notes |
|---|---|
| Activate Windows license | Follow instructions provided by Microsoft |
| Install drivers | For graphics card, sound card, network card, etc. |
| Customize Windows settings | Adjust display resolution, power settings, Wi-Fi connections, etc. |
| Install essential software | Antivirus, productivity tools, media players, etc. |
| Update Windows system | Regularly check for and install updates |
FAQ
Can I install Windows on my computer without losing my data?
No, installing Windows on your computer will require formatting the drive you want to install it on, which will result in the loss of all data on that drive. Therefore, it is essential to back up all your important files and data before proceeding with the installation.
Is it possible to install Windows on a Mac computer?
Yes, it is possible to install Windows on a Mac computer. Apple provides a built-in utility called Boot Camp, which allows you to partition your Mac's hard drive and install Windows alongside macOS. You will need a valid copy of Windows and enough available storage space on your Mac to perform the installation.
What are the system requirements for installing Windows on my computer?
The system requirements for installing Windows on your computer may vary depending on the version of Windows you want to install. Generally, you will need a compatible processor (e.g., Intel or AMD), a certain amount of RAM (e.g., 2GB or more), available storage space (e.g., 20GB or more), and a graphics card that supports DirectX 9 or later. It is recommended to check the official Microsoft website for the specific system requirements of the Windows version you plan to install.
Can I install a different version of Windows on my computer if I already have a different version installed?
Yes, you can install a different version of Windows on your computer if you already have a different version installed. However, you will need to perform a clean installation, which means you will have to format the drive where the current version of Windows is installed, resulting in the loss of all data on that drive. Make sure to back up your important files and data before proceeding with the installation.




