If you are a proud owner of a sleek and powerful MacBook, you might have wondered about the possibility of integrating the widely used Microsoft Windows operating system into your device. While the prospect might seem daunting at first, fear not, as we are here to guide you through the process with ease and precision.
In this comprehensive tutorial, we will provide you with a step-by-step breakdown of the installation procedure, ensuring that you can tap into the versatility and efficiency of Windows on your MacBook without any obstacles. So, whether you are looking to broaden your software options or simply exploring the world of cross-platform compatibility, sit back, relax, and let us set you on the path to a seamless Windows experience.
This guide is designed to cater to users of all levels of expertise, whether you are a tech-savvy individual or someone who has just embarked on their journey into the world of technology. With our detailed instructions, you will gain a clear understanding of the necessary tools and techniques required to successfully install Windows on your MacBook, opening up a whole new realm of possibilities.
As you dive into the following sections, be prepared to witness the seamless convergence of two powerful ecosystems – the elegance and ingenuity of Apple's hardware, coupled with the vast software library and familiarity of Windows. Begin your journey now and let the synergy of these technological giants transform your MacBook into a truly versatile machine.
Preparing Your MacBook for Windows Installation
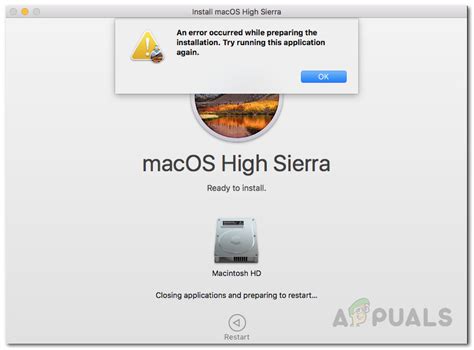
In order to successfully install the Windows operating system on your MacBook, it is crucial to properly prepare your device. This section will guide you through the necessary steps to ensure that your MacBook is ready for the installation process.
1. Back up your data: Before proceeding with any operating system installation, it is essential to back up all your important files and data. Use an external hard drive or cloud storage service to create a backup to prevent any loss of data during the installation process.
2. Check system requirements: Ensure that your MacBook meets all the system requirements for the version of Windows you wish to install. Refer to the official Microsoft website or the documentation provided with the Windows installation media to verify compatibility.
3. Free up disk space: Windows installation requires a certain amount of free disk space. Delete unnecessary files and applications from your MacBook to create enough space for the Windows installation. Additionally, consider using disk cleanup tools to optimize the available storage.
4. Update macOS: It is recommended to update your MacBook's macOS to the latest version before installing Windows. This helps ensure compatibility and reduces the likelihood of software conflicts during the installation process.
5. Disable FileVault and other security features: Certain security features, such as FileVault, can interfere with the Windows installation process. Disable these features temporarily to allow for a smooth installation. Remember to re-enable them once the Windows installation is complete.
6. Create a bootable Windows installation media: Depending on the version of Windows you are installing, you may need to create a bootable USB drive or DVD. The Windows installation media contains the necessary files and tools required for the installation process.
7. Connect to stable power source: To avoid any interruption during the installation, connect your MacBook to a stable power source or ensure it has a sufficient battery charge. A loss of power during the installation process can cause errors or corruption.
By following these preparation steps, you will be ready to proceed with the installation of Windows on your MacBook. It is important to ensure that each step is carefully completed to minimize any potential issues during the installation process.
Creating a Bootable USB Drive for your MacBook: Everything you need to know
When it comes to installing a different operating system on your MacBook, such as Windows, one of the most convenient methods is using a bootable USB drive. This allows you to easily install Windows on your MacBook without the need for a CD or DVD. In this section, we will dive into the detailed steps involved in creating a bootable USB drive with Windows.
To begin, you will need a few essential items. Firstly, ensure that you have a USB flash drive with a sufficient storage capacity to hold the Windows installation files. It is recommended to have a drive with at least 8GB of space available. Additionally, you will need access to a Windows PC or laptop, as well as a reliable internet connection.
Step 1: Downloading the Windows ISO file
The first step in creating a bootable USB drive is to obtain the Windows ISO file. This file contains all the necessary installation data for Windows. Visit the official Microsoft website or other trusted sources to download the Windows ISO file that matches your desired version and edition of Windows.
Note: Ensure that you download the ISO file from a reliable source to avoid any potential security risks.
Step 2: Formatting the USB drive
Before transferring the Windows ISO file to the USB drive, it is essential to format the drive properly. Connect the USB drive to your Windows PC or laptop and open the Disk Management utility. From there, locate the USB drive, right-click on it, and select the option to format the drive. Choose the FAT32 file system and complete the formatting process.
Note: Formatting will erase all existing data on the USB drive, so make sure to back up any important files before proceeding.
Step 3: Creating a bootable USB drive
With the Windows ISO file downloaded and the USB drive formatted, you can now create a bootable USB drive. To achieve this, you will need a specialized tool such as Rufus or the Windows USB/DVD Download Tool. Install and run the chosen tool, then follow the provided instructions to select the Windows ISO file and the formatted USB drive as the destination. The tool will take care of the rest, ensuring that the USB drive becomes bootable.
Note: Be patient during this process, as it may take some time depending on the speed of your computer and the USB drive.
By following these steps, you will successfully create a bootable USB drive with Windows, ready to be used for installing the operating system on your MacBook. The next section will guide you through the installation process itself, allowing you to complete the Windows installation seamlessly.
Partitioning the MacBook's Hard Drive
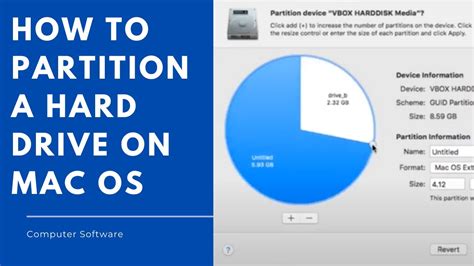
Creating separate sections on your MacBook's hard drive.
When installing Windows on your MacBook, it is necessary to partition the hard drive into separate sections or partitions. Partitioning allows you to create distinct areas on the hard drive that can be used independently, each with its own operating system and files.
Dividing the hard drive into partitions enables you to have Windows and macOS operating systems coexist on your MacBook, giving you the flexibility to choose between them at startup.
It is important to note that partitioning the hard drive may result in the loss of any data stored on it, so it is crucial to back up your files before proceeding.
Before starting the partitioning process, ensure that you have a reliable backup of all your important files. Once your data has been safely backed up, you can proceed with the following steps:
- Open the Disk Utility application, which can be found in the Utilities folder.
- Select your MacBook's internal hard drive from the list of available drives.
- Click on the "Partition" tab in the top menu bar.
- Click on the "+" button to add a new partition.
- Specify the size of the partition and provide a name for it.
- Select the format for the partition, typically "ExFAT" for compatibility with both Windows and macOS.
- Click "Apply" to confirm the changes and proceed with the partitioning.
- Wait for the partitioning process to complete, which may take a few minutes.
Once the partitioning is finished, you will have successfully divided your MacBook's hard drive into separate sections. The newly created partition can now be used for installing Windows or any other operating system of your choice.
Setting Up Windows on Your MacBook: Detailed Instructions
Are you interested in using the Windows operating system on your MacBook? This section provides a comprehensive guide on how to successfully install Windows on your MacBook, allowing you to enjoy the benefits and features of both MacOS and Windows. By following these step-by-step instructions, you will be able to seamlessly set up and configure Windows on your MacBook, expanding your options and versatility with your device.
Prepare Your MacBook
Before diving into the installation process, it is important to ensure that your MacBook is ready for Windows. This includes backing up your important data, making sure you have sufficient storage space available, and checking for compatibility with Windows. By taking these necessary precautions, you can safeguard your valuable data and ensure a smooth installation process.
Downloading and Creating a Bootable USB
In order to install Windows on your MacBook, you will need to download the Windows ISO file and create a bootable USB drive. This section provides a detailed guide on how to obtain the necessary files and create a bootable USB drive using software such as Boot Camp Assistant or third-party tools. Following these instructions will enable you to have a ready-to-use USB drive for installing Windows on your MacBook.
Creating a Windows Partition
Once you have a bootable USB drive, the next step is to create a Windows partition on your MacBook's hard drive. This partition will serve as a separate space for Windows to be installed and run alongside MacOS. In this section, you will learn how to allocate the desired amount of space to the Windows partition and configure the necessary settings to ensure a successful installation.
Installing Windows
With the bootable USB drive and Windows partition ready, it is now time to install Windows on your MacBook. This involves booting from the USB drive and following the on-screen instructions to initiate the installation process. Detailed steps, including selecting the installation language, entering the product key, and choosing the installation options, are discussed in this section to guide you through the process smoothly.
Completing the Setup
After the installation of Windows is complete, there are a few additional steps to complete the setup. This includes installing necessary drivers, configuring preferences, and setting up user accounts. By carefully following the instructions provided in this section, you can finalize the installation and ensure that Windows is fully functional on your MacBook.
Conclusion
By following this step-by-step guide, you will be able to successfully install Windows on your MacBook, opening up new possibilities and functionalities for your device. With both MacOS and Windows at your disposal, you can seamlessly switch between the two operating systems and enjoy the best of both worlds. Take advantage of this comprehensive guide to enhance your MacBook experience today!
Configuring Windows on Your MacBook
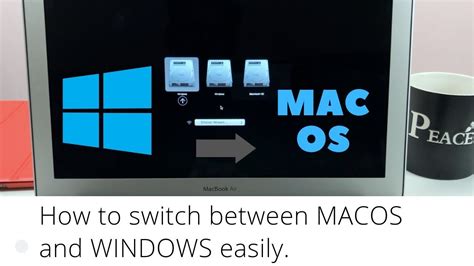
In this section, we will explore the essential steps needed to customize and optimize your Windows installation on your MacBook. By configuring various settings and preferences, you can tailor your Windows experience to suit your individual needs and make the most of your MacBook's hardware.
Once you have successfully installed Windows on your MacBook, it is crucial to configure the operating system to ensure smooth performance and optimal usability. This involves adjusting system settings, installing necessary drivers, and personalizing your Windows environment to match your preferences.
- System Settings: Begin by fine-tuning the system settings to enhance performance and maximize efficiency. This includes adjusting power management settings, managing virtual memory, and optimizing the display resolution.
- Drivers Installation: Install the required drivers for your MacBook's hardware components to ensure full compatibility and functionality. This includes drivers for the display, keyboard, trackpad, and other essential peripherals.
- Windows Updates: Regularly update your Windows installation to benefit from the latest security patches, bug fixes, and performance improvements. Keep your system up to date to ensure a secure and stable computing environment.
- Personalization: Customize your Windows experience to reflect your style and preferences. This involves selecting your preferred desktop theme, setting up personalized wallpapers, and configuring the taskbar and Start menu according to your workflow.
- Security Measures: Implement robust security measures to safeguard your data and privacy. Set up a reliable antivirus software, enable a firewall, and ensure that Windows Defender is up and running to protect against malware and other threats.
- Application Installation: Install essential applications and software to enhance your productivity and entertainment. Explore various software options available for Windows, such as office suites, multimedia players, and graphics editing tools.
By properly configuring Windows on your MacBook, you can unleash the full potential of both the hardware and software, ensuring a seamless and rewarding computing experience. Take the time to personalize and optimize your Windows environment to suit your needs, and enjoy the best of both worlds with your MacBook.
Troubleshooting Common Issues during Windows Installation
When setting up Windows on your MacBook, you may encounter various issues that can make the installation process challenging. This section aims to provide solutions and troubleshooting tips to help you overcome common problems that can arise during the installation of a Windows operating system.
1. Boot Camp Assistant not working:
If you are unable to launch Boot Camp Assistant, try restarting your MacBook and ensuring that you have the latest version of macOS installed. Additionally, check if your MacBook meets the system requirements for running Boot Camp. If the issue persists, consider resetting the NVRAM or consulting the official Apple support website for further assistance.
2. Partitioning errors:
If you encounter errors or difficulties while partitioning your MacBook's hard drive, ensure that you have enough free space to allocate to the Windows partition. Make sure to back up your data before attempting any partitioning tasks and disable any third-party software that might interfere with the partitioning process. If the problem persists, try repairing the disk using Disk Utility or consider using third-party partitioning tools.
3. Driver compatibility issues:
After installing Windows, you may face driver compatibility issues, especially if you are installing an older version. To mitigate this problem, ensure that you have the latest version of Boot Camp drivers downloaded and ready before starting the installation. These drivers can be obtained from the official Apple website. Furthermore, periodically check for driver updates once the installation is complete to ensure optimal performance.
4. Network and Wi-Fi connectivity problems:
In some cases, Windows installation may result in network or Wi-Fi connectivity issues. Verify that the required network drivers are installed correctly. If you are using a Wi-Fi connection, make sure you enter the correct network credentials during the setup process. Additionally, check if any firewall or security software is blocking the network connection. If problems persist, try resetting the network settings or consult the Windows troubleshooting guide for further assistance.
5. Activation and licensing issues:
During Windows installation, you may encounter problems with activation or licensing. Ensure that you have a valid product key and enter it correctly during the installation process. If you encounter activation errors, attempt to activate using alternative methods such as phone activation. In case of licensing issues, ensure you are using the correct licensing option for your specific version of Windows.
By following these troubleshooting tips, you can overcome common hurdles that may arise during the Windows installation process on your MacBook. Remember to consult official documentation and support resources specific to your MacBook model and the version of Windows you are installing for comprehensive guidance.
How To Set Up a New MacBook (2024 Step-By-Step Guide)
How To Set Up a New MacBook (2024 Step-By-Step Guide) by Created Tech 125,070 views 2 months ago 34 minutes
FAQ
Can I install Windows on my MacBook?
Yes, you can install Windows on your MacBook using Apple's Boot Camp software.
What is Boot Camp?
Boot Camp is a software developed by Apple that allows you to install and run Windows on your MacBook.
Do I need to purchase a Windows license to install it on my MacBook?
Yes, you will need to purchase a valid Windows license in order to install it on your MacBook.
What are the system requirements for installing Windows on a MacBook?
The system requirements include a MacBook with an Intel processor, at least 55GB of free storage space, a USB flash drive with at least 16GB of storage, and a valid Windows license.
Can I dual-boot both macOS and Windows on my MacBook?
Yes, using Boot Camp, you can set up your MacBook to dual-boot both macOS and Windows.
Can I install Windows on my MacBook?
Yes, you can install Windows on your MacBook by using Boot Camp, a software developed by Apple that allows you to run Windows on your Mac.
Do I need a Windows license to install Windows on my MacBook?
Yes, you will need a valid Windows license in order to install and use Windows on your MacBook.




