Embrace the possibilities of uniting two diverse worlds and unlocking uncharted potential by effortlessly integrating the powerhouse Windows operating system into your beloved Mac device. In this comprehensive walkthrough, we will steer clear of ambiguity and delve into the intricacies of running Windows on your trusty Mac. Discover the unparalleled flexibility and compatibility that can be achieved as we demystify the art of harmonizing this dynamic duo: Mac and Windows.
Prepare to embark on a transformative journey as we navigate the complex labyrinth of operations without breaking a sweat. With this detailed guide at your disposal, you will no longer be confined to the boundaries of a single operating system, as we introduce you to the wonders of Boot Camp – a utility tool hailed for its ability to seamlessly facilitate the coexistence of Windows and Mac on a single device.
Picture a world where you can effortlessly navigate between the sleekness of Mac and the omnipotence of Windows, harnessing the best of both celestial realms. With our expert guidance, you will gain the invaluable skillset needed to unlock a whole new realm of possibilities, where the constraints of a single operating system fade away into oblivion. Get ready to witness the transformation of your Mac into a versatile powerhouse, capable of accommodating all your digital aspirations.
Preparing Your Mac for the Installation of Another Operating System
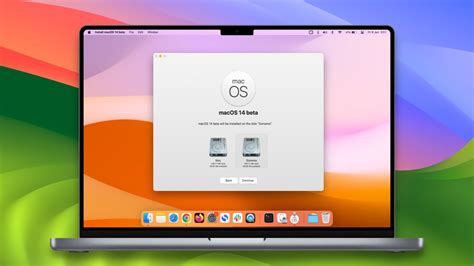
In this section, we will discuss the necessary steps you need to take to get your Mac ready for the installation of a different operating system.
Before embarking on the process of installing an alternative operating system on your Mac, it is crucial to ensure that your device is prepared adequately. This involves undertaking a series of actions that will optimize your Mac's system and prevent any potential conflicts that may arise during the installation process.
It is highly recommended to create a backup of your important files and documents before proceeding further. This will safeguard your data in case of any unexpected issues during the setup of the new operating system. You can use Time Machine or any other reliable backup utility to create a backup of your Mac.
Additionally, it is essential to check for any available system updates for your Mac. Keeping your device up to date ensures that you have the latest software and drivers, which can have a significant impact on the compatibility and performance of the new operating system.
| Checklist for Preparing Your Mac: |
| - Verify that you have enough disk space available for the installation. |
| - Disable any anti-virus software or firewall temporarily to avoid potential conflicts. |
| - Remove any unnecessary external devices, such as USB drives or printers. |
| - Close all unnecessary applications and save your work. |
| - Make sure your Mac is connected to a reliable power source throughout the installation process. |
By following these preparatory steps, you can ensure a smooth and hassle-free installation of a different operating system on your Mac. Now that you have taken the necessary precautions, you are ready to proceed to the next section, which will guide you through the actual installation process.
Easy Steps to Set Up Windows on your Mac Computer
Are you interested in exploring the world of Windows operating system but own a Mac computer? No worries! In this section, we will provide you with a step-by-step guide on how to install Windows on your Mac seamlessly without any hiccups. Follow these simple instructions, and you'll be up and running with Windows on your Mac in no time.
- Check your Mac's compatibility: Before diving into the installation process, make sure your Mac meets the hardware requirements to run Windows smoothly. Cross-check the system specifications to ensure a hassle-free experience.
- Prepare for installation: Before starting the installation, make sure to back up all your important data as the process may involve partitioning your hard drive. Also, ensure that you have a reliable internet connection and a valid Windows installation media or ISO file.
- Open Boot Camp Assistant: Boot Camp Assistant is a built-in utility on Mac that allows you to install Windows. Launch Boot Camp Assistant from the Applications folder and follow the instructions to proceed.
- Create a Windows partition: The next step is creating a separate partition on your Mac's hard drive to install Windows. Boot Camp Assistant will guide you through this process and help you allocate the desired space for your Windows installation.
- Install Windows: Once the partition is created, insert your Windows installation media or mount the ISO file. Boot Camp Assistant will automatically detect the media and start the Windows installation process. Follow the on-screen instructions to proceed further.
- Complete the installation: After the installation, your Mac will automatically restart, and you'll be greeted with the Windows setup wizard. Follow the prompts to configure your Windows settings, including language, time zone, and user account details.
- Install Boot Camp drivers: Once you're done setting up Windows, it's essential to install Boot Camp drivers to ensure optimal performance and compatibility. Boot Camp Assistant will guide you through this process and install the necessary drivers.
- Switch between macOS and Windows: Congratulations! You've successfully installed Windows on your Mac. To switch between macOS and Windows, simply restart your Mac and hold down the Option (⌥) key. This will display the Startup Manager, allowing you to choose the desired operating system.
By following these step-by-step instructions, you can easily set up Windows on your Mac computer using Boot Camp Assistant. Enjoy the flexibility of having two operating systems on one machine and make the most out of your Mac!
Troubleshooting and Optimizing your Dual-Boot Setup
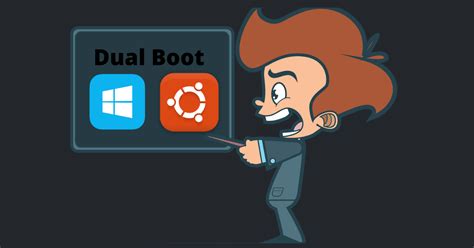
Ensuring seamless functionality and optimal performance of your dual-boot setup is crucial for a smooth user experience on your Mac. This section discusses common issues that may arise during the installation of Windows on your Mac using Boot Camp and provides troubleshooting tips. Additionally, it offers insights into optimizing your dual-boot setup for efficient usage.
| Common Issues | Troubleshooting Tips |
|---|---|
| 1. Booting into the wrong operating system by default | - Adjust the startup disk settings in macOS System Preferences - Use the Boot Camp Control Panel in Windows to set the default operating system |
| 2. Windows drivers not functioning correctly | - Download and install the latest Boot Camp Support Software for your Mac model - Update Windows to the latest version |
| 3. Limited storage space allocated for Windows | - Resize the Boot Camp partition to allocate more storage for Windows - Remove unnecessary files and applications in Windows to free up space |
| 4. Unstable network connection in Windows | - Check for driver updates for your network adapter - Troubleshoot network issues in Windows using built-in network diagnostics |
Optimizing your dual-boot setup can enhance the performance and usability of both macOS and Windows. Consider the following tips:
- Regularly update both macOS and Windows to ensure compatibility and security
- Customize your boot menu to have a pleasant user interface
- Install essential software and drivers for Windows to enhance functionality
- Use virtualization software to access macOS applications while running Windows
- Enable power management settings to conserve battery life on both operating systems
By addressing common issues and implementing optimization techniques, you can fully utilize the benefits of a dual-boot setup on your Mac, enabling you to seamlessly switch between macOS and Windows based on your requirements.
[MOVIES] [/MOVIES] [/MOVIES_ENABLED]FAQ
Can I install Windows on my Mac using Boot Camp?
Yes, you can install Windows on your Mac using Boot Camp. Boot Camp is a utility developed by Apple that allows you to install and run Windows on Mac hardware.
What are the system requirements for installing Windows using Boot Camp?
The system requirements for installing Windows using Boot Camp include a Mac computer with an Intel processor, at least 55 GB of free disk space, a USB flash drive (with at least 16 GB of storage) or an external hard drive, and a Windows 10 installation disc or ISO file.




