As technology advances and our reliance on computers grows, maximizing storage efficiency becomes a critical concern. One effective solution that can help alleviate storage constraints is to create a separate data partition on your computer's hard drive. This strategic partitioning allows for the installation of another operating system such as Microsoft Windows, providing increased flexibility and optimized performance.
Streamlining Your Workflow with a Dedicated Partition
By creating a dedicated partition, you can enhance your workflow by organizing and segregating essential data. This not only ensures smoother access to files but also enables you to focus on specific tasks without overwhelming the system's primary partition. Whether you need to run resource-intensive applications or access critical files, having a separate partition can significantly improve your computer's processing speed and overall performance.
Unlocking Expanded Functionality
One of the most significant advantages of installing an additional operating system on a separate partition is the expanded functionality it provides. Whether you prefer the user-friendly interface of Windows or the open-source convenience of Linux, having multiple operating systems at your disposal allows for a diverse range of applications and software. This increased flexibility paves the way for experimentation and exploration, enabling you to fulfill your computing needs and preferences to the fullest.
Choosing a Suitable Storage Division

In the process of setting up a system, it is essential to carefully consider and select an appropriate partition on your storage device. Your ultimate goal is to ensure an efficient and organized allocation of space to accommodate the installation of an operating system.
In order to achieve this, you must evaluate various aspects of the available options, including their capacity, compatibility, and file system. Consider the specific requirements of the operating system and any additional software or tools that will be installed. This will help you determine the optimal partition for a smooth and hassle-free installation process.
Capacity
One primary consideration when choosing a partition is its storage capacity. Analyze the amount of space the operating system and associated software require, along with any data or files you intend to store on this partition. It is advisable to allocate a sufficient amount of space to accommodate future growth and updates.
Compatibility
Another key factor is ensuring compatibility between the chosen partition and the selected operating system. Different operating systems may have specific requirements or limitations when it comes to storage divisions. Verify that the chosen partition is suitable and aligned with the technical specifications outlined by the operating system provider.
File System
The file system format of the partition must also be taken into account. Different file systems offer varying levels of performance, security, and compatibility with different operating systems. It is crucial to select a file system that is compatible with both the operating system and any cross-platform requirements you may have.
Conclusion
In conclusion, selecting an appropriate partition for installing an operating system is crucial for the overall functionality and efficiency of your system. Assess the capacity, compatibility, and file system specifications to make an informed decision. Prioritize future expandability and ensure seamless integration with your desired operating system.
Gathering the Necessary Installation Materials
When preparing to set up a fresh operating system on a distinct storage partition, it is essential to gather all the required installation materials beforehand. By ensuring you have these items readily available, you can streamline and expedite the installation process.
- Create a checklist of the essential materials you will need, including a bootable USB drive or DVD, a valid license key for the operating system, and any additional software or drivers specific to your hardware.
- Secure a reliable and fast internet connection to facilitate the download of any necessary updates or driver installations during the setup process.
- Ensure you have sufficient free space on the storage partition where you plan to install the new operating system. It is advisable to have at least 20 GB of free space for a smooth installation and subsequent functioning of the system.
- Back up any important data or files from the storage partition where you intend to install the operating system. This will help prevent data loss in case of any unforeseen issues or errors during the installation process.
- Make sure to have a backup copy of any necessary device drivers or software for your hardware components. This will ensure you can easily reinstall them after the operating system installation is complete.
By arranging and gathering these necessary materials in advance, you can proactively address any potential hurdles or delays that may arise during the installation process. This preparation will help you create a smooth and efficient setup for your new operating system on a separate hard drive partition.
Preparing the Computer for the Installation

Before proceeding with the setup process, it is important to ensure that your computer is fully prepared for the installation of the operating system on a different storage section of your device. This section will outline the necessary steps that need to be taken in order to properly prepare your computer for the installation process.
Creating a Windows Installation Media
In this section, we will discuss the process of preparing a setup tool that enables you to install the Windows operating system on a distinct storage unit section. By following these steps, you can effectively establish a media device that contains all the necessary files and configurations required for the Windows installation, without the need for an existing operating system.
- Step 1: Obtaining a USB drive or DVD:
- Step 2: Downloading the Windows ISO file:
- Step 3: Preparing the USB drive or DVD:
- Step 4: Using the Windows USB/DVD Download Tool:
- Step 5: Creating the Windows installation media:
Before commencing the creation of a Windows installation media, ensure you have a suitable USB drive or DVD at your disposal. This storage device will be utilized to store the setup files and facilitate the installation process.
Visit the official Microsoft website to access the Windows ISO file. Choose the desired version and edition of Windows that you wish to install. Download the ISO file and save it in a location that is easily accessible.
To proceed with the creation of a Windows installation media, insert the USB drive or DVD into your computer. Format the storage device if required, ensuring any important data is backed up beforehand.
Employ the Windows USB/DVD Download Tool, a utility program provided by Microsoft, to create the installation media. Launch the tool and follow the instructions to select the ISO file you downloaded previously, as well as the destination drive where the installation files will be copied.
Once you have configured the settings within the Windows USB/DVD Download Tool, initiate the creation process. The tool will copy all the necessary files from the ISO to the USB drive or DVD, resulting in a fully functional Windows installation media.
By performing these steps, you will successfully create a Windows installation media that can be utilized to install the operating system on a separate partition of your hard drive, offering a distinct storage space for the Windows environment.
Booting from the Media for Windows Installation
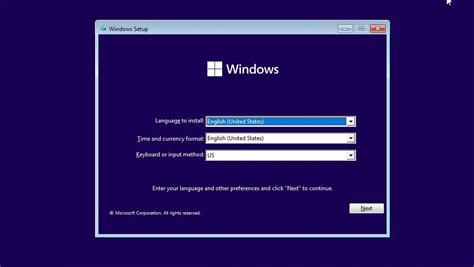
In order to initiate the process of installing the operating system from an external source, it is essential to boot from the appropriate installation media. This step allows for the seamless installation of a fresh instance of the preferred operating system on the desired device. By following these instructions, users can successfully begin the installation process without the need for additional software or complicated procedures.
Step 1: Prepare the Windows installation media. Ensure that the installation media, whether it be a DVD or USB drive, is readily available. This media contains the necessary files to boot the system and initiate the installation process.
Step 2: Power on the device and access the boot menu. Depending on the manufacturer, the key combination to access the boot menu may vary. Commonly used keys include F2, F12, or Esc. Refer to the device's documentation or perform an online search to confirm the key combination specific to the device.
Step 3: Enter the boot menu. Once the appropriate key combination is entered during the device's startup process, a boot menu will appear. This menu allows users to choose the desired device from which to boot the system. Select the installation media, such as DVD or USB drive, from the available options.
Step 4: Save changes and exit the boot menu. After selecting the installation media as the boot device, save the changes made in the boot menu and exit. The device will restart and begin the booting process from the chosen media.
Step 5: Follow the on-screen instructions. Once the device has successfully booted from the Windows installation media, a series of on-screen instructions will guide the user through the installation process. Follow these instructions carefully to ensure a smooth and successful installation of the operating system.
By successfully booting from the Windows installation media, users can easily initiate the installation process and set up a new operating system on their device. Remember to consult the device's documentation or perform an online search for specific instructions tailored to the device in question.
Creating a Dedicated Section for Windows Installation
In this article, we will explore the process of setting up a specialized area on your computer's storage device to accommodate the installation of the Windows operating system. By allocating a distinct partition for this purpose, you can ensure a seamless and efficient installation experience, while also facilitating easier maintenance and troubleshooting in the future.
Preparing for Setup:
Before embarking on the installation process, it is crucial to adequately prepare your computer's storage device. This involves analyzing the available space, identifying the appropriate partitioning tools, and making any necessary backups of existing data to ensure its safety.
Creating the Partition:
Once the preparations are complete, you can begin the creation of the dedicated partition. This involves utilizing partition management software or built-in operating system tools to allocate a section of the hard drive specifically designated for Windows installation. It is essential to consider the size and location of the partition, ensuring it meets the technical requirements for the operating system.
Installing Windows:
After the partition has been successfully created, you can proceed with the actual installation of the Windows operating system. This process may involve the use of installation media, such as a USB drive or DVD, to initiate the setup process. It is important to follow the on-screen instructions carefully, inputting any necessary information, and selecting the newly created partition for installation.
Finalizing the Setup:
Once the installation is complete, there are a few final steps to ensure the functionality and stability of the newly installed Windows system. These may include installing drivers, updating the operating system, configuring essential settings, and restoring any backed-up data onto the new partition. By carrying out these concluding tasks, you can ensure a smooth transition to your new Windows environment within the dedicated partition.
By creating a separate partition for Windows installation, you can achieve a more organized and efficient computing experience. This approach allows for easier maintenance, troubleshooting, and upgrading, while also providing the flexibility to experiment with different operating systems or configurations within a single device.
Configuring Dual Boot Options

When it comes to setting up multiple operating systems on your computer, having the ability to choose between them when you start your machine can be incredibly useful. This article will focus on how to configure dual boot options, allowing you to seamlessly switch between different operating systems on your device.
One of the key aspects of configuring dual boot options is managing the bootloader. The bootloader is responsible for presenting a menu of operating systems to choose from when your computer starts up. By configuring the bootloader correctly, you can ensure that each operating system has its own entry in the menu, making it easy to select the desired OS.
There are several popular bootloaders to choose from, including GRUB, LILO, and Windows Boot Manager. Each bootloader has its own set of features and configuration options, so it's important to choose the one that best suits your needs and familiarity. Once you have selected a bootloader, you will need to install and configure it accordingly.
| Bootloader | Features | Configuration |
|---|---|---|
| GRUB | Flexible, customizable, supports multiple operating systems | Modify configuration file |
| LILO | Simple, lightweight, supports dual booting | Edit configuration file |
| Windows Boot Manager | User-friendly, integrates well with Windows | Use bcdedit tool |
Once the bootloader is installed and configured, you can proceed with setting up the dual boot options for your operating systems. This involves creating separate partitions on your hard drive for each OS and installing the respective operating systems on each partition.
After the installation process, you can use the bootloader's menu to select which operating system to boot into when starting your computer. This way, you can easily switch between different OS environments without having to go through the hassle of reinstalling or reconfiguring your system every time.
Configuring dual boot options may seem like a complex process, but with the right guidance and understanding of the bootloader and partitioning, it becomes highly manageable. By following the steps outlined in this article, you'll be able to configure dual boot options and enjoy the benefits of having multiple operating systems on your device.
FAQ
Can I install Windows on a separate hard drive partition without deleting my current operating system?
Yes, you can install Windows on a separate hard drive partition without deleting your current operating system. During the installation process, you will be prompted to choose the partition where you want to install Windows. Make sure to select the correct partition and avoid formatting or deleting the existing partitions.
What are the advantages of installing Windows on a separate hard drive partition?
Installing Windows on a separate hard drive partition offers several advantages. Firstly, it allows you to have multiple operating systems on the same computer, so you can easily switch between them. Secondly, it provides a way to isolate your Windows installation from other files and programs, which can enhance security and stability. Lastly, it allows you to allocate specific amounts of storage space for each operating system, ensuring efficient disk management.
What precautions should I take before installing Windows on a separate hard drive partition?
Before installing Windows on a separate hard drive partition, it is important to take a few precautions. Firstly, make sure to back up all your important files and data to prevent any loss during the installation process. Secondly, check if your computer meets the minimum system requirements for Windows installation. Lastly, ensure that you have a valid Windows installation media or ISO file and a valid product key for activation.
How can I choose the partition to install Windows during the installation process?
To choose the partition to install Windows, you need to follow these steps. Start the computer with the Windows installation media. When the installation wizard appears, select your language preferences and click on "Install now." Next, you will be prompted to enter the product key. After that, click on "Custom: Install Windows only (advanced)" option. On the next screen, you will see a list of available partitions. Select the desired partition and click "Next" to begin the installation process on the chosen partition.




