When it comes to configuring a brand-new system, it is essential to have an operating system installed to ensure optimal performance and functionality. This guide will walk you through the process of installing a renowned operating system on a newly assembled machine, enabling you to start exploring the digital landscape with ease.
First and foremost, it is crucial to select a suitable platform to serve as the foundation of your computing experience. There are various alternatives available in the tech market, each designed to cater to different needs and preferences. By choosing an appropriate operating system, you will lay the groundwork for a smooth and efficient computing journey.
Before diving into the installation process, it is recommended to gather all the necessary resources. These can include the installation files of the desired operating system, a compatible USB drive or DVD, and any required activation codes or licenses. Having all these items ready in advance will streamline the setup process and minimize any potential setbacks.
Once you have your resources prepared, it is time to embark on the installation procedure. This typically involves creating a bootable media, which will act as the installation medium for your chosen operating system. By following the step-by-step instructions provided by the operating system's official documentation, you will be guided through the process of creating the bootable media using the selected hardware.
It is important to note that the installation process may slightly vary depending on the platform you have chosen. Some operating systems offer user-friendly interfaces, making the installation straightforward even for beginners, while others require more technical expertise. Regardless, this guide will provide you with the general principles and guidelines applicable to most operating systems, ensuring a smooth and successful installation on your newly assembled computer.
Gathering the Necessary Materials

Before embarking on the process of setting up a fresh system, it is essential to gather the required components and resources. By ensuring that you have all the necessary materials, you can seamlessly proceed with the installation of an operating system on your brand-new computing device.
Firstly, a compatible installation media is of utmost importance. This can be in the form of a USB drive, DVD, or even an ISO file that can be used to create a bootable device. Additionally, you will need a valid license or product key for the chosen operating system.
Moreover, make sure to have a reliable internet connection during the installation process. This will allow you to easily download any required updates, drivers, or additional software that may be needed once the operating system is installed.
Additionally, it is vital to have all the necessary hardware components installed in your new computer. Double-check that the motherboard, central processing unit (CPU), memory (RAM), and storage devices such as hard drives or solid-state drives (SSDs) are properly connected and functioning.
Furthermore, gather any hardware drivers or installation discs that you may need for specific components, such as graphics cards, sound cards, or network adapters. These drivers will ensure that all hardware components can work seamlessly with the operating system.
To keep track of the various components and their compatibility, creating a table can be useful. The table would help you organize the materials, their specifications, and any notes or comments related to their usage during the installation process.
| Component | Quantity | Specifications | Notes |
|---|---|---|---|
| Installation Media | 1 | DVD or USB drive | Ensure it is compatible with the chosen operating system |
| Product Key | 1 | Valid license or activation code | Check for the authenticity and validity |
| Internet Connection | 1 | Stable and reliable | Ensure high-speed access for faster downloads |
| Hardware Components | Various | Motherboard, CPU, RAM, storage devices | Double-check connections and compatibility |
| Hardware Drivers | Various | Graphics card, sound card, network adapter | Ensure the latest versions are available |
By gathering all the necessary materials and organizing them effectively, you will be well-prepared for a smooth installation process. Taking the time to ensure you have everything you need will save you from any unnecessary hiccups or delays during the setup of your new computer.
Preparing the Installation Media
Before beginning the process of setting up your new system, it is essential to ensure that you have the necessary installation media ready. This section will guide you through the steps required to prepare the installation media for a smooth installation of the operating system.
Firstly, it is crucial to have the appropriate installation files or disk image of the operating system you wish to install. This can typically be obtained from the official website of the operating system provider or through authorized retailers. Once you have acquired the installation files, whether in the form of a DVD, USB drive, or disk image, you are ready to proceed.
Next, verify the integrity of the installation files to ensure they are not corrupted. This can be done by checking for checksums or using file verification tools provided by the operating system provider. It is vital to have a reliable and error-free installation source to ensure a successful installation process.
Once you have confirmed the integrity of the installation files, it is time to prepare the installation media. If you are using a DVD, ensure that it is clean and free from any scratches or smudges. For USB drives, format them to the appropriate file system to avoid any compatibility issues. Follow the instructions provided by the operating system provider on how to create a bootable USB drive if necessary.
After preparing the installation media, double-check that you have the necessary drivers or additional software required for the installation process. These can usually be obtained from the manufacturer's website or provided with the hardware components you purchased. Ensuring you have all the required drivers before beginning the installation can save time and prevent any potential compatibility issues.
In conclusion, properly preparing the installation media is a crucial step in installing the operating system on your new computer. By obtaining the correct installation files, verifying their integrity, and properly configuring the installation media, you will be ready to proceed effortlessly with the installation process.
Booting from the Installation Media
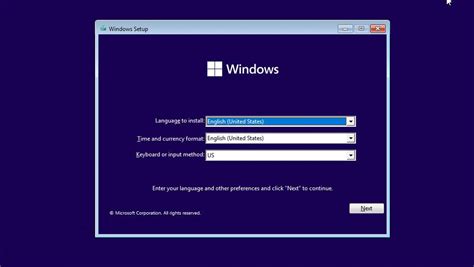
Starting the installation process on your newly assembled device requires a crucial step known as booting from the installation media. This process involves configuring your computer to prioritize the installation media as the primary boot device, allowing it to load the necessary files and commence the installation of the operating system.
Before proceeding, make sure to have a bootable installation media, such as a USB flash drive or a DVD, containing the desired operating system. Insert the installation media into the appropriate drive or port on your computer.
Next, access the BIOS settings by restarting your computer and pressing the designated key, usually displayed on the startup screen or in the computer's manual. The BIOS (Basic Input/Output System) is a software that controls the fundamental functions of your computer, including the boot process.
Once you access the BIOS settings, navigate to the "Boot" or "Boot Device" section using the arrow keys on your keyboard. Here, you will find a list of available boot devices and their prioritization order. Use the arrow keys to highlight the installation media, such as the USB drive or DVD, and move it to the top of the list. This will ensure that your computer boots from the installation media first.
After adjusting the boot order, save the changes in the BIOS settings and exit. Your computer will restart, and if the installation media is properly connected, it should boot from it. Follow the on-screen prompts to proceed with the installation process and set up your new operating system.
| Key Points: |
| - Booting from the installation media is a crucial step in installing a new operating system on your computer. |
| - Access the BIOS settings by restarting your computer and pressing the designated key. |
| - Navigate to the "Boot" or "Boot Device" section to prioritize the installation media as the primary boot device. |
| - Save the changes in the BIOS settings, exit, and allow your computer to restart and boot from the installation media. |
| - Follow the on-screen prompts to complete the installation process and set up your new operating system. |
Choosing the Installation Type
In the realm of setting up an operating system on a fresh computer, one of the crucial decisions to make is selecting the suitable installation technique. This step will determine the extent of control over the installation process, the level of customization available, and the type of setup that best aligns with your requirements. Making the right choice is essential in ensuring a smooth and successful installation.
Guided Installation: This installation type is designed for individuals who prefer a simplified and streamlined process. It provides a step-by-step walkthrough, where the system prompts guide the user throughout the installation procedure. It offers a hassle-free experience, particularly for those new to the installation process or seeking a quick and straightforward setup.
Customized Installation: If you desire more flexibility and control over the installation, a customized installation approach might be the preferable route. This method enables you to manually configure various settings, such as partitioning the hard drive, selecting specific components to install, and customizing user preferences. It grants the opportunity to tailor the installation to your specific needs and preferences.
Upgrade or Clean Install: Another factor to consider when choosing the installation type is whether you are upgrading an existing operating system or performing a clean install on a new system. The upgrade option allows you to preserve your files, preferences, and applications from the previous version, while a clean install starts fresh with a blank slate. Deciding which option to choose depends on factors such as system performance, data integrity, and personal preference.
By carefully evaluating these installation types and considering your individual requirements, you can select the optimal approach that enables a successful and tailored Windows installation for your new system.
Preparing the Hard Drive for Installation

Once you have assembled your brand new system and are ready to set up your operating system, it is important to properly format your hard drive before installing any software. Formatting the hard drive involves preparing the disk for data storage and organizing it into logical units that the computer can understand. This process ensures that the operating system can be installed and function correctly on your computer.
To format the hard drive, you will need to access the Disk Management tool in the Windows operating system. This tool allows you to manage, partition, and format the storage devices connected to your computer. Before proceeding with formatting, it is essential to back up any important data present on the hard drive since formatting erases all existing data.
| Steps to Format the Hard Drive: |
|---|
| 1. Open the Disk Management tool: Go to the Start menu, type "Disk Management" in the search bar, and select the corresponding option. |
| 2. Identify the hard drive: Locate your brand new hard drive in the list of available disk drives. Take note of the disk number associated with it. |
| 3. Delete existing partitions (if applicable): If the hard drive already has partitions, right-click each partition and select "Delete Volume" to remove them. This step is vital if you want to start with a clean hard drive. |
| 4. Create a new partition: Right-click on the unallocated space of the hard drive and select "New Simple Volume." Follow the wizard to specify the desired size and allocate a drive letter to the partition. |
| 5. Format the partition: After creating the partition, right-click on it and choose "Format." Select a file system format such as NTFS or exFAT, name the volume, and perform a quick format or enable additional settings if needed. |
| 6. Complete the formatting process: Once the format is applied, you can close the Disk Management tool and proceed with installing the Windows operating system on your newly formatted hard drive. |
Formatting the hard drive is a crucial step in setting up a new computer. It ensures that the storage device is properly initialized and ready to receive the operating system. By following the steps outlined above, you can confidently format your hard drive and proceed with the installation process, allowing your new computer to run smoothly.
Setting Up Your Operating System
When setting up your brand new device, it is important to ensure that your chosen operating system is properly installed. In this section, we will guide you through the process of installing a reliable and efficient operating system that meets your needs. Let's explore the steps involved in successfully setting up your device!
Completing Initial Setup
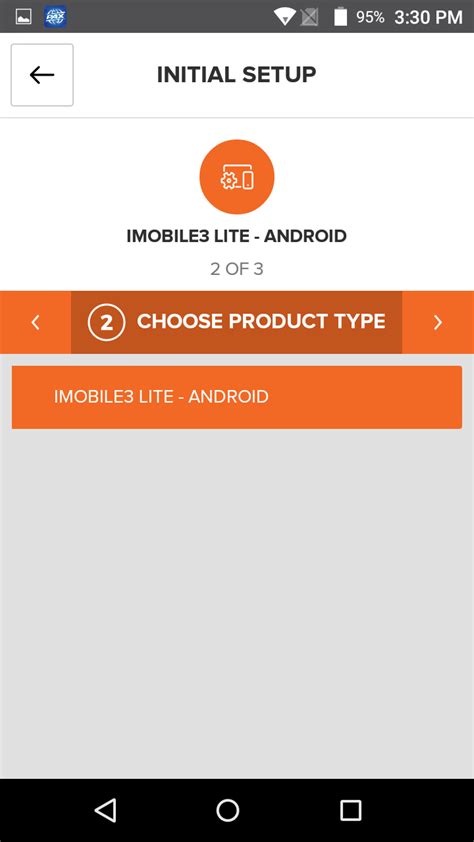
After successfully setting up your new device and installing the operating system, it is important to complete the initial setup to ensure that everything is properly configured and customized to suit your preferences.
1. Customize your settings: Begin by personalizing your new computer by adjusting various settings such as display resolution, language preferences, keyboard layout, and time zone. These settings will help create a comfortable and user-friendly experience.
2. Set up user accounts: Create user accounts to provide personalized access to different individuals using the computer. This allows each user to have their own settings, files, and applications, ensuring privacy and organization. Remember to set strong and unique passwords for each account to enhance security.
3. Install essential software: Start by installing necessary software such as antivirus programs, web browsers, media players, and productivity tools. These applications will optimize your computing experience and provide necessary functionality for various tasks.
4. Configure system updates: Enable automatic system updates to ensure that your computer stays up-to-date with the latest security patches and feature enhancements. Regular updates help protect your device from vulnerabilities and ensure compatibility with new software.
5. Customize desktop and preferences: Tailor your desktop to your liking by selecting wallpapers, themes, and arranging icons. Additionally, customize specific application preferences, such as default web browser, media player, and file associations. These personalizations will make your computer feel more familiar and comfortable.
6. Set up peripherals: Connect and configure any external devices such as printers, scanners, and speakers. Make sure they are recognized by the operating system and configure relevant settings to ensure seamless functionality.
7. Backup and restore options: Set up backup and restore options to protect your important files and documents. Regularly back up your data to an external drive or cloud storage to prevent data loss in case of hardware failure or accidental deletion.
By following these steps, you can complete the initial setup of your new computer and ensure that it is tailored to your needs and preferences. This will help you maximize productivity and enjoy a smooth computing experience.
Installing Device Drivers
Configuring your hardware components to work properly with your operating system is a crucial step in setting up your new computer. This section will guide you through the process of installing device drivers, which are software programs that enable your computer to communicate with hardware devices.
Before you begin the installation process, it is important to gather all the necessary driver files for your specific hardware components. These drivers can usually be obtained from the manufacturer's website or included on a CD that came with the device.
Once you have obtained the driver files, you can start the installation process. The most common method is to use the Device Manager utility built into the operating system. This utility allows you to easily manage and install drivers for all your hardware devices.
- Open the Device Manager by right-clicking on the Start button and selecting "Device Manager" from the menu.
- In the Device Manager window, locate the hardware device that requires a driver installation.
- Right-click on the device and select "Update driver" or "Install driver" from the context menu.
- Choose the option to browse your computer for driver software.
- Navigate to the location where you have saved the driver files and select the appropriate file.
- Follow the on-screen instructions to complete the driver installation process.
- Repeat these steps for each hardware device that requires a driver installation.
In some cases, the installation process may differ depending on the hardware device or the operating system you are using. It is recommended to refer to the documentation provided by the manufacturer or consult their support resources for specific instructions.
After all the device drivers have been successfully installed, it is recommended to restart your computer to ensure that the changes take effect. Once your computer reboots, your hardware devices should be recognized and ready to use.
By properly installing device drivers, you can ensure that your hardware components function optimally and avoid compatibility issues that may arise during the use of your new computer.
Upgrading Your Windows System
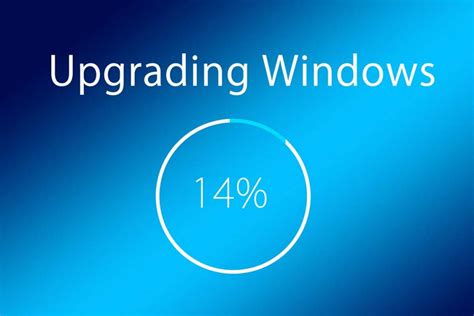
Enhance your computing experience by keeping your Windows operating system up to date. Regularly updating your Windows system not only ensures the availability of the latest features and improvements, but also enhances security, stability, and overall performance. This section will guide you through the process of updating your Windows system, allowing you to take full advantage of all that your computer has to offer.
Customizing Personal Preferences
Personalizing your system to meet your individual needs and preferences is an essential step after setting up a new operating system environment on your device. In this section, we will explore the process of configuring your personal settings, allowing you to make your computing experience truly tailored to your liking.
Firstly, it is important to adjust your display settings to ensure optimal visual comfort and clarity. You can customize the brightness, resolution, and color calibration to suit your personal preferences and accommodate any visual impairments you may have. Additionally, you can choose your preferred default language, region, and date/time format to enhance usability and convenience.
Next, you can personalize your desktop background and screensaver by selecting from a range of pre-installed options or using your own custom images. This allows you to create a visually appealing and inspiring desktop environment that reflects your personality or interests.
Furthermore, exploring and customizing your system's accessibility settings will enable you to adapt the operating system to specific needs, such as enhancing text size or using alternative input devices for individuals with physical disabilities. Taking advantage of these features ensures that your computer is accessible and user-friendly for everyone.
Lastly, configuring privacy and security settings is crucial to safeguarding your personal information and maintaining the integrity of your system. You can control which apps have access to your data, manage your online privacy preferences, and enable features such as password protection or biometric authentication to enhance the security of your device.
By taking the time to configure your personal settings, you can create an environment that not only enhances your productivity and efficiency but also reflects your unique style and preferences. Customizing your system allows you to fully personalize your computing experience and make the most out of your new device.
[MOVIES] [/MOVIES] [/MOVIES_ENABLED]FAQ
Do I need a product key to install Windows on a new computer?
Yes, you will need a valid product key to install and activate Windows on a new computer. The product key is typically included with the installation disc or provided via email when you purchase Windows. During the installation process, you will be prompted to enter the product key. It's important to ensure that the product key is entered correctly to properly activate your copy of Windows.
Can I install Windows on a new computer without an installation disc?
Yes, you can install Windows on a new computer without an installation disc. Instead of a disc, you can create a bootable USB drive with a Windows installation image. To create a bootable USB drive, you will need a different computer with internet access and a USB drive with sufficient storage capacity. You can download the Windows ISO file from the official Microsoft website and use a program like Rufus to create a bootable USB drive. Once the bootable USB drive is ready, you can follow the installation steps mentioned earlier to install Windows on your new computer.
What should I do if my new computer doesn't recognize the Windows installation disc?
If your new computer doesn't recognize the Windows installation disc, there could be a few possible reasons. First, ensure that the disc is not damaged or scratched. If it's in good condition, try cleaning the disc and the disc drive. If that doesn't work, you can try using a different disc drive or use a bootable USB drive instead. Another option is to check the BIOS settings and make sure the disc drive is properly recognized. If the problem persists, you may need to contact the manufacturer or seek technical assistance.
Is it necessary to backup my data before installing Windows on a new computer?
It is highly recommended to backup your data before installing Windows on a new computer. During the installation process, you may need to format the hard drive or partition where you want to install Windows, which will result in the loss of all data on that drive. By backing up your data, you can ensure that your important files and documents are not lost. You can use an external hard drive, cloud storage, or other backup methods to safeguard your data before proceeding with the installation.




