
Exploring new possibilities and expanding the functionalities of your Mac computer has become a popular trend among enthusiasts and professionals alike. If you have ever wondered about the potential of running Windows on your Mac, you have come to the right place. In this guide, we will delve into the fascinating world of integrating Windows seamlessly onto your beloved Mac, allowing you to experience the best of both worlds.
Unlocking Cross-Platform Capabilities:
When it comes to computing, it's all about flexibility and adaptability. By combining the power and grace of Mac OS with the extensive software library offered by Windows, you can unlock a whole new world of cross-platform capabilities. Whether you require specific software applications that are only available on Windows or desire to explore a different user interface, merging these two operating systems can provide you with an unmatched computing experience.
Effortless Configuration and Easy Installation:
Installing Windows on a Mac computer may sound like a daunting task, but fear not! The process has been simplified through various tools and technologies, making it accessible to users of all levels. By following a few straightforward steps and utilizing user-friendly software, you can effortlessly configure your Mac to host Windows, ensuring a smooth and efficient installation process.
Enhancing Compatibility and Performance:
Beyond the convenience of running Windows on your Mac, this integration offers you a myriad of benefits in terms of compatibility and performance. Whether you are a gamer looking to access a broader range of games or a professional needing to utilize Windows-exclusive software, this integration allows you to seamlessly switch between operating systems without compromising on speed or efficiency. With the correct configuration and optimization, your Mac can become a versatile workhorse, catering to all your computing needs.
Overview of Operating Systems: A Comparison of Windows and MacOS

In this section, we will provide an overview of two widely used operating systems, commonly known as Windows and MacOS. Both systems serve as the software foundation for computing devices, enabling users to interact with their computers and run various applications. While each operating system has its unique features, it's important to understand their similarities and differences to make an informed decision when choosing the best fit for your needs.
Windows:
Windows, developed by Microsoft, is a popular operating system known for its user-friendly interface and broad compatibility with a wide range of hardware and software. With regular updates and a vast library of applications, Windows offers a customizable and versatile computing experience. Users can access an extensive array of productivity tools, games, and other software designed specifically for the Windows platform. Microsoft also provides comprehensive support and documentation, making it easier for users to troubleshoot issues.
Moreover, Windows is often praised for its compatibility with a wide range of hardware components. This flexibility allows users to easily upgrade their hardware and take advantage of the latest technologies as they become available. Additionally, Windows has a large user base, which fosters a vibrant ecosystem of online communities where users can discuss and seek assistance for specific software or hardware configurations.
MacOS:
MacOS is the operating system developed by Apple Inc. exclusively for its Macintosh computers. One of the key features that sets MacOS apart from other operating systems is its seamless integration with Apple's ecosystem, including iOS devices. This integration enables seamless file sharing, continuity between devices, and cross-platform compatibility with various Apple services. Furthermore, MacOS offers a sleek and visually appealing user interface, providing a cohesive and intuitive user experience across different Mac devices.
In terms of security and privacy, MacOS is often regarded as a more secure operating system compared to its counterparts. Apple implements stringent security measures to protect user data and has a track record of quickly addressing vulnerabilities. MacOS also offers a robust and stable performance, ensuring smooth operation even under heavy workloads.
While the availability of software applications may not be as extensive as Windows, Apple's App Store provides a curated selection of high-quality applications designed specifically for MacOS. This helps to ensure compatibility and minimizes the risk of encountering malicious or low-quality software.
In conclusion, both Windows and MacOS have their own strengths and weaknesses. Understanding these differences can assist users in deciding which operating system aligns best with their needs and preferences. Ultimately, the choice between Windows and MacOS depends on factors such as usability, compatibility, security, and personal preferences.
Why Choose Windows over MacOS on Your Apple Device?
In today's world of technology, the operating system you choose for your computer plays a crucial role in defining your user experience. While MacOS is known for its seamless integration with Apple devices, it's worth considering the benefits of installing Windows on your MacOS computer.
Versatility and Compatibility: Windows offers a wide range of software applications and games that are not always readily available on MacOS. By installing Windows on your Mac, you can enjoy access to an extensive library of tools and programs.
Workflow Adaptability: Familiarity with the Windows operating system can be an advantage for professionals who frequently work in environments that primarily use Windows-based software. Installing Windows on your MacOS computer allows you to seamlessly switch between operating systems and adapt to various workflows.
Software Development: If you are a software developer or tester, having both Windows and MacOS installed on your Apple device allows you to test and optimize your projects on different operating systems, ensuring compatibility and quality across platforms.
Accessibility: Windows is a widely used operating system, and being familiar with it can make it easier to navigate and troubleshoot technical issues. The vast user community and extensive online resources dedicated to Windows offer a wealth of support and assistance.
Personal Preference: Ultimately, the choice to install Windows on a MacOS computer is a matter of personal preference. It allows you to experience the best of both worlds, leveraging the benefits of the MacOS ecosystem while also enjoying the expansive possibilities offered by the Windows operating system.
By considering the advantages of installing Windows on your MacOS computer, you can make an informed decision that suits your needs and enhances your overall user experience.
Step 1: Verify System Compatibility

Before proceeding with the installation process, it is important to ensure that your current MacOS computer meets the necessary requirements to run Windows. By confirming the compatibility of your system, you can avoid any potential issues or unexpected errors during the installation process.
A table below outlines the key components and specifications to consider when checking the system compatibility:
| Component | Requirement |
|---|---|
| Processor | Ensure that your computer's processor is compatible with the version of Windows you intend to install. Different Windows versions may have specific processor requirements. |
| Memory (RAM) | Check if your computer has sufficient memory to support the Windows operating system. It is recommended to have the minimum required RAM for optimal performance. |
| Hard Drive Space | Make sure that your computer has enough available storage space to accommodate the Windows installation. Consider the size of the Windows version and any additional applications or files you plan to install. |
| Graphics Card | Verify that your system's graphics card meets the requirements for Windows. This is particularly important if you plan to use resource-intensive applications or play graphics-intensive games. |
| Network Connectivity | Check if your computer has the necessary network connectivity options to access the internet and download any required drivers or updates during the installation process. |
By thoroughly evaluating your system's compatibility, you can proceed with confidence to the next steps of installing Windows on your MacOS computer.
Minimum Requirements
To successfully run Windows on your MacOS device, there are certain minimum requirements that your system must meet. These requirements ensure that your computer has the necessary hardware and software capabilities to support the installation and optimal performance of Windows.
| Requirement | Description |
|---|---|
| Processor | Your computer should have a compatible processor with sufficient speed and power to handle running Windows alongside MacOS. A multi-core processor is recommended for better performance. |
| Memory (RAM) | Adequate memory is crucial for smooth operation of both MacOS and Windows. At least 4GB of RAM is generally recommended, although higher memory capacities will allow for more efficient multitasking. |
| Storage Space | You will need free storage space on your hard drive to create a separate partition for the Windows installation. It is recommended to have at least 30GB of available space to ensure a comfortable installation and accommodate future OS updates. |
| Graphics Card | Your computer's graphics card should support DirectX 9 or later for optimal performance of Windows. It's important to check if your graphics card is compatible with Windows requirements to avoid any compatibility issues. |
| Internet Connection | An internet connection is necessary for downloading and installing Windows updates, drivers, and other essential components. A stable high-speed internet connection is recommended to ensure a smooth installation process. |
| Installation Media | You will need a valid Windows installation media, which can be in the form of a USB drive or an ISO file, to start the installation process. Make sure you have a reliable source for obtaining the installation media. |
By ensuring that your MacOS computer meets these minimum requirements, you can proceed with confidence to install Windows and enjoy the benefits of utilizing both operating systems on a single device.
Compatibility Check Tools
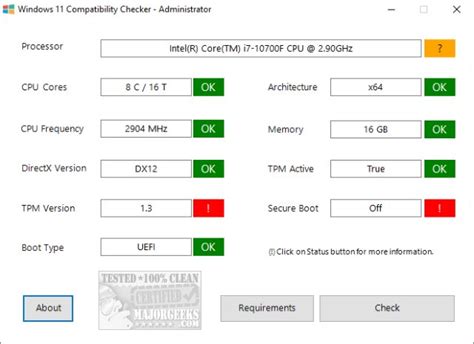
Ensuring compatibility between different operating systems is crucial when attempting to install one system on another. To simplify this process and avoid any potential issues, various compatibility check tools are available to help users determine if their hardware and software meet the requirements for installing a specific operating system.
These tools analyze the components and specifications of a computer system, providing comprehensive reports that highlight any potential conflicts or limitations. By using these tools, users can identify possible hardware or software issues that could prevent a successful installation, allowing them to address these problems before proceeding.
One popular compatibility check tool is the System Compatibility Scanner. This tool scans the hardware components of a computer, including the processor, memory, storage, and graphics card, to determine compatibility with a desired operating system. It checks for any incompatibilities or outdated drivers that may hinder the installation process. The System Compatibility Scanner also provides recommendations and suggestions for resolving any compatibility issues found.
Another valuable compatibility check tool is the Software Compatibility Analyzer. This tool examines the software applications currently installed on the computer and evaluates their compatibility with the target operating system. It identifies any software conflicts, incompatibilities, or dependencies that may arise during the installation process. The Software Compatibility Analyzer also suggests alternative software options or updates that can be installed to ensure a smooth and successful installation.
It is essential to utilize compatibility check tools to avoid potential headaches and frustrations when attempting to install a new operating system on a macOS computer. These tools help users identify and resolve any hardware or software compatibility issues before starting the installation process, resulting in a seamless and efficient transition to a new operating system.
| Benefits of Compatibility Check Tools |
|---|
| 1. Streamline the installation process by identifying potential issues beforehand |
| 2. Save time and effort by avoiding incompatible hardware or software configurations |
| 3. Prevent data loss or system instability caused by compatibility conflicts |
| 4. Ensure a successful and hassle-free installation of a different operating system on a macOS computer |
Step 2: Prepare your macOS Device for Installation
Getting your macOS device ready for the installation of another operating system involves a few essential preparatory steps. By following these steps, you can ensure a smooth and successful installation process.
- Back up your data: Before proceeding with any installation, it is crucial to back up all important files and data on your device. This will safeguard your information and provide a safety net in case of any unforeseen issues that may arise during the installation process.
- Check system requirements: It is important to verify that your macOS device meets the necessary system requirements for installing the desired operating system. Ensure that your device has sufficient storage space, RAM, and processing power to accommodate the new operating system.
- Disable FileVault encryption: If your macOS device has FileVault encryption enabled, it is recommended to disable it before attempting to install another operating system. This will prevent any potential conflicts or complications arising from the encryption process during the installation.
- Create a bootable installation drive: To install another operating system, you will need a bootable installation drive. This can be created using a USB drive and the appropriate installation files. Ensuring that your bootable drive is properly prepared and ready will facilitate the installation process.
- Free up storage space: Before starting the installation, it is advisable to free up some storage space on your macOS device. Deleting unnecessary files and applications will help create room for the new operating system and prevent any potential issues caused by inadequate storage.
By completing these preparatory steps, you can set the stage for a seamless installation of a different operating system on your macOS device. Taking the time to properly prepare will help avoid any complications and ensure a successful installation experience.
Backing up Your Data

In this section, we will explore the crucial step of safeguarding your important files and data before proceeding with the installation process. Preserving your valuable information is of utmost importance, protecting it from any potential loss or damage that might occur during the installation procedure.
Before beginning the installation, it is highly recommended to create a backup of all your essential files. This proactive measure ensures that you have a copy of your data in case something goes wrong during the installation or if any unforeseen circumstances arise. By backing up your data, you can prevent the loss of crucial files, photos, videos, or any other significant information that you have accumulated over time.
There are several ways to backup your data. One option is to use an external storage device such as a portable hard drive, USB flash drive, or an external SSD. Connect the device to your MacOS computer and copy all the necessary files onto it. Ensure that there is sufficient storage space available on the external device to accommodate your data, as this will vary depending on the size of your files.
Another option is to utilize cloud storage services like Google Drive, Dropbox, or iCloud. These services provide an online backup solution, allowing you to upload your files to a secure server. By storing your data in the cloud, you can access it from any device with an internet connection, providing an additional layer of convenience and protection.
Whichever method you choose, it is crucial to verify that your backup is complete and accessible before proceeding with the installation. Double-check that all the important files and folders have been successfully copied or uploaded to their respective backup locations. This ensures that you have peace of mind knowing that your data is safely preserved.
- Connect an external storage device or sign up for a cloud storage service.
- Copy or upload all the required files and folders to the backup location.
- Verify the completeness and accessibility of your backup.
By following these steps and taking the time to backup your data, you can proceed with the installation process confidently, knowing that your important files are secure. In the event of any unforeseen circumstances during the installation, you can simply restore your data from the backup, preventing any potential loss or inconvenience.
Create Bootable Installation Media
One crucial step in the process of installing a different operating system on your Apple computer is to create a bootable installation media. This is a necessary tool that will allow you to install a new operating system, such as Windows, on your MacBook or iMac.
To create a bootable installation media, you will need a USB flash drive with sufficient storage capacity. This will serve as the medium on which you will store the operating system installation files.
| Steps to Create Bootable Installation Media |
|---|
| 1. Download the ISO file of the desired operating system. |
| 2. Insert the USB flash drive into your Mac computer. |
| 3. Open Disk Utility, which can be found in the Utilities folder. |
| 4. Select the USB flash drive from the list of available devices. |
| 5. Erase the USB flash drive, ensuring that it is formatted in a compatible file system. |
| 6. Open Terminal, which can also be found in the Utilities folder. |
| 7. Use the command line interface to create a bootable disk from the downloaded ISO file. |
| 8. Wait for the creation process to complete. |
| 9. Once the bootable installation media is ready, you can safely remove it from your Mac computer. |
By following these steps, you will successfully create a bootable installation media that can be used to install a different operating system on your Apple computer.
Step 3: Setting up Windows Environment
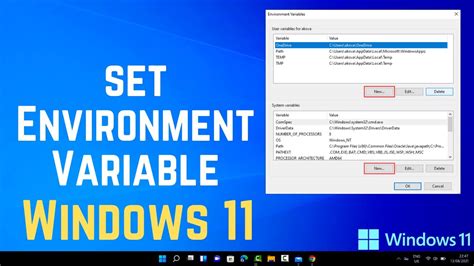
Configuring your Mac system to accommodate the installation of the Windows operating system is an essential step in the installation process. In this section, we will guide you through the necessary procedures to prepare your Mac for the Windows installation.
Partitioning the Hard Drive: Before installing Windows, it is crucial to create a separate partition on your Mac's hard drive to allocate space for the new operating system. This allows you to have both macOS and Windows on your computer without interfering with each other.
| Step | Instructions |
|---|---|
| 1 | Open the Disk Utility application on your Mac. |
| 2 | Select your Mac's primary hard drive from the list of available drives. |
| 3 | Click on the Partition tab. |
| 4 | Click on the "+" button to create a new partition. |
| 5 | Adjust the size of the new partition according to your needs. |
| 6 | Assign a name to the new partition. |
| 7 | Choose the format as "MS-DOS (FAT)" or "ExFAT" for compatibility with Windows. |
| 8 | Click on Apply to create the new partition. |
Preparing Boot Camp: Boot Camp is a utility that allows you to install and run Windows natively on your Mac. It provides the necessary drivers and support for a smooth Windows experience. Follow these steps to set up Boot Camp:
- Go to the Utilities folder in the Applications folder and open Boot Camp Assistant.
- Click Continue to proceed with the setup.
- Select the installation options, including the Windows ISO file and partition size.
- Click Install to start the Windows installation process.
- Follow the on-screen instructions to complete the installation.
Select Installation Method
Now that you have made the decision to add a new operating system to your device, it's time to explore the different options for installing it. There are various methods available, each with its own advantages and considerations. In this section, we will guide you through the different installation methods and help you choose the one that suits your needs best.
Before proceeding with the installation, it's essential to understand the requirements and limitations of each method. By familiarizing yourself with these options, you can make an informed decision that ensures a smooth installation process.
- Boot Camp: This method allows you to partition your hard drive and install Windows as a dual-boot system alongside your macOS. It provides the advantage of being able to switch between the two operating systems seamlessly but requires a restart to access each.
- Virtualization: If you prefer to run Windows and macOS simultaneously without the need for restarts, virtualization is an excellent choice. Virtualization software such as Parallels or VMware allows you to create a virtual machine within your macOS, giving you access to Windows without interfering with your macOS environment.
- External Drive: Installing Windows on an external drive can be convenient, especially if you need to move between different computers or if you have limited storage space on your macOS device. This method allows you to boot your computer directly from the external drive and access Windows as a separate operating system.
- Third-Party Tools: Aside from the conventional methods mentioned above, there are third-party tools available that provide alternative installation approaches. These tools often target specific user preferences or requirements and can offer additional features and flexibility.
Now that you are familiar with the available installation methods, consider your specific needs, preferences, and system requirements. Take your time to evaluate the options before proceeding with the installation process. By choosing the right method, you can ensure a successful installation of Windows on your macOS computer.
Partition the Disk
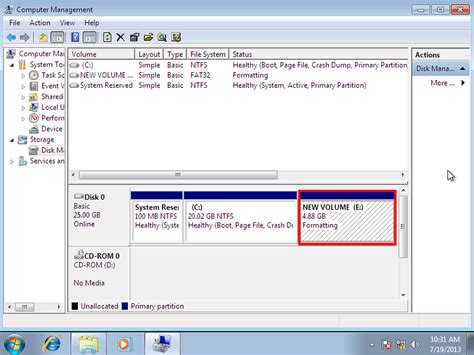
Dividing the storage space of your device is a crucial step when preparing to install a new operating system alongside your existing one. By partitioning the disk, you can create separate sections that will be dedicated to each operating system, ensuring they do not interfere with one another and allowing for effortless switching between them.
Why partition the disk?
Partitioning the disk allows you to allocate space for a new operating system without disrupting the existing one. It creates separate compartments within the disk where each operating system can reside independently, preventing any potential conflicts or data loss. This partitioning process ensures that Windows and macOS can coexist harmoniously, providing you with the flexibility to choose which system to boot into.
How to partition the disk:
Step 1: Before partitioning the disk, it is essential to back up all your important data to prevent any potential loss during the process.
Step 2: Open the Disk Utility application, which can be found in the Utilities folder within the Applications folder.
Step 3: Select your internal hard drive from the list of available disks on the left side of the Disk Utility window.
Step 4: Click on the Partition tab located at the top of the Disk Utility window.
Step 5: Click the "+" button to create a new partition.
Step 6: Adjust the size of the new partition according to your needs, keeping in mind the system requirements of both operating systems.
Step 7: Name the new partition and select the desired file system format for the new partition (NTFS for Windows).
Step 8: Click Apply to confirm the partitioning process.
Note: It is important to note that partitioning the disk will erase any data on the newly created partition, so make sure to backup any important files before proceeding.
Once you have successfully partitioned the disk, you are now ready to proceed with the installation of Windows on your macOS computer. The partitioned disk provides a dedicated space for Windows, ensuring a smooth and efficient installation process.
How to install Windows 10 on a Mac using Boot Camp Assistant
How to install Windows 10 on a Mac using Boot Camp Assistant by Howfinity 37,218 views 3 years ago 10 minutes, 40 seconds

FAQ
Can I install Windows on my MacOS computer?
Yes, it is possible to install Windows on a MacOS computer using Boot Camp, a built-in utility provided by Apple.
What are the requirements to install Windows on a MacOS computer?
To install Windows on a MacOS computer, you will need a compatible Mac model with an Intel processor, at least 55GB of free disk space, a valid copy of the Windows operating system, and a USB drive with a minimum of 16GB of storage capacity.
Can I dual boot MacOS and Windows on the same computer?
Yes, you can dual boot MacOS and Windows on the same computer using Boot Camp. This allows you to choose which operating system to use when you turn on your computer.
Is it possible to remove Windows and revert back to MacOS?
Yes, it is possible to remove Windows and revert back to MacOS on a Boot Camp partition. To do this, you need to open Boot Camp Assistant, select "Restore Disk to a Single macOS Partition", and follow the on-screen instructions.
Can I install Windows on my MacOS computer?
Yes, it is possible to install Windows on a MacOS computer using Boot Camp, which is a built-in utility provided by Apple. Boot Camp allows users to create a separate partition on their Mac's hard drive and install Windows on it.




