Embrace the power of synergy as you dive into the realm of harmoniously integrating two dominant technological forces. Discover the magic behind uniting the cutting-edge capabilities of Windows with the sleek sophistication of Mac computers. Unleash a world of endless possibilities as you embark on a transformative journey that transcends traditional boundaries.
Immerse yourself in the realm of transcendent harmony as you unlock the secrets to effortlessly blending the best of both worlds. Embrace the fusion of two technological powerhouses, where the distinctive qualities of Windows and Mac coexist in perfect equilibrium. Traverse the intricate path of integration, armed with the knowledge and skills to conquer any obstacles along the way.
Prepare to venture into uncharted territory as you embark on an extraordinary quest to bridge the gap between Windows and Mac. Witness the convergence of innovation and finesse as you navigate through the intricacies of seamless integration. Brace yourself for a truly enlightening experience as you unravel the mysteries of merging realities, all in the pursuit of achieving unparalleled productivity.
Harness the full potential of your Mac by embracing the versatility of Windows, without compromising the elegance and efficiency that are synonymous with the Mac experience. Embrace the concept of duality in technology, as you tap into a realm where two giants converge, giving birth to a new level of synergy and harmony. Elevate your technological prowess as you become the master of both worlds, equipped with the tools to inspire and astound those around you.
Preparing Your Mac for Installation of a Different Operating System
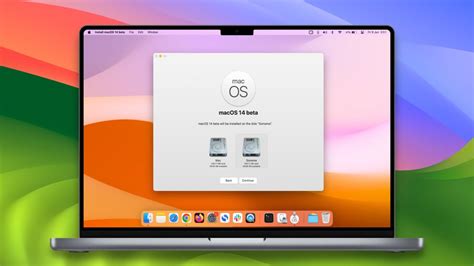
Before you can begin the process of installing a different operating system on your Mac, there are a few important steps you need to take to prepare your device. By following these steps, you can ensure a smooth transition and avoid any potential issues that may arise during the installation process.
- Check the compatibility of your Mac: Make sure to research and verify whether your Mac model is compatible with the operating system you intend to install. Different versions of Mac have specific hardware requirements, so it is essential to ensure compatibility for a successful installation.
- Create a backup of your data: It is always recommended to create a backup of all your important files and data before proceeding with a new operating system installation. This way, you can protect your information and easily recover it if any unexpected issues occur.
- Free up disk space: Ensure that you have sufficient free disk space on your Mac to accommodate the new operating system. Delete any unnecessary files or applications to create enough space for a smooth installation process.
- Update your current operating system: Before installing a different operating system, make sure your current macOS is up to date. Installing the latest updates will ensure compatibility and minimize potential conflicts during installation.
- Disable FileVault and other security features: Disable any security features such as FileVault or Firewall that may interfere with the installation process. Temporarily turning off these features can help prevent any unnecessary complications.
- Gather installation media or files: Depending on the operating system you plan to install, gather the necessary installation media or files. This may include a USB drive, DVD, or disk image of the operating system.
By following these preparation steps, you will be well-equipped to proceed with the installation of a different operating system on your Mac. Taking the time to prepare beforehand will help ensure a successful installation and a seamless transition to the new system.
System Requirements and Compatibility Check
In order to successfully install Windows on your Mac, it is essential to ensure that your system meets the necessary requirements and is compatible with the Windows operating system.
Before proceeding with the installation process, it is important to check the system specifications and compare them with the minimum requirements of the Windows version you intend to install. This step helps to ensure that your Mac can handle the Windows operating system smoothly and efficiently.
Here are some key factors to consider when checking system requirements and compatibility:
- Processor: Verify that your Mac's processor meets the requirements specified by the Windows version. It is crucial for a seamless performance of the installed Windows OS.
- Memory (RAM): Check the minimum RAM requirement for the selected Windows version. Sufficient RAM ensures optimal performance while running Windows and other applications simultaneously.
- Storage Space: Ensure that your Mac has enough free storage space available to accommodate the Windows installation file, as well as other necessary files and applications.
- Graphics Card: Verify if your Mac's graphics card is compatible with the Windows version you plan to install. This is vital for proper visualization and graphics rendering.
- Boot Camp Support: Check if your Mac model supports Boot Camp, which is the official software from Apple to assist in installing Windows on Mac.
Keeping these factors in mind and making sure your Mac meets the system requirements and compatibility guidelines will help ensure a smooth and successful installation of Windows on your Mac.
Protect Your Data and Create a Recovery Drive

One essential step before installing an operating system on your Mac is to backup all your important data and create a recovery drive. This ensures that even if something goes wrong during the installation process, you have a backup of your files and a means to restore your system to its previous state.
Backup Your Data: Start by identifying the critical files you want to safeguard, such as photos, documents, and videos. Copy them to an external storage device or upload them to a cloud service for added security and accessibility. Additionally, make sure to note down any important passwords or login information you may need later.
Create a Recovery Drive: A recovery drive is a USB device that contains the necessary files to restore your Mac in case of a system failure. To create one, you'll need a USB drive with sufficient storage capacity. Use the Disk Utility app on your Mac to format and partition the USB drive correctly. Then, download the appropriate recovery software from your Mac's official support website and follow the instructions to create the recovery drive.
Safeguarding Your System: Having a backup of your data and a recovery drive gives you the peace of mind of knowing that your files are protected and that you have a reliable solution in case of emergencies. Remember to update your backup regularly and store it in a secure location separate from your Mac, as well as to test the recovery drive periodically to ensure its functionality.
Creating a USB Drive to Install Windows on Your Mac
One of the essential steps in the process of installing Windows on your Mac is creating a bootable USB drive. This USB drive will serve as a medium to install the Windows operating system on your Mac computer. In this section, we will guide you on how to prepare a bootable USB drive using easily accessible tools and resources.
Step 1: Prepare a USB drive with enough storage capacity.
Step 2: Download the Windows ISO file from the official Microsoft website.
Step 3: Utilize a third-party software utility, such as "Boot Camp Assistant" or "Rufus," to create a bootable USB drive.
Step 4: Launch the chosen software and follow the on-screen instructions to select the Windows ISO file and designate the USB drive as the destination.
Step 5: Allow the software to format the USB drive and copy the necessary Windows files onto it. This process may take some time.
Step 6: After the USB drive is created successfully, safely eject it from your Mac.
Step 7: Your USB drive is now ready to be used as a bootable device for installing Windows on your Mac.
Note: The steps provided here may differ slightly depending on the specific software and version you choose to use. Refer to the software's official documentation for detailed instructions.
By following these steps, you will have successfully created a bootable USB drive, which will allow you to proceed with the installation of the Windows operating system on your Mac.
How to Obtain and Set Up Windows ISO File
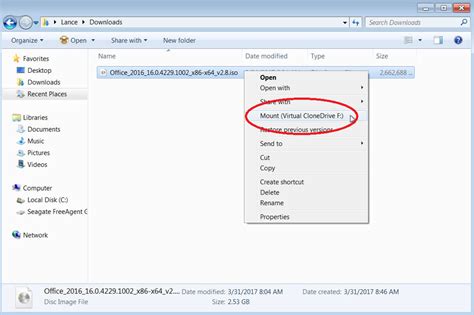
In this section, we will discuss the crucial steps needed to acquire and install the Windows ISO file. By following these instructions, you will be able to initiate the process of installing Windows on your Mac computer seamlessly. This guide will walk you through the necessary procedures in a clear and concise manner.
To begin, you will need to download the Windows ISO file from the official Microsoft website or any trusted source. The ISO file is a digital copy of the Windows installation media that contains all the necessary files and data to set up the operating system on your Mac. Ensure that you select the appropriate version of Windows that is compatible with your Mac model and system requirements.
After you have downloaded the Windows ISO file, you will then proceed to install it on your Mac. This can be done by using a virtualization software such as Boot Camp Assistant or a third-party program like VMware Fusion or Parallels Desktop. These applications allow you to create a virtual environment on your Mac where you can run Windows seamlessly alongside macOS.
Once you have chosen the virtualization software, follow the provided instructions to set up a new Windows virtual machine. The software will prompt you to select the Windows ISO file that you previously downloaded. This will initiate the installation process, allowing you to customize various settings such as the amount of allocated memory and storage space for the virtual machine.
Before proceeding with the installation, it is essential to back up all your important data on your Mac. Installing Windows on your Mac may involve formatting or partitioning your hard drive, which can result in the loss of data. Therefore, it is recommended to create a backup to prevent any potential data loss during the installation process.
Once you have completed these preparatory steps, simply follow the on-screen instructions provided by the virtualization software to install Windows on your Mac. This will involve selecting the desired language, entering the product key, and choosing the appropriate edition of Windows. The installation process may take some time, so ensure that your Mac is connected to a power source.
Upon successful installation, you will have a fully functional Windows operating system on your Mac. You can switch between macOS and Windows by restarting your computer and selecting the desired operating system from the startup menu. Enjoy the benefits of having both macOS and Windows on a single device, providing you with a versatile computing experience.
Creating a Bootable USB Drive with Boot Camp Assistant
In order to install the Windows operating system on your Mac computer, you will need to create a bootable USB drive. Boot Camp Assistant is a built-in utility that allows you to easily partition your Mac's hard drive and install Windows. This section will guide you through the process of using Boot Camp Assistant to create a bootable USB drive.
1. First, open Boot Camp Assistant. You can find it by going to "Applications" > "Utilities" > "Boot Camp Assistant".
2. Once Boot Camp Assistant is open, it will guide you through a series of steps. Click on the "Continue" button to proceed.
3. On the next screen, you will have the option to select the tasks you want Boot Camp Assistant to perform. Check the box next to "Create a Windows 10 or later install disk" and click on the "Continue" button.
4. Boot Camp Assistant will prompt you to choose a location for the Windows ISO file. Make sure you have a downloaded copy of the Windows ISO file on your computer, and then click on the "Choose" button to select the file.
5. After selecting the Windows ISO file, Boot Camp Assistant will ask you to choose the USB drive you want to use as a bootable installer. Connect a USB drive with at least 8GB of available storage, and then select it from the list of available drives. Click on the "Continue" button to proceed.
6. Boot Camp Assistant will now format the USB drive and copy the necessary files onto it. This process may take some time, so be patient.
7. Once the process is complete, you will have a bootable USB drive containing the Windows installation files. You can now proceed with the installation of Windows on your Mac using the bootable USB drive.
| TIP: | If you encounter any issues during the creation of the bootable USB drive, make sure you have a stable internet connection and sufficient storage space on your Mac. |
FAQ
Can I install Windows on my Mac?
Yes, you can install Windows on your Mac using Boot Camp, a built-in utility in macOS.
What is Boot Camp?
Boot Camp is a utility developed by Apple that allows users to install and run Windows on their Mac computers.
Do I need a licensed copy of Windows to install it on my Mac?
Yes, you will need a licensed copy of Windows to install it on your Mac. You can purchase a copy from Microsoft's website or authorized retailers.
What are the system requirements for installing Windows on a Mac?
To install Windows on a Mac, you will need a Mac computer with an Intel processor, at least 55 GB of free storage space, a USB flash drive with a minimum of 16 GB capacity, and a licensed copy of Windows 10.
Can I install Windows and macOS on the same partition?
No, Windows and macOS cannot be installed on the same partition. Boot Camp will create a separate partition on your Mac's hard drive for Windows installation.




