Are you tired of the traditional hassle of installing a fresh copy of Windows on your laptop using a CD? In this guide, we will uncover an effortless and streamlined method to bring the world of Windows to your device without the need for a physical disk.
Immerse yourself in the simplicity and convenience as we delve into the secrets of installing Windows on your laptop, completely disc-free. Bid farewell to the constraints of CD drives and embrace a seamless installation process.
Discover the power of digital distribution, as we navigate through the steps that will enable you to obtain and deploy the Windows software on your laptop, without the physical burden of a disk. Say goodbye to outdated mediums and embrace the future of installation with this revolutionary method.
Embark on this journey to revolutionize your installation experience, as we dive deep into the world of diskless Windows installation. Why struggle with physical disks when you can effortlessly enjoy the benefits of a digital installation? Get ready to explore a new realm of convenience and efficiency!
Gathering the necessary information

Before proceeding with the installation process, it is essential to gather all the relevant information and resources required for successfully setting up the operating system on your laptop. This includes collecting the necessary data, researching compatible software alternatives, and familiarizing yourself with the system requirements.
Firstly, you should ensure that you have access to the proper installation files or an alternative method for acquiring them. This may involve downloading the software from a reliable source or obtaining a USB drive containing the required files. It is crucial to verify the authenticity and integrity of these files to minimize the risk of downloading malicious software.
Furthermore, it is important to gather information about your laptop's specifications and hardware components. This involves identifying the model of your laptop, its processor, amount of RAM, and available storage space. Knowing these details will assist in selecting the appropriate version of the operating system and ensure that it functions optimally on your device.
In addition to hardware information, you should also gather data about your existing software and any programs or files that may need to be preserved or transferred during the installation process. This includes creating backups of important documents, saving application settings, and noting down any necessary product keys or activation codes.
Lastly, researching alternative methods and resources for installing the operating system without a disk can be helpful. This may involve looking into available software tools, online tutorials, or seeking assistance from knowledgeable individuals or forums. Being well-informed about the available options can provide more flexibility and increase the likelihood of a successful installation.
| Key Points to be Considered: |
| - Verify the authenticity of installation files |
| - Gather laptop specifications and hardware information |
| - Backup important documents and save application settings |
| - Research alternative methods for installing the operating system |
Checking Your Laptop's Compatibility
Before proceeding with the installation process, it is important to ensure that your laptop meets the necessary requirements for running the desired operating system. By checking the compatibility of your laptop, you can avoid potential issues and ensure a smooth installation experience.
- Check the minimum hardware requirements:
- Confirm the compatibility of essential components:
- Research driver availability:
- Consider software compatibility:
Review the recommended hardware specifications for the operating system you wish to install, such as processor speed, RAM capacity, and available storage space. Ensure that your laptop meets or exceeds these requirements to ensure optimal performance.
Verify that all essential components of your laptop, such as the graphics card, sound card, and network adapter, are compatible with the operating system. This information can usually be found on the manufacturer's website or by consulting the laptop's user manual.
Ensure that drivers are available for your laptop's hardware components that are compatible with the operating system you plan to install. Without proper drivers, certain features may not work correctly or at all.
Take into account the compatibility of any software applications you rely on. Check if they are compatible with the desired operating system, as some older programs may not work properly on newer versions, and vice versa.
By performing these compatibility checks, you can save time and avoid potential compatibility issues when installing your chosen operating system on your laptop.
Creating a Bootable USB Drive
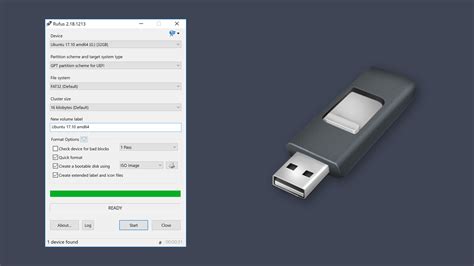
In this section, we will explore the process of creating a bootable USB drive to install an operating system on your laptop. This method is an alternative to using a disk and allows for greater flexibility and convenience.
- First, you will need a USB drive with sufficient storage space. It is recommended to use a drive with a capacity of at least 8GB to ensure that it can accommodate the operating system files.
- Next, you will need to download the ISO file for the desired operating system from a trusted source. Make sure to choose the version that is compatible with your laptop's architecture.
- Once the ISO file is downloaded, you will need to use a reliable USB bootable software tool. There are several options available, such as Rufus, UNetbootin, or Etcher.
- Insert the USB drive into your laptop's USB port and open the bootable software tool. Select the ISO file you downloaded earlier and choose the USB drive as the destination for the bootable image.
- Before proceeding, ensure that you have backed up any important data on the USB drive, as the process will format it and erase all existing data.
- Follow the on-screen instructions provided by the bootable software tool to create the bootable USB drive. The process may take some time, depending on the speed of your laptop and the size of the ISO file.
- Once the process is complete, safely remove the USB drive from your laptop. It is now ready to be used as a bootable device.
Creating a bootable USB drive is a convenient and efficient way to install an operating system on your laptop without the need for a disk. This method allows for easy installation and enables you to quickly get your laptop up and running with the desired operating system.
Getting the Windows ISO File
Now that you have decided to proceed with the installation of the Windows operating system on your laptop without relying on a physical disk, the next step involves downloading the Windows ISO file. This file contains all the necessary installation files and can be obtained through various methods.
One option is to visit the official Microsoft website where you can find the Windows ISO file for download. Ensure that you choose the correct version of Windows that is compatible with your laptop. It is also important to note that downloading the ISO file will require a stable internet connection and sufficient bandwidth as the file size can be quite large.
Alternatively, there are authorized third-party websites that offer the Windows ISO file for download. These websites ensure the authenticity of the file and provide a safe download environment. Exercise caution and verify the credibility of the website before proceeding with the download.
Once you have selected a reliable source for downloading the Windows ISO file, follow the provided instructions to initiate the download. Depending on the speed of your internet connection, the process may take some time. It is advisable to check the integrity of the downloaded file by comparing the file's digital signature.
After successfully obtaining the Windows ISO file, it is important to store it in a secure location to ensure its availability for future use. Consider creating a backup or saving it on an external storage device for convenient access during the installation process.
Preparing the USB Drive
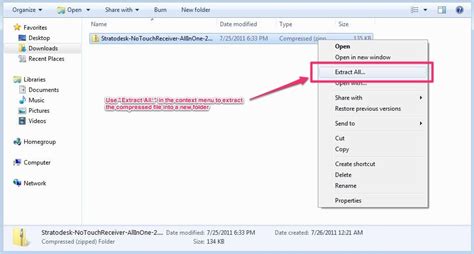
In this section, we will guide you through the process of preparing the USB drive for formatting.
- Step 1: Selecting the appropriate storage device
- Step 2: Checking the USB drive's compatibility
- Step 3: Backing up important data
- Step 4: Verifying the USB drive's storage capacity
Before proceeding with the formatting process, it is crucial to ensure that you have selected the correct storage device. Checking the compatibility of the USB drive with your laptop's specifications is also essential to guarantee a successful installation. Additionally, make sure to back up any important data on the USB drive to prevent data loss during the formatting process. Lastly, verify that the USB drive has sufficient storage capacity to accommodate the installation files.
Transferring the Windows ISO file to the USB drive
In this section, we will explore the process of copying the Windows ISO file to a USB drive, allowing you to install the operating system on your laptop without the need for a disk. By following these steps, you can create a bootable USB drive that contains the necessary files to install Windows.
To begin, you will need to have the Windows ISO file downloaded onto your computer. The ISO file is a digital copy of the Windows installation media, and it contains all the necessary files for the installation process.
The next step is to connect your USB drive to your computer. Make sure that the USB drive has enough storage capacity to accommodate the Windows ISO file, as well as any additional files that may be needed during the installation.
Once connected, you will need to format the USB drive to make it compatible with the Windows installation process. This will erase any existing data on the USB drive, so be sure to back up any important files before proceeding.
After formatting the USB drive, you can then use specialized software or built-in tools to transfer the Windows ISO file to the USB drive. This process may vary depending on the software or tools you choose to use, but generally, it involves selecting the ISO file and the USB drive as the destination, then initiating the file transfer.
Once the transfer is complete, you will have a bootable USB drive that contains the Windows installation files. From here, you can proceed to install Windows on your laptop without the need for a disk.
Adjusting the BIOS Settings
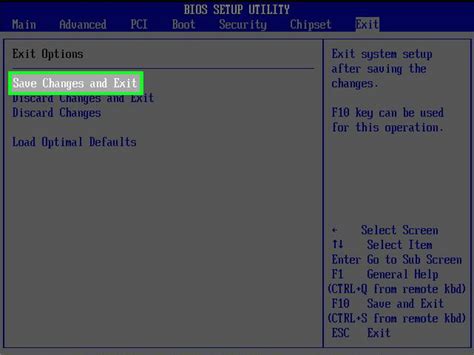
Configuring the system firmware settings, commonly referred to as BIOS (Basic Input/Output System), plays a crucial role in the installation process of an operating system on a laptop. By adjusting the BIOS settings, you can customize various parameters that control the interaction between your hardware and software, ensuring optimal performance and compatibility.
Start by powering on your laptop and accessing the BIOS setup menu. This procedure may vary depending on your laptop model, but it usually involves pressing a specific key or a combination of keys during the boot process. Once you enter the BIOS settings, a range of options will be displayed, allowing you to fine-tune your system's behavior.
- Modify the boot order: One important BIOS setting is the boot order, which determines the sequence in which devices are checked for an operating system during startup. You can prioritize different boot devices, such as a USB drive or network interface, by rearranging their order in the boot sequence.
- Disable secure boot: Some laptops have a secure boot feature enabled by default, which prevents the installation of operating systems that are not digitally signed by the manufacturer. In order to install Windows from a non-disk source, you may need to disable secure boot in the BIOS settings.
- Enable legacy mode: If you are installing an older version of Windows or using certain installation methods, enabling legacy mode in the BIOS settings may be necessary. Legacy mode allows the system to emulate traditional BIOS functions, ensuring compatibility with older operating systems or bootable media.
- Configure SATA mode: Depending on your laptop's storage configuration, you may need to adjust the SATA mode settings in the BIOS. Common options include AHCI (Advanced Host Controller Interface) and RAID (Redundant Array of Independent Disks), each with their own advantages and compatibility requirements.
- Save and exit: After making the desired changes to the BIOS settings, don't forget to save and exit. The exact method for saving differs among laptops, but it usually involves navigating to the exit or save section of the BIOS menu and confirming your changes. This will ensure that your modifications are applied and take effect.
Understanding and adjusting the BIOS settings is essential when installing Windows on a laptop without a disk. By carefully configuring the various options available, you can optimize your system's performance, ensure compatibility, and successfully install the operating system from alternative sources.
Boot Windows from a USB Drive
In this section, we will explore the process of starting up a laptop using a USB drive instead of a traditional disk. By booting from a USB drive, you can easily install or reinstall the Windows operating system on your laptop, all without relying on a physical disk. The following steps will guide you through the procedure:
- First, ensure that you have a bootable USB drive containing the Windows installation files. This can be created using a separate computer that has the necessary software.
- Insert the USB drive into an available USB port on your laptop.
- Power on your laptop and access the BIOS settings. This can usually be done by pressing a specific key during the startup process, such as F2 or Delete.
- Once in the BIOS settings, navigate to the "Boot" menu. Here, you need to change the boot order to prioritize the USB drive. Make sure that the USB drive is set as the first boot option.
- Save your changes and exit the BIOS settings. This will restart your laptop.
- While your laptop is rebooting, it should detect the bootable USB drive and automatically start the Windows installation process.
- Follow the on-screen prompts to proceed with the Windows installation. You may need to choose the language, enter the product key, and select the installation type during this process.
- Once the installation is complete, your laptop will restart. Remember to remove the USB drive during the restart to avoid booting from it again.
- Your laptop should now boot into the newly installed Windows operating system, allowing you to use it without relying on a physical disk.
By following these steps, you can successfully boot from a USB drive and install or reinstall Windows on your laptop, providing a convenient alternative to using a disk. Be sure to consult your laptop's manufacturer documentation or support website for specific instructions related to your device.
Installing the Operating System on your Portable Computer
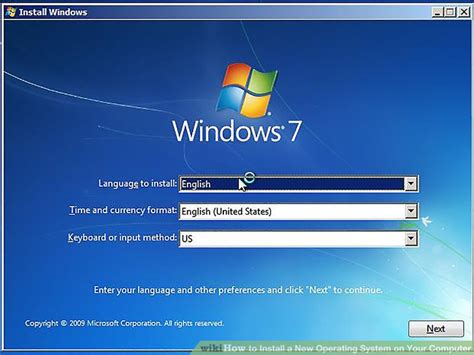
Are you ready to set up your laptop and get it up and running? In this section, we will guide you through the process of installing the necessary software on your portable device. From selecting the appropriate operating system to configuring the installation settings, we have got you covered. Follow the steps below to ensure a smooth installation process on your handheld device.
Step 1: Choose the suitable OS Begin by selecting the most fitting operating system for your laptop. Consider the technical specifications and requirements of your device before moving forward. It is crucial to pick an OS that is compatible with your hardware and will provide the best performance. |
Step 2: Gather the installation files Once you have decided on the operating system, acquire the installation files. This can be done by downloading them from the official website of the OS provider or by obtaining a copy from a reliable source. Make sure to verify the authenticity of the files to prevent any potential issues. |
Step 3: Prepare a bootable media In order to install the operating system on your laptop without a disk, you will need to create a bootable media. This can be a USB flash drive or a DVD. Follow the instructions provided by the OS provider to create the bootable media using the downloaded installation files. |
Step 4: Configure the BIOS settings Before initiating the installation process, it is important to configure the BIOS settings on your laptop. Access the BIOS menu by restarting your device and pressing the designated key as indicated on the screen. Adjust the boot order to prioritize the bootable media you have created. |
Step 5: Install the operating system With the bootable media prepared and the BIOS settings configured, you are now ready to install the operating system. Insert the bootable media into your laptop and restart the device. Follow the on-screen instructions to initiate the installation process and customize the settings according to your preferences as prompted. |
Step 6: Complete the installation and setup Once the installation process is finished, your laptop will restart, and you will be required to finalize the setup by providing essential information such as user account details, language preferences, and network settings. Follow the prompts to complete the setup and gain access to your newly installed operating system. |
By following these steps, you can successfully install an operating system on your laptop without the need for a physical disk. Take your time during the installation process to ensure everything is set up correctly, and enjoy using your portable computer with the latest software!
Finalizing the installation and post-installation steps
Once the operating system setup on your laptop is complete, there are several crucial steps you need to take to ensure a smooth and efficient post-installation experience. These tasks will help optimize your system's performance, enhance security, and customize your Windows experience according to your preferences.
- Activate your Windows license: To fully enjoy the benefits of your new Windows installation, make sure to activate your license with the provided product key. This step is important to ensure that your operating system remains genuine and up to date.
- Install essential drivers: To ensure the proper functioning of your laptop's hardware components, it is essential to install the appropriate drivers. These drivers enable communication between the operating system and the various devices installed on your laptop, such as graphics cards, network adapters, and sound cards.
- Update Windows: Keeping your operating system up to date is crucial for security and stability purposes. After the initial installation, Windows may have released several updates that you should install to patch potential vulnerabilities and benefit from improved features.
- Configure security settings: Protecting your laptop from threats is of utmost importance. Set up a strong password for your user account and consider enabling features such as Windows Defender or a reliable third-party antivirus software for enhanced security.
- Personalize your system: Customize your Windows experience by personalizing various settings. You can choose a desktop background, adjust display settings, configure notification preferences, and explore different themes to make your laptop feel more personalized and tailored to your liking.
- Install necessary software: Install essential software programs such as web browsers, office suites, media players, and any other applications you frequently use. This will allow you to start using your laptop for various tasks and activities right away.
- Create system backups: It is always recommended to create regular backups of your system to protect against potential data loss. Windows provides built-in backup and recovery tools that you can use to create system images or backup important files and folders.
By following these essential steps, you can finalize the installation of Windows on your laptop and ensure a secure, optimized, and personalized computing experience.
[MOVIES] [/MOVIES] [/MOVIES_ENABLED]FAQ
Is it possible to install Windows on a laptop without a disk?
Yes, it is possible to install Windows on a laptop without a disk by using a USB flash drive or by downloading the Windows installation file directly from Microsoft's website.
What are the steps to install Windows on a laptop without a disk using a USB flash drive?
To install Windows on a laptop without a disk using a USB flash drive, you need to create a bootable USB drive with the Windows installation files, insert the USB drive into the laptop, and restart the laptop. Then, you need to press the appropriate key to access the boot menu, select the USB drive as the boot device, and follow the on-screen instructions to install Windows.
Where can I download the Windows installation file to install Windows on a laptop without a disk?
You can download the Windows installation file directly from Microsoft's website. Go to the official Microsoft website, navigate to the Windows Download page, select the desired version of Windows, and download the installation file. Make sure to choose the correct version that matches your product key or license.
Can I install Windows on a laptop without a disk if I don't have internet access?
If you don't have internet access, you won't be able to download the Windows installation file from Microsoft's website. However, you can still install Windows without a disk if you have a USB flash drive with the Windows installation files. Alternatively, you can borrow a friend's computer with internet access and download the installation file to create a bootable USB drive.
Are there any alternative methods to install Windows on a laptop without a disk?
Yes, there are alternative methods to install Windows on a laptop without a disk. One alternative is to use a network installation, where you boot the laptop from a network server that contains the Windows installation files. Another option is to use an external DVD drive if your laptop has USB ports. You can connect the external DVD drive to the laptop and use a Windows installation disc to install Windows.
Is it possible to install Windows on a laptop without a disk?
Yes, it is possible to install Windows on a laptop without a disk. There are several methods available that allow you to do so.
What are the different methods to install Windows on a laptop without a disk?
There are a few methods you can use. One option is to use a USB drive with the Windows installation files. Another method is to use the Windows Media Creation Tool to create a bootable USB drive. Additionally, some laptops have a built-in recovery partition that allows you to reinstall Windows without a disk.




