Streamline your operating system setup by exploring the possibility of relocating Windows to a separate storage device. This ingenious method allows you to greatly enhance your computer's performance and maximize your storage options without the need to replace your existing hardware.
Unlock a new realm of possibilities! Say goodbye to the constraints of having Windows installed on your main drive and usher in a new era of efficiency. By placing Windows on a distinct partition, you can significantly optimize your computer's processing power and create a more tailored environment to suit your needs.
Explore the step-by-step guide below to learn how you can effortlessly migrate Windows to a different location. Seize full control over your computer's configuration and embark on a journey towards a smoother and more personalized user experience.
Setting up a New Location for Your Operating System: A Step-by-Step Guide
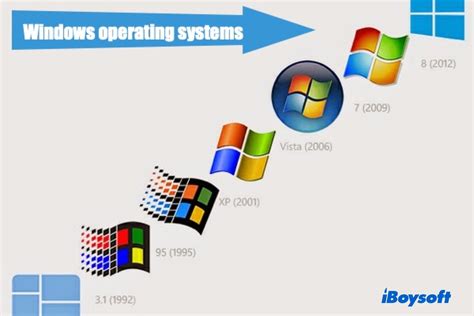
When it comes to customizing your computing experience, one aspect that often gets overlooked is the ability to choose where your operating system resides. By installing your operating system on a separate drive, you can gain greater control over accessibility, storage space allocation, and system performance.
Choosing the Right Storage Medium for Windows Installation
When it comes to installing the operating system for your computer, it is crucial to consider the most appropriate storage medium. Selecting the correct drive for Windows installation can significantly impact the overall performance and stability of your system. In this section, we will explore key considerations in choosing the right storage medium, offering insights into the different options available.
- Internal Hard Drive:
- Traditional HDD: This type of storage utilizes spinning magnetic disks, offering ample space at an affordable price. However, it may not provide the same level of speed as other options.
- SSD (Solid State Drive): SSDs rely on flash memory, enabling faster data access and improved system responsiveness. Although typically more expensive, SSDs deliver significant performance benefits.
- External Hard Drive:
- Portable HDD: These drives offer the convenience of being easily transportable and can be utilized for storing backups or additional data.
- SSD: External SSDs provide the same benefits as internal SSDs and are ideal for individuals who require high-speed data transfer and increased mobility.
- Network Attached Storage (NAS):
- NAS allows multiple devices within a network to access centralized storage, making it a suitable choice for homes or small businesses with numerous computers.
- NAS devices can be equipped with various drive types, including traditional HDD or SSD, depending on performance and storage requirements.
- Cloud Storage:
- Cloud-based storage solutions offer the advantage of remote access to files from any location with internet connectivity.
- Dependent on the provider, cloud storage can be stored on HDD or SSD infrastructure.
Each type of storage medium has its own advantages and disadvantages in terms of capacity, speed, and overall performance. Choosing the right drive for your Windows installation depends on factors such as budget, intended usage, and the specific needs of your computer system. By carefully considering these factors, you can ensure an optimal Windows installation that meets your requirements and enhances your overall computing experience.
Preparing the Chosen Disk for Installation
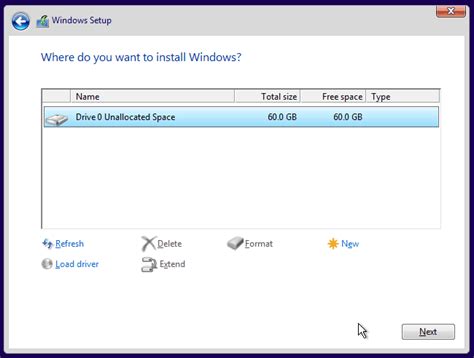
Before proceeding with the installation process on the designated storage device, it is imperative to make the necessary preparations to ensure a successful setup. This section will guide you through the essential steps and considerations to get your selected disk ready.
Confirm Disk Compatibility: Prior to installation, ascertain that the chosen disk is compatible with your system requirements. Verify its compatibility with the operating system version and your computer's architecture, whether it be 32-bit or 64-bit.
Backup Important Data: As a precautionary measure, it is highly recommended to create a backup of all crucial data present on the selected disk. This ensures the safety of your files and allows for easy restoration in case of any issues during the installation process.
Format or Partition the Disk: Depending on the current state of the selected disk, you may need to format it or create partitions. Formatting wipes out all the existing data on the disk, while partitioning allows for the creation of multiple sections, enhancing organizational efficiency.
Verify Disk Space: Ensure that the selected disk has adequate free space to accommodate the operating system and any additional software or files you may wish to install. Check the system requirements for the specific amount of disk space needed.
Clean the Disk: Prior to installation, it is advisable to clean the selected disk to remove any unnecessary files or fragments. This can be achieved through disk cleanup utilities or manually deleting unwanted files, providing a clean slate for the installation process.
Create an Installation Media: If you haven't already, create an installation media, such as a bootable USB drive or a DVD, containing the necessary files to install the chosen operating system on the selected disk. This will be used to initiate the installation process.
By following these preparatory steps, you can ensure that the chosen disk is optimized and ready for the installation of the operating system, enabling a smooth and successful setup of your new Windows environment.
Setting up Windows on the Assigned Disk
Setting up the Windows operating system on the designated disk is a crucial step in ensuring optimal performance and storage management. By carefully following the steps below, you can successfully install Windows on the specified drive without any hassle.
1. Preparation Prior to starting the installation process, it is essential to gather the necessary tools and information. Make sure to have the Windows installation media, such as a USB drive or DVD, along with a valid license key readily available. Additionally, it's advisable to back up any important data on the designated drive to prevent data loss. |
2. Booting from the Installation Media Next, insert the Windows installation media into the appropriate drive and restart your computer. Access the BIOS settings by pressing the designated key during the startup process, such as F2 or Delete. Once in the BIOS, navigate to the "Boot" tab and set the installation media as the primary boot device. Save the changes and exit the BIOS. |
3. Initiate the Windows Installation After restarting the computer, the Windows installation process will commence. Follow the on-screen instructions to select the desired language, time zone, and keyboard layout. When prompted to choose the installation type, select "Custom (advanced)" to specify the designated drive for installation. |
4. Selecting the Designated Drive In the disk selection screen, you will be presented with a list of available drives on your system. Identify the designated drive by its size and other relevant information, ensuring it matches your intended choice. Select the designated drive and click "Next" to proceed with the installation process. |
5. Completing the Installation Once the installation process begins, Windows will automatically install all necessary files on the designated drive. Depending on the system's specifications and the size of the installation files, this process may take some time. After completion, your computer will restart, and you will be prompted to set up Windows with your desired preferences and settings. |
By following the above steps diligently, you will successfully install Windows on the assigned drive, allowing for efficient utilization of the designated storage space and optimal system performance.
FAQ
Can I install Windows on a different drive instead of the default C: drive?
Yes, it is absolutely possible to install Windows on a different drive rather than the default C: drive. This can be useful if you want to separate your operating system files from your personal data or if you have a faster or larger drive that you prefer to use as the main installation location.
How can I determine which drive to install Windows on?
You can determine which drive to install Windows on by checking the available drives during the installation process. The drives will be listed, and you can select the one where you want to install Windows. Make sure to choose the correct drive as the installation process will wipe all data on that drive.
Is it possible to change the drive where Windows is currently installed?
Yes, it is possible to change the drive where Windows is currently installed, but it requires a reinstallation of the operating system. This means you will need to back up your files, format the new drive, and then reinstall Windows on the new drive. It is recommended to seek professional help or follow a detailed guide to avoid any issues.
What are the advantages of installing Windows on a different drive?
There are several advantages to installing Windows on a different drive. Firstly, it allows you to separate your operating system files from your personal data, making it easier to manage and backup your files. Secondly, using a faster or larger drive as the main installation location can improve the performance and storage capacity of your system. Lastly, it provides flexibility as you can easily replace or upgrade the drive without affecting your personal files.
Are there any precautions I should take before installing Windows on a different drive?
Yes, there are a few precautions you should take before installing Windows on a different drive. Firstly, make sure to back up all your important files and data to prevent any loss during the installation process. Secondly, ensure that you have the necessary drivers and software available for installation after Windows is installed. Lastly, carefully follow the installation instructions and double-check your drive selection to avoid accidentally wiping data on the wrong drive.
Can I install Windows on a different drive without affecting my current installation?
Yes, it is possible to install Windows on a different drive without affecting your current installation. However, you will need to make sure that your computer meets the system requirements and that you have enough storage space available on the new drive.




