In our fast-paced digital world, upgrading our operating systems has become a necessity rather than a luxury. But what if you could skip the cumbersome process of using traditional installation methods and opt for a more efficient and streamlined approach instead?
Imagine being able to install a cutting-edge operating system onto your computer effortlessly, eliminating the need for bulky installation media and outdated procedures. With the advent of modern technology, this dream has become a reality by utilizing a simple yet powerful tool – a portable storage device.
By harnessing the power of a portable flash drive, you can swiftly and seamlessly transfer your desired operating system onto your computer, revolutionizing the installation process. This method allows for greater flexibility and convenience, enabling you to install a new operating system anywhere, at any time.
Break free from the constraints of traditional installation methods and embrace the future- experience the incredible benefits of installing a new operating system from a flash drive today.
Preparing Your Portable Device
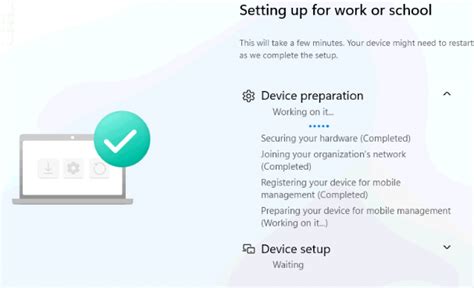
In this section, we will discuss the necessary steps for getting your portable device ready for the installation process. Without proper preparation, it will not be possible to proceed with the installation smoothly.
Gathering the required tools
Before starting the installation process, it is important to collect all the necessary tools to ensure a successful installation. Some essential tools for preparing your portable device include a computer, a USB connector, and a reliable internet connection.
Verifying the storage capacity
It is essential to check the available storage capacity on your portable device. Ensure that it has sufficient space to accommodate the installation files without any issues. If needed, consider freeing up some space or using a different portable device with larger storage capacity.
Formatting the portable device
In order to ensure that the installation process goes smoothly, it is recommended to format the portable device beforehand. Formatting will remove any existing data or partitions on the device and prepare it for the Windows installation.
Creating a bootable USB
One of the key steps in preparing your portable device is to create a bootable USB. This involves copying the necessary installation files onto the USB drive and configuring it to boot from the USB. Follow the specific instructions based on your computer's operating system to create a bootable USB.
By following these steps to prepare your portable device, you will be ready to proceed with installing Windows from it. Taking the time to properly prepare will help ensure a smooth and successful installation process without any complications.
Acquiring a Copy of the Operating System
When embarking on the journey of setting up a new computer system or replacing an old one, it is crucial to obtain a legitimate version of the operating system. Securing a copy of the software is the first step towards installing a functional and secure Windows environment on your device.
There are various ways to obtain a copy of Windows, and it is essential to choose the most suitable option for your needs. One common method is to purchase Windows from an authorized retailer, either online or in a physical store. This guarantees the authenticity and legality of the software, providing peace of mind and access to ongoing support and updates from Microsoft.
Alternatively, if you already have a computer that came with a licensed copy of Windows, you may be eligible for a free upgrade to a newer version. This can typically be obtained through the official Microsoft website, where you can download the necessary files or request a physical installation disk to be sent to your location.
For those who are part of a larger organization or educational institution, there may be specialized programs in place that allow for discounted or even free access to Windows. These programs often provide volume licensing options, making it easier and more cost-effective to install the operating system on multiple devices within the organization.
In some cases, Windows may also be available through open-source alternatives, such as Linux distributions that include compatibility layers for running Windows applications. While these options may require additional technical knowledge and tinkering, they can offer a free and customizable solution for those who prefer open-source software.
Regardless of the method chosen, it is crucial to ensure that the acquired copy of Windows is compatible with the hardware specifications of your device. Checking official system requirements and compatibility lists is necessary to avoid potential issues during the installation process.
Creating a Bootable USB
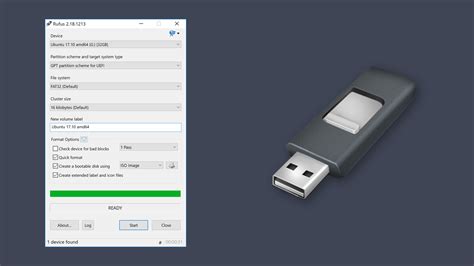
In this section, we will explore the process of creating a bootable USB device that can be used to install an operating system. By following these steps, you will be able to prepare a portable storage device that can boot your computer and initiate the installation process without the need for a traditional installation media such as a DVD or a CD.
Step 1: | Prepare the USB Drive |
Step 2: | Download the Operating System Image |
Step 3: | Create a Bootable USB using Command Prompt |
Step 4: | Validate the Bootable USB |
By carefully following these steps, you will have a bootable USB drive ready for installing an operating system on your computer. This method is advantageous as it allows for faster installation, easier portability, and eliminates the need for physical media. Creating a bootable USB drive can be a useful skill to have, especially when working with devices that lack CD/DVD drives.
Configuring BIOS Settings
When setting up a new operating system on your computer, it is crucial to adjust the BIOS settings to ensure a successful installation. BIOS, or Basic Input/Output System, is firmware that is responsible for initializing hardware components during the boot-up process. This section will guide you through the necessary steps to configure the BIOS settings for a seamless installation of the desired operating system.
Firstly, it is important to access the BIOS settings. This can typically be done by pressing a specific key during the boot process, such as F2, Del, or Esc. The exact key may vary depending on your computer's manufacturer and model, so refer to the documentation or look for on-screen prompts for guidance.
Once you enter the BIOS settings, navigate to the boot options menu. In this section, you will be able to choose the primary boot device. Selecting the flash drive as the primary boot device will ensure that the computer boots from the USB drive and initiates the installation process.
Next, it is advisable to disable unnecessary boot devices to prevent any potential conflicts during the installation. This can be done by accessing the boot order menu and disabling devices such as CD/DVD drives or additional hard drives, if applicable.
In addition to configuring the boot device, it is crucial to check and adjust other important settings. These may include enabling the USB boot support, disabling secure boot, and ensuring that the SATA mode is set correctly (AHCI mode is recommended for most installations).
Finally, after making the necessary adjustments to the BIOS settings, be sure to save the changes before exiting the BIOS menu. This will ensure that the configured settings are applied and will be in effect when you restart the computer.
Properly configuring the BIOS settings is a vital step in the installation process of an operating system from a flash drive. By following the above-mentioned steps, you can ensure that your system boots correctly from the USB drive and proceeds with the installation without any issues.
Preparing Your System for a Fresh Windows Installation

When it comes to setting up a new operating system on your computer, there are various methods available. One popular option is installing Windows directly from a portable storage device. This approach offers convenience, flexibility, and allows for a hassle-free installation process.
Getting Ready
Before you begin the installation process, it is crucial to properly prepare your system. This involves ensuring that you have all the necessary files and equipment, such as a functional flash drive with ample storage capacity. Additionally, make sure to back up any important data from your computer, as the installation process may lead to data loss.
Creating a Bootable Flash Drive
To install Windows from a flash drive, you will need to create a bootable USB device. This involves formatting the flash drive and copying the Windows installation files onto it. Fortunately, there are several reliable software options available that can assist you in creating a bootable flash drive.
Configuring BIOS Settings
Once you have created a bootable flash drive, you need to configure your computer's BIOS settings. This step ensures that your system recognizes the flash drive as a bootable device. Accessing the BIOS can vary depending on your computer's manufacturer, but it generally involves pressing a specific key during the startup process.
Starting the Installation Process
After configuring the BIOS settings, save the changes and restart your computer. Your system should now boot from the flash drive, initiating the Windows installation process. Follow the on-screen instructions to proceed with the installation, including selecting the installation language, entering the product key, and choosing the installation location.
Completing the Installation
Once the installation process is complete, your system will automatically restart. At this point, you can remove the flash drive from your computer. Follow the remaining on-screen prompts to personalize your Windows settings, create user accounts, and install any necessary drivers or software.
Enjoy Your Fresh Windows Installation
Congratulations! You have successfully installed Windows from a flash drive. Take some time to explore the new features and functionalities of your freshly installed operating system. Customize it to suit your needs and enjoy the optimized performance and improved user experience it provides.
Configuring Your Operating System
Once you have successfully set up your new operating system, it is crucial to configure it properly to ensure optimal performance and personalization. By customizing various settings and options, you can create an environment that meets your unique needs and preferences.
Optimizing Performance:
With a properly configured operating system, you can boost the overall performance of your computer. By adjusting settings such as power management options, virtual memory, and startup programs, you can maximize your system's speed and efficiency.
Additionally, configuring privacy settings can help protect your personal information and enhance your online security. By enabling firewalls, updating antivirus software, and managing network settings, you can safeguard your device and data from potential threats.
Personalizing Your Experience:
Customizing your operating system allows you to personalize your experience and make your computer feel truly yours. From choosing desktop backgrounds and screen savers to setting up personalized user accounts, you can create a visually appealing and user-friendly environment.
Furthermore, configuring accessibility options enables individuals with specific needs to interact with the computer more comfortably. Adjusting font sizes, screen resolutions, and color contrasts can make it easier for people with visual impairments to navigate the system.
Managing Software and Updates:
Configuring your operating system also involves managing software installations and updates. By keeping your system up-to-date with the latest patches and updates, you can ensure that your computer remains secure and compatible with the most recent software releases.
Moreover, configuring application settings and preferences allows you to personalize the way your software functions. By adjusting options such as default programs, file associations, and notification settings, you can streamline your workflow and optimize your productivity.
In conclusion, configuring your operating system is essential for improving performance, personalizing your experience, and managing software effectively. By taking the time to tweak various settings and options, you can tailor your computer to suit your needs and enhance your overall computing experience.
Troubleshooting Common Installation Issues

When it comes to setting up a new operating system, there can be various challenges that may arise during the installation process. In this section, we will address some of the most common issues that users may encounter when attempting to install a new version of an operating system using a portable storage device.
1. Booting from the USB device: One of the most crucial steps in installing an operating system from a flash drive is ensuring that your computer recognizes and boots from the USB device. If you encounter issues with this, it is recommended to check your computer's BIOS settings and ensure that the USB device is set as the primary boot option.
2. Corrupted or incomplete files: Another common problem faced during installation is encountering corrupted or incomplete files. This can lead to errors and interruptions during the installation process. To avoid this issue, it is essential to download the operating system files from a reliable source and double-check the integrity of the files using checksums or file validation tools.
3. Insufficient storage space: Installing a new operating system requires a certain amount of free storage space on your computer's hard drive. If you are encountering errors related to insufficient storage space, it is advisable to check the available disk space and remove any unnecessary files or programs to make room for the installation.
4. Compatibility issues: It is crucial to ensure that the operating system you are installing is compatible with your computer's hardware and meets the system requirements. Incompatibility can lead to various installation problems and errors. Double-check the system requirements before proceeding with the installation.
5. Device driver conflicts: Sometimes, during the installation process, conflicts may arise between the operating system and the existing device drivers. This can result in hardware malfunctions and errors. To resolve this, it is recommended to update your device drivers to the latest compatible versions before installing the new operating system.
6. Network connectivity: Many operating systems require an internet connection during installation to download updates or specific drivers. If you are experiencing issues with network connectivity during installation, ensure that your network connection is stable and that you have the necessary drivers or setup files to establish a connection.
7. User account permission: Some installation errors may be caused by insufficient user account permissions. If the installation process encounters issues related to permissions, make sure you are logged in as an administrator or have sufficient privileges to install software on your system.
8. Hardware malfunction: In rare cases, installation problems may be caused by underlying hardware malfunctions. If you have ruled out all other possible issues and continue to face errors during installation, it is recommended to seek professional assistance to diagnose and fix any hardware problems that may be affecting the installation process.
By addressing these common installation issues and taking the necessary steps to resolve them, users can ensure a smoother and more successful installation of their operating system from a flash drive.
How to Install Windows 10 or 11 on an External USB Drive / Step by Step
How to Install Windows 10 or 11 on an External USB Drive / Step by Step by ipMalik 17,812 views 7 months ago 8 minutes, 31 seconds
How to Download and Install Windows 11 from USB Flash Drive for FREE!
How to Download and Install Windows 11 from USB Flash Drive for FREE! by CRATER 704,490 views 1 year ago 5 minutes, 57 seconds
FAQ
What is the benefit of installing Windows from a flash drive?
Installing Windows from a flash drive offers several benefits. Firstly, it is much faster compared to installing from a CD or DVD. Secondly, it allows you to easily carry the installation media with you wherever you go. Additionally, it eliminates the need for external CD/DVD drives, which are becoming less common in modern computers.
Can I use any type of flash drive to install Windows?
While most modern flash drives should work, it is highly recommended to use a USB 3.0 drive for faster data transfer speeds. This will ensure a quicker installation process. It is also important to make sure the flash drive has enough storage capacity to hold the Windows installation files as well as any additional drivers or software you may need.




