Are you ready to take your computing experience to the next level?
The time has come to embark on a technological journey that will revolutionize the way you interact with your electronic companion. In this comprehensive guide, we will unveil the secrets to successfully establishing the most recent operating system on your personal device. Get ready to enhance your productivity, security, and overall system performance with the installation of this cutting-edge software.
By deploying this state-of-the-art operating system, you will unlock an array of innovative features designed to streamline your daily tasks.
Discover the effortless installation process that will guide you through setting up a powerful framework that serves as the backbone of your digital realm. Whether you're an experienced technology enthusiast or a curious individual eager to revamp your digital experience, we're here to provide you with step-by-step instructions that will ensure a successful installation.
Prepare to embrace a brand-new era of computing by embracing the possibilities that this operating system presents!
Checking System Requirements and Compatibility
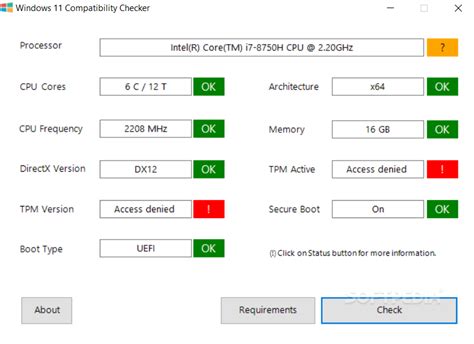
Ensuring that your device meets the necessary system requirements and is compatible with Windows 10 is essential before proceeding with the installation process. This section will guide you through the steps to determine if your computer meets the necessary specifications and if any compatibility issues may arise.
- Reviewing system requirements: Before installing Windows 10, it is crucial to verify that your device meets the minimum system requirements specified by Microsoft. These requirements encompass hardware specifications such as processor speed, RAM capacity, and storage space.
- Checking hardware compatibility: In addition to meeting the minimum requirements, it is important to confirm that all hardware components in your computer are compatible with Windows 10. This includes checking the compatibility of essential devices like the graphics card, network adapter, and printer.
- Verifying software compatibility: Apart from hardware, it is crucial to assess the compatibility of your software programs with Windows 10. Certain older applications or drivers may not be compatible, and it is crucial to identify any potential issues before installation.
- Using compatibility tools: Microsoft provides compatibility tools that can assist in evaluating your system's compatibility with Windows 10. These tools can scan your computer, identify potential compatibility issues, and suggest necessary updates or alternative software solutions.
- Considering additional requirements: Depending on your specific needs, there may be additional requirements to consider. For example, if you plan to use specific software or hardware peripherals, ensure that they are supported by Windows 10. Checking the manufacturer's website or product specifications can provide clarity in this regard.
By carefully assessing system requirements and compatibility, you can avoid potential issues and ensure a smooth installation of Windows 10 on your computer. Taking the time to verify compatibility will help prevent performance issues or incompatibilities that may arise during or after the installation process.
Preparing for the Installation
Before proceeding with the setup process of the latest version of the operating system from Microsoft on your personal computing device, it is essential to adequately prepare for the installation. This section will guide you through the necessary steps to ensure a smooth and successful installation without any hiccups or complications.
Gather the Required Hardware and Software:
To begin, gather all the necessary hardware and software components needed to install the operating system. This includes the computer system itself, compatible peripherals, such as keyboard and mouse, and any additional hardware devices that will be connected to your computer during the installation. Make sure that your computer meets the minimum system requirements specified by the Windows 10 installation guidelines.
Backup Your Data:
Prior to proceeding with the installation, it is highly recommended to back up all crucial data that is stored on your computer. This includes personal files, documents, photos, and any other important data that you want to ensure is not lost during the installation process. Create a backup either on external storage devices or cloud-based platforms to ensure the safety of your data.
Check for Compatibility:
Before proceeding any further, it is crucial to check the compatibility of your computer system with Windows 10. Verify if your hardware components, such as the processor, RAM, and graphics card, are compatible with the latest operating system. Additionally, check the compatibility of your software programs and applications to ensure they will function correctly after the installation.
Prepare Installation Media:
Next, prepare the installation media that will be used for installing Windows 10 on your computer. This can be done by either creating a bootable USB drive or obtaining a Windows 10 installation DVD. Follow the specific instructions provided by Microsoft on how to create a bootable USB drive or insert the installation DVD into your computer.
Review and Understand the Installation Process:
It is important to review and understand the entire installation process of Windows 10 before initiating the installation. Familiarize yourself with the steps, prompts, and options that will be encountered during the setup process. This will help you make informed decisions and avoid any confusion or errors during installation.
| Hardware Requirements: | Check the compatibility of your computer's hardware components with Windows 10. |
| Data Backup: | Create a backup of all your important data before proceeding with the installation. |
| Compatibility Check: | Ensure that your software programs and applications are compatible with Windows 10. |
| Installation Media: | Create a bootable USB drive or obtain a Windows 10 installation DVD. |
| Understanding the Process: | Familiarize yourself with the steps involved in the installation process. |
Creating a Media for Installing Windows 10

When it comes to setting up the latest version of the popular operating system from Microsoft, there are various methods to ensure a successful installation. One effective approach is to create a media that contains all the necessary files and tools required to install Windows 10 on your device. In this section, we will explore the process of creating a Windows 10 installation media, providing you with a step-by-step guide to get started.
- Gather the required materials: Before you begin, make sure you have a blank USB drive or DVD with sufficient storage capacity. This will be used to store the Windows 10 installation files.
- Download the Windows 10 ISO file: Head to the official Microsoft website or other trusted sources to download the Windows 10 ISO file. Ensure that you choose the appropriate version and edition compatible with your device.
- Prepare the USB drive or DVD: Insert the blank USB drive or DVD into your computer's USB port or DVD drive. Format the drive if necessary.
- Mount the ISO file: Right-click on the downloaded ISO file and select "Mount" to create a virtual CD/DVD drive with the installation files.
- Copy the files to the USB drive or DVD: Open the mounted ISO file and copy all the contents to the USB drive or DVD. This will ensure that the media contains all the necessary installation files.
- Eject the USB drive or DVD: Safely remove the USB drive or eject the DVD from your computer.
- Your Windows 10 installation media is now ready to be used on your computer. Insert the media into the appropriate drive, restart your computer, and follow the on-screen instructions to begin the installation process.
By following these steps, you can easily create a Windows 10 installation media, which will allow you to conveniently install the operating system on your device. It is important to ensure that you have a reliable internet connection during the installation process to download any necessary updates and avoid potential issues.
Choosing the Installation Method
When it comes to setting up the latest version of the popular operating system from Microsoft, there are various approaches you can take to configure it on your device. In this section, we will explore the different installation methods available to you, providing you with the necessary information to make an informed decision.
- Upgrade Installation: This method allows you to upgrade your existing operating system to Windows 10 while preserving your files, settings, and applications. It provides a seamless transition and is recommended for users who are already using a compatible version of Windows and want to experience the new features and improvements offered by Windows 10.
- Clean Installation: A clean installation involves wiping your computer's hard drive and starting afresh with a new installation of Windows 10. This method is preferred by users who want to start with a clean slate, removing any unnecessary files or programs that might be bogging down their system. It also ensures optimal performance and stability while setting up the operating system.
- Media Creation Tool: The Media Creation Tool is a convenient utility provided by Microsoft that allows you to create installation media, such as a USB flash drive or DVD, to install Windows 10 on multiple devices. This method is useful if you want to install Windows 10 on a device without an internet connection or if you prefer to have a physical copy for future installations.
- Windows Update: If you are currently using a compatible version of Windows, you can utilize the Windows Update feature to upgrade to Windows 10. This method is straightforward and convenient, as you can initiate the installation process directly from your current operating system without the need for external installation media.
Each installation method has its own advantages and considerations. It is essential to evaluate your specific requirements and preferences before deciding on the most appropriate approach. Whether you want to upgrade your existing system, start fresh with a clean installation, or create installation media for future use, understanding the available options will help you choose the most suitable method to install Windows 10 on your device.
Starting the Installation Process
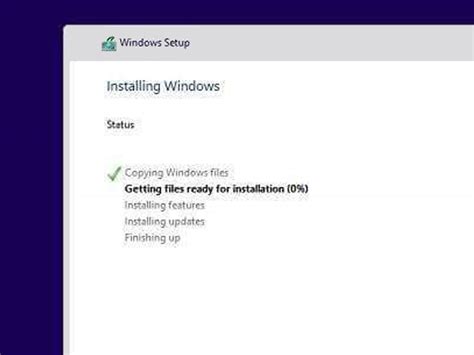
Beginning the installation process of the latest operating system by Microsoft entails a series of essential steps to ensure a successful installation. This section provides a comprehensive guide on the initial actions required to commence the installation on your device.
Before immersing yourself in the installation process, it is imperative to perform a thorough backup of all your important files and data. This step guarantees the protection of your valuable information in case of unexpected issues during the installation.
Once the backup is complete, it is recommended to gather all the necessary peripherals and equipment to facilitate the installation. These include a USB drive with enough storage capacity, an internet connection for updates, and any required license keys or product codes.
| In order to initiate the installation, follow the subsequent steps: |
| 1. Insert the bootable USB drive into your device and restart it. |
| 2. Access the device's boot menu by pressing the appropriate key during the startup process. |
| 3. Select the USB drive as the primary bootable device from the list. |
| 4. Save the changes and exit the boot menu. |
After following these initial steps, the installation process will commence, prompting you to make choices such as language preferences, license agreements, and partition selection. Subsequent sections will delve into these topics, providing a step-by-step guide to successfully installing Windows 10 on your device.
Configuring Settings for a Seamless Windows 10 Experience
Once you have successfully set up your new operating system, it's time to dive into the realm of configuration. By customizing various settings, you can optimize Windows 10 to meet your individual needs and preferences. This section will guide you through the step-by-step process of adjusting key settings to ensure a seamless and personalized user experience.
Personalizing Your Desktop: Windows 10 offers a plethora of customization options to make your desktop reflect your personality and style. From changing the wallpaper and color scheme to arranging desktop icons and taskbar settings, learn how to transform your desktop environment into a visually pleasing workspace.
Managing System Preferences: Take control of your Windows 10 system by tweaking essential system preferences. Learn how to adjust settings related to notifications, power management, and privacy to ensure optimal performance and security. Discover how to configure the action center, power options, and privacy settings according to your specific requirements.
Customizing the Start Menu: The redesigned Start Menu in Windows 10 offers a host of options for tailoring it to your needs. Whether you prefer a minimalist approach or want to display frequent apps for quick access, learn how to organize, resize, and add or remove tiles to create a Start Menu that suits your workflow.
Configuring Personalization Settings: Windows 10 offers a range of personalization settings that allow you to fine-tune the appearance and behavior of your operating system. Discover how to adjust settings related to fonts, colors, and system sounds to create a personalized and visually appealing Windows 10 experience.
Optimizing Internet and Network Settings: Unleash the full potential of your internet connection by optimizing Windows 10's internet and network settings. Explore how to manage Wi-Fi connections, change network adapters, and troubleshoot common connectivity issues to ensure a fast and stable internet browsing experience.
Mastering Cortana and Search: Harness the power of Cortana, Windows 10's virtual assistant, and the search feature to streamline your daily tasks and access information effortlessly. Learn how to configure Cortana settings, utilize voice commands, and customize search preferences to enhance your productivity and efficiency.
By following the steps outlined in this section, you can personalize Windows 10 to suit your preferences, enhance your productivity, and unlock the full potential of your new operating system. Get ready to embark on a journey of customization and optimization as you shape your Windows 10 experience according to your unique needs.
Setting up Required Drivers for Smooth Operation
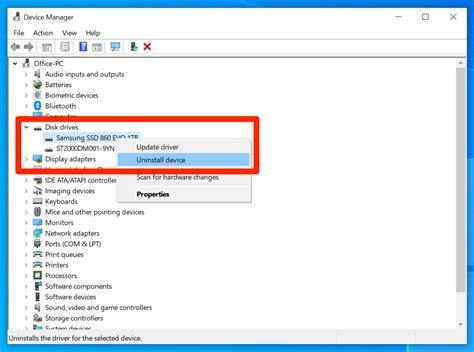
Ensuring the proper functioning of various hardware components is crucial when installing an advanced operating system such as Windows 10. In this section, we will explore the important process of installing device drivers, which are essential software components that enable effective communication between the operating system and hardware devices. By following the steps outlined in this guide, you will be able to successfully install and configure device drivers, guaranteeing optimal performance and compatibility for your computer system.
Completing the Installation and Activation Process
Once you have successfully installed the latest version of the Windows operating system on your device, it is crucial to efficiently complete the process by following the necessary steps for activation. Activation ensures that you can fully utilize all the features and functionalities provided by Windows 10, ensuring a seamless user experience.
To begin the activation process, you need to have a valid product key, also known as a license key, which is a unique alphanumeric code that verifies the authenticity of your copy of Windows 10. This key is typically provided with the purchase of new devices or can be obtained separately if you are upgrading from an earlier version of Windows.
Once you have obtained the product key, you can activate Windows 10 by navigating to the "Settings" app. From there, locate the "Update & Security" option and select "Activation." In the Activation settings, click on the "Change product key" link and enter your valid product key in the provided field. After entering the key, click on the "Next" button to proceed.
Note: Ensure that you have a stable internet connection during the activation process, as it requires online verification of your product key. |
Once the product key is successfully verified, Windows 10 will be activated on your device, granting you access to all the features and functionalities it offers. It is important to note that the process may take a few moments to complete, so it is advisable to be patient while the activation is in progress.
After the activation process is finished, you can further enhance your Windows 10 experience by personalizing the settings according to your preferences. This includes customizing the desktop background, adjusting privacy settings, selecting your preferred default applications, and exploring various customization options available in the Settings app.
Completing the installation and activation process of Windows 10 is a crucial step towards enjoying the full benefits of the operating system. By following the steps outlined in this section, you can ensure that you have a properly activated copy of Windows 10, enabling you to utilize its features and functionalities to their fullest extent.
How to Download, Install, and Activate Windows 10/11 on a NEW PC!
How to Download, Install, and Activate Windows 10/11 on a NEW PC! by ScatterVolt 56,712 views 1 year ago 6 minutes, 47 seconds
How to Download Windows 10 from Microsoft - Windows 10 Download Free & Easy - Full Version
How to Download Windows 10 from Microsoft - Windows 10 Download Free & Easy - Full Version by nickscomputerfix 2,238,924 views 8 years ago 4 minutes, 46 seconds
FAQ
What are the system requirements for installing Windows 10?
The system requirements for installing Windows 10 are: 1 GHz or faster processor, 1 GB RAM for 32-bit or 2 GB RAM for 64-bit, 16 GB free hard disk space for 32-bit or 20 GB for 64-bit, DirectX 9 or later graphics card, and a display with at least 800x600 resolution.
Can I upgrade to Windows 10 for free?
If you are currently using a genuine copy of Windows 7 or Windows 8.1, you can upgrade to Windows 10 for free. However, this free upgrade offer expired on July 29, 2016. After that date, you will need to purchase a license to install Windows 10 on your computer.
What is the process for installing Windows 10?
The process for installing Windows 10 involves creating a bootable USB or DVD installation media, backing up your important files, changing the boot order in the BIOS settings to boot from the installation media, and following the on-screen instructions during the installation process to select the language, edition, and partition for installing Windows 10.




