Imagine the freedom of taking your entire operating system with you wherever you go, safely stored within a compact and versatile storage device. Whether you want to work seamlessly on multiple devices or have your own personal operating system at your fingertips, installing Windows 10 on a USB drive opens up a whole new world of possibilities.
Discover a New Era of Portability
Forget about being tied down to a single device or lugging around heavy equipment just to access your files and applications. By installing Windows 10 on a USB drive, you can now carry your digital world with you, ready to be plugged in and accessed anytime, anywhere. Whether you're a jet-setting professional who needs access to your work environment in any location or a tech-savvy individual who craves the convenience of a personalized operating system, this step-by-step guide will show you how to unlock the true potential of any portable device.
Harnessing the Power of Windows 10 on the Go
Gone are the days when operating systems were confined to a single computer or laptop. Windows 10 is designed to be portable and flexible, allowing users to customize their experience and take it with them on a USB drive. With a few simple steps, you can harness the power of Windows 10 on the go, ensuring that your favorite applications, settings, and files are always accessible, regardless of the device you're using.
Simple Steps to Empower Your Portable Device
In this comprehensive guide, we will walk you through the installation process, providing clear and concise instructions to help you successfully install Windows 10 on a USB drive. No technical expertise is required as we break down each step, from preparing your USB drive to configuring the installation settings. Say goodbye to limitations and hello to a world of portability as we empower you to turn any portable device into a personal hub of productivity and convenience.
Preparing your Portable Device
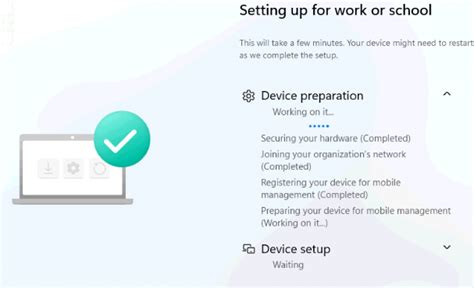
Before you can begin the process of installing the latest version of the operating system on your external storage device, it is essential to ensure that your portable drive is adequately prepared. This section will guide you through the necessary steps to make your USB drive compatible with Windows 10.
- Format your removable storage: Begin by formatting your USB drive to remove any existing data and ensure compatibility with the Windows 10 installation process. Remember to back up any important files before proceeding.
- Check for errors: Use the built-in error-checking tool to scan your portable device for any potential issues. Fixing any errors before installing the operating system will help minimize complications during the installation process.
- Optimize storage capacity: If your USB drive has limited storage space, consider removing unnecessary files or applications to create more room for the Windows 10 installation files. This step will help prevent any interruptions during the installation due to insufficient storage space.
- Update device drivers: Ensure that your portable drive's drivers are up to date to guarantee optimal performance during the installation process. Visit the manufacturer's website or use a reliable software tool to update the drivers if necessary.
By following these steps to prepare your USB drive for the Windows 10 installation, you will enhance the overall compatibility and efficiency of the process, ultimately resulting in a smoother and successful installation. Taking the time to properly prepare your portable device will minimize potential errors and ensure a seamless experience when using Windows 10 from your USB drive.
Gathering the Necessary Materials
In order to successfully set up Windows 10 on an external storage device, there are several essential materials you will need to gather beforehand. These items are crucial for ensuring a smooth installation process and maximizing the functionality of your portable Windows operating system.
Firstly, it is important to have a suitable USB device at your disposal. This should be a flash drive or an external hard drive with sufficient storage capacity to accommodate the Windows 10 operating system and any additional files or software you may need. Ensure that the USB device is in good working condition and has enough space to complete the installation process.
In addition to the USB drive, you will also need a computer or laptop that meets the minimum system requirements for running Windows 10. This includes having a compatible processor, sufficient RAM, and available storage space. It is advisable to check the official Windows 10 system requirements to make sure your computer can handle the operating system effectively.
Furthermore, you will need a stable and reliable internet connection to download the necessary files and updates during the installation process. This will ensure that you have the latest version of Windows 10 and can take advantage of any new features or security enhancements. It is recommended to use a wired connection or a high-speed Wi-Fi network for a faster and more seamless installation experience.
In conclusion, gathering the necessary materials beforehand is crucial for successfully installing Windows 10 on a USB drive. By obtaining a suitable USB device, ensuring your computer meets the system requirements, and having a stable internet connection, you can set up a portable Windows environment that can be accessed on any compatible device. This will provide you with flexibility and convenience, allowing you to carry your personalized operating system wherever you go.
Creating a Bootable Windows 10 Thumbdrive

Setting up a functional Windows 10 operating system on a portable storage device can be incredibly useful when you need to access your files and applications on multiple computers or in case of a computer failure. This guide will walk you through the process of creating a bootable Windows 10 drive, allowing you to have a portable version of the operating system on a compact thumbdrive.
Creating a Portable Windows 10 Setup
In this section, we will explore the process of setting up a portable version of the latest Microsoft operating system, allowing you to have Windows 10 accessible on any compatible device via a removable storage device.
Preparing the USB Medium
Before diving into the installation process, it is crucial to ensure that your USB drive meets the requirements for running Windows 10 smoothly. Make sure to select a USB medium that has sufficient storage capacity and faster data transfer speeds for optimal performance.
Choosing an appropriately sized and compatible USB drive is the first step towards creating a portable Windows 10 setup.
Creating a Bootable USB Drive
Once you have chosen the right USB drive, you need to format it and make it bootable. This can be achieved by using a dedicated software tool, such as Rufus or the Windows 10 installation media creation tool provided by Microsoft. These tools will help transfer the necessary system files onto the USB drive and configure it to boot into Windows 10.
By following the instructions outlined in the software tool of your choice, you can transform your USB drive into a bootable device capable of running Windows 10 on any compatible computer or laptop.
Installing Windows 10 on the USB Drive
Once your USB drive is ready for the installation process, you can proceed with the installation of Windows 10. This involves booting your computer or device from the USB drive, running the Windows 10 setup wizard, and selecting the USB drive as the installation destination.
By following the step-by-step instructions of the Windows 10 setup wizard, you can successfully install the operating system on the USB drive, making it a portable platform that can be used on different devices.
Benefits and Considerations
Installing Windows 10 on a USB drive provides various benefits, including the ability to carry your personalized operating system with you, regardless of the device you are using. It also allows you to utilize the features and functionality of Windows 10 on non-Windows devices, such as Mac computers.
However, it is important to remember that running Windows 10 from a USB drive may affect performance compared to running it from an internal hard drive. Additionally, it is essential to regularly update and maintain your portable Windows 10 setup to ensure security and stability.
Activating the Operating System on the Portable Device

In this section, we will delve into the essential steps required to activate the operating system on your portable storage device. By completing this process, you will ensure that your Windows OS functions optimally on the USB drive, granting you the freedom to access your personal workspace wherever you go.
Authentication: The initial and most crucial step in activating Windows on your USB drive is the authentication process. Windows will prompt you to provide a valid product key to verify the legitimacy of the operating system. Enter the key accurately to proceed with the activation.
Internet Connectivity: An active internet connection is essential for the successful activation of Windows on your USB drive. Ensure that you have a stable and reliable internet connection before initiating the activation process. This enables your system to communicate with the Windows activation servers and validate your product key.
Activation Methods: Windows offers two primary methods for activating the operating system on your portable device: online activation and phone activation. Online activation requires an internet connection and allows for a quick and automated process. Phone activation, on the other hand, involves contacting Microsoft support to activate Windows manually. Choose the method that suits your needs and follow the provided instructions accordingly.
Completion: Once you have successfully authenticated your operating system and completed the activation process, Windows will be fully activated on your USB drive. This grants you the full functionality of the operating system, including access to all features and updates. You can now enjoy the convenience and flexibility of using Windows 10 directly from your portable device.
Note: It is important to ensure that you have proper authorization and a valid license to activate Windows on a USB drive as per Microsoft's terms and conditions.
Troubleshooting Common Issues
When installing the latest version of the operating system onto a portable storage device, several common issues may arise. This section aims to address these challenges and provide effective solutions without relying on specific terminology.
1. Booting complications: If you encounter difficulties when starting up your device from the USB drive, there are a few potential causes. First, ensure your system's BIOS settings are correctly configured to prioritize USB boot. Secondly, check that the USB drive is properly formatted as a bootable device and contains the necessary system files. Lastly, you may want to try using a different USB port or trying the USB drive on another computer to troubleshoot hardware-related problems.
2. Compatibility issues: Occasionally, certain hardware components or drivers may not be compatible with Windows 10, resulting in connectivity or functionality problems. Consider updating your device drivers to the latest version available on the manufacturer's website. Alternatively, you can search for community forums or technical support resources to find workarounds or patches specifically designed for your situation.
3. Insufficient storage space: If you encounter errors related to storage capacity or disk space during the installation process, make sure the USB drive has enough free space to accommodate the operating system files. Clearing unnecessary files or using a USB drive with larger storage capacity can alleviate this issue.
4. Slow installation or freezing: In some cases, the installation process may take longer than expected or freeze during operation. To address this, ensure that the USB drive is connected to a stable power source or try using a different USB port. Additionally, consider temporarily disabling any security software or background applications that may interfere with the installation process.
5. System crashes or errors: If you experience system crashes, blue screens, or recurring errors after installing Windows 10 on the USB drive, it could be due to software conflicts or hardware-related issues. Check for any recent driver updates or software installations that might have triggered the problem. If the issue persists, seek professional assistance or consult the Microsoft support website for further troubleshooting steps.
By addressing these common issues and following the recommended solutions, you can overcome potential hurdles when installing Windows 10 on a portable USB drive, ensuring a smooth and successful installation process.
Tips for Enhancing Performance on the Portable Disk

In order to optimize the overall operation and efficiency of the portable storage medium, it is essential to implement effective strategies and techniques. By implementing these practical tips, users can significantly enhance the performance and functionality of their individual data carriers. Utilizing these approaches will contribute to a smoother user experience and improve the overall performance of the portable disk without compromising data integrity.
1. Utilize Adequate Disk Space: Ensure that the portable storage device has sufficient free disk space by regularly deleting unnecessary files and clearing the recycle bin. This will prevent the drive from becoming cluttered and impacting performance.
2. Employ File Compression: Consider compressing larger files and folders to reduce their overall size. This will free up space on the portable disk and allow for more efficient data storage and retrieval.
3. Avoid Frequent Data Transfers: Minimize the frequency of transferring files between the internal hard drive and the portable disk. Constant data transfers can lead to increased wear and tear on the disk, potentially affecting its performance over time.
4. Safely Eject the USB Drive: Always utilize the "Safely Remove Hardware" option before physically disconnecting the portable disk. This ensures that all data buffers are properly flushed and prevents potential data loss or corruption.
5. Regularly Update Device Drivers: Stay updated with the latest device drivers for the USB drive to ensure compatibility and optimal performance. Manufacturers often release driver updates that address bugs and improve overall functionality.
6. Implement Secure Removal: Enable the "Write Caching" feature on the USB drive to enhance its performance. However, ensure that the "Quick Removal" option is selected to prevent data loss or corruption due to unplanned disconnections.
7. Use High-Quality USB Cables: Utilize good-quality USB cables to maintain a stable and reliable connection between the computer and the portable disk. Poor-quality cables may result in intermittent or slow data transfer speeds.
8. Keep the Portable Disk Defragmented: Periodically defragment the portable disk to optimize data organization and improve read/write speeds. This will help in reducing seek times and overall performance degradation over time.
9. Maintain System Security: Regularly scan the portable disk for viruses or malicious software to ensure data integrity and prevent any potential security breaches. Install reliable antivirus software and keep it up to date.
10. Store the Portable Disk in a Safe Environment: Protect the USB drive from physical damage or extreme temperatures by storing it in a safe and controlled environment. Avoid exposing the drive to direct sunlight or moisture, as these can adversely affect performance and longevity.
By implementing these optimization techniques, users can enhance the performance and longevity of their USB drives, enabling them to efficiently store and access data on the go.
FAQ
What are the benefits of installing Windows 10 on a USB drive?
Installing Windows 10 on a USB drive allows you to carry your operating system with you wherever you go. It also provides a convenient option for troubleshooting and repairing your computer, as well as creating a portable Windows environment for different devices.
Can I use any USB drive to install Windows 10?
No, not all USB drives are suitable for installing Windows 10. It is recommended to use a USB 3.0 drive with a minimum capacity of 16 GB for a smooth installation process and optimal performance.
How can I create a bootable USB drive with Windows 10?
To create a bootable USB drive with Windows 10, you can use the official Windows USB/DVD Download Tool provided by Microsoft. This tool allows you to create a bootable USB drive from a Windows 10 ISO file.
What steps are involved in installing Windows 10 on a USB drive?
The process of installing Windows 10 on a USB drive involves creating a bootable USB drive, setting the USB drive as the primary boot device in the computer's BIOS, and then following the regular Windows installation process on the USB drive.
Can I install Windows 10 on a USB drive without losing any data on my computer?
No, installing Windows 10 on a USB drive requires formatting the drive, which will erase all data. It is essential to backup your data before proceeding with the installation to avoid any data loss.
Can I install Windows 10 on a USB drive?
Yes, you can install Windows 10 on a USB drive. This allows you to create a portable version of the operating system that you can use on different computers.
What do I need to install Windows 10 on a USB drive?
To install Windows 10 on a USB drive, you will need a USB drive with at least 16 GB of storage capacity. You will also need a Windows 10 ISO file and a tool like Rufus to create a bootable USB drive.




