Are you looking for a way to communicate with your loved ones using WhatsApp on a smaller device? Perhaps you have a compact tablet, such as the conveniently sized iPad Mini, and you're wondering how to install this popular messaging application. Look no further as we guide you through the process of getting WhatsApp up and running on your iPad Mini, ensuring you stay connected with your contacts wherever you go.
Effortless Messaging with WhatsApp
WhatsApp is known for its seamless messaging experience that allows individuals to easily connect, share media, and engage in group chats. While traditionally associated with smartphones, it's also possible to install WhatsApp on certain tablets, including the popular iPad Mini.
Discover the Steps to WhatsApp Installation
Although WhatsApp doesn't offer a native app for tablets, there are methods you can follow to make it work on your iPad Mini. In this article, we'll discuss different approaches that allow you to use WhatsApp on your compact tablet, bringing the convenience and functionality of this messaging platform to your fingertips.
Guide: Setting up WhatsApp on your compact iOS device
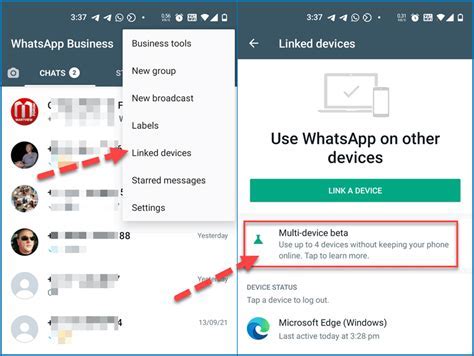
Are you eager to connect with friends and family on your portable Apple device, specifically the pint-sized iPad Mini? In this informative guide, we'll walk you through the steps to effortlessly set up WhatsApp on your iPad Mini, allowing you to easily stay in touch with your loved ones wherever you go.
Before diving into the installation process, it's important to note that WhatsApp does not have an official iPad app available. However, with a few simple workarounds, you can still enjoy the seamless messaging experience on your iPad Mini.
- Firstly, ensure that your iPad Mini is connected to a stable internet connection.
- Open the App Store on your iPad Mini and search for "WhatsApp alternatives" or "WhatsApp web clients".
- Review the available options and select a reliable third-party app that suits your preferences.
- Download and install the chosen app onto your iPad Mini.
- Launch the alternative messaging app and follow the provided instructions to set up your account.
- Once your account is successfully created, navigate to the settings within the app and look for the WhatsApp web or WhatsApp desktop feature.
- On your iPhone, open the WhatsApp app and go to Settings > WhatsApp Web/Desktop.
- Scan the QR code displayed on your iPad Mini using your iPhone's camera to establish a connection between the devices.
- After the scan is successful, your WhatsApp contacts, chats, and media will be synced and accessible on your iPad Mini.
Now you're all set to enjoy the convenience of WhatsApp on your iPad Mini! Stay connected, share memories, and chat with your loved ones effortlessly, regardless of the compact size of your iOS device.
Method 1: Accessing WhatsApp Web on Safari
In this section, we will explore a method to use WhatsApp on your iPad Mini by accessing WhatsApp Web through the Safari browser.
To get started, follow the steps below:
Step 1: Launch the Safari browser on your iPad Mini.
Step 2: Go to the official WhatsApp website by typing "web.whatsapp.com" in the Safari address bar and pressing enter.
Step 3: You will see a QR code displayed on the WhatsApp Web page.
Note: Make sure you have the latest version of WhatsApp installed on your smartphone.
Step 4: Open WhatsApp on your smartphone and tap on the three dots in the top-right corner to access the menu.
Step 5: From the menu, select "WhatsApp Web" to open the QR code scanner.
Step 6: Scan the QR code displayed on your iPad Mini's Safari browser using the WhatsApp QR code scanner on your smartphone.
Note: Ensure that your smartphone is connected to the internet for this step to work.
Step 7: Once the QR code is successfully scanned, your WhatsApp chats will appear on the Safari browser of your iPad Mini, allowing you to send and receive messages.
By following these steps, you can conveniently use WhatsApp on your iPad Mini by accessing WhatsApp Web on the Safari browser. Remember, this method requires a stable internet connection on both your iPad Mini and smartphone for seamless communication.
Alternative Approach: Employing Third-Party Applications to Access WhatsApp on the Smaller Apple Tablet
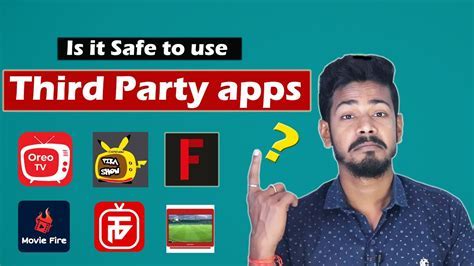
Looking for another way to utilize WhatsApp on your portable iPad device? There is an option that involves the utilization of third-party applications to facilitate the installation process. Connecting WhatsApp to your iPad Mini is indeed possible, and here's how.
Step 1: Begin by searching for a reliable third-party app from the App Store. These apps are specifically designed to enable the use of WhatsApp on iOS devices, including the iPad Mini. Make sure to thoroughly research and read user reviews to ensure you select a reputable app.
Step 2: Once you have chosen an appropriate third-party app, download and install it onto your iPad Mini by following the instructions provided. Ensure that you grant the necessary permissions for the app to function optimally.
Step 3: After successfully installing the third-party app, open it on your iPad Mini. The interface will typically resemble WhatsApp or provide a similar messaging platform.
Step 4: Next, you will be prompted to log in using your WhatsApp credentials. Enter your registered phone number and follow the verification process as required by the app.
Step 5: Once logged in, you should find that you can access your WhatsApp conversations, contacts, and various features on your iPad Mini, just like you would on a regular smartphone or a larger iOS device.
Note: It is important to exercise caution when using third-party apps, as they may not guarantee the same level of security and privacy as the official WhatsApp application. Be sure to read and understand the app's privacy policy and terms of service before proceeding.
In conclusion, if you wish to utilize WhatsApp on your iPad Mini, considering the installation of a third-party application is an alternative option. By installing such an app, you can gain access to WhatsApp functionality on your iPad Mini and enjoy all the features offered by the popular messaging platform.
Tips for Enhancing Your WhatsApp Experience on the Compact Tablet
Discover useful tips and troubleshooting techniques to ensure smooth usage of the popular messaging app on your downsized Apple device.
1. Optimize Notification Settings Customize your iPad Mini's notification preferences to receive timely updates and alerts from WhatsApp without distractions. Adjust notification sounds, banners, and lock screen notifications based on your preferences. |
2. Utilize Split Screen Functionality Maximize productivity by leveraging the split screen feature on your iPad Mini. Simultaneously use WhatsApp alongside other apps, such as Notes or Safari, for seamless multitasking. |
3. Simplify Group Management Keep your WhatsApp group chats organized and easily manageable on your compact tablet. Create custom labels for groups, mute or archive unnecessary conversations, and adjust settings to minimize distractions. |
4. Enhance Media Sharing Upgrade your multimedia sharing experience on your iPad Mini. Explore options to compress images or videos before sending, utilize the built-in photo and video editing tools, and enable auto-download preferences for a seamless media exchange. |
5. Troubleshooting Common Issues Overcome potential hurdles while using WhatsApp on your downsized Apple device. Learn how to resolve app crashes, troubleshoot connectivity problems, and address issues with notifications or media downloads. |
FAQ
Can I install WhatsApp on my iPad Mini?
Yes, you can install WhatsApp on your iPad Mini by following a few simple steps.
What is the process to install WhatsApp on an iPad Mini?
To install WhatsApp on an iPad Mini, you need to download an app called "Messenger for WhatsApp" from the App Store. After downloading, open the app and follow the on-screen instructions to set up WhatsApp on your iPad Mini.
Is it necessary to have a phone number to install WhatsApp on iPad Mini?
Yes, you need a phone number to install WhatsApp on iPad Mini. During the setup process, WhatsApp will send a verification code to the phone number you provide to ensure your account's security.
Can I use the same WhatsApp account on both my iPhone and iPad Mini?
Yes, you can use the same WhatsApp account on both your iPhone and iPad Mini. WhatsApp supports multi-device usage, which allows you to access your account from multiple devices simultaneously.
Are there any limitations or differences in using WhatsApp on an iPad Mini compared to a smartphone?
There are a few limitations when using WhatsApp on an iPad Mini. You cannot make or receive calls, send voice messages, or access contacts directly from the app. Additionally, iPad Mini's cellular models can only use WhatsApp when connected to a mobile network.




