Discover a world where communication knows no boundaries and your iPad becomes more than just a device for entertainment and productivity. Say hello to the realm of unlimited connections and effortless conversations with the most popular messaging application available – WhatsApp. Embark on a journey where you can seamlessly integrate the power of WhatsApp into your iPad and enhance your messaging experience like never before.
Mastering the art of communication has never been easier. With WhatsApp on your iPad, you can take your conversations to new heights, expressing thoughts and emotions effortlessly through text, voice messages, and even video calls. Stay connected with friends, family, and colleagues from every corner of the globe, breaking barriers and bridging distances with a single tap.
But how can you unlock this world of endless possibilities? That's where we come in – guiding you through the process to bring WhatsApp to life on your iPad. In just a few simple steps, you'll be joining the millions of users who have already embraced the convenience and innovation that WhatsApp offers.
Buckle up because we're about to embark on a journey that will revolutionize the way you communicate on your iPad. Prepare to unleash the untapped potential of your device and dive into a realm of seamless messaging and unparalleled connection. Follow the steps ahead and let's get started!
Step 1: Checking Compatibility and iOS Version

Ensuring your device's compatibility and having the correct iOS version are crucial steps in successfully installing WhatsApp on your iPad. By verifying the compatibility and iOS version, you can ensure a seamless installation and optimal performance of the app.
1. Check Device Compatibility:
Before proceeding with the installation, it is important to ensure that your iPad model is compatible with WhatsApp. Since WhatsApp is primarily designed for iPhones, it may not be officially supported on iPads. However, there are workarounds available that can enable you to use WhatsApp on your iPad.
You can explore various methods to install WhatsApp on an iPad, such as using a modified version of WhatsApp, utilizing external apps, or accessing WhatsApp Web through a browser. These methods may have different requirements and compatibility criteria.
2. Verify iOS Version:
WhatsApp constantly releases updates to improve functionality and security. To ensure a smooth installation process, you need to have the correct iOS version on your iPad.
Check the current iOS version of your iPad by going to Settings > General > Software Update. If an update is available, it is recommended to install it before proceeding with the WhatsApp installation.
By checking the compatibility of your iPad and verifying the iOS version, you can ensure a successful installation of WhatsApp and enjoy its features on your device.
Downloading Whatsapp from the App Store
In this step, we will explore the process of acquiring Whatsapp for your iPad from the App Store. By following a series of straightforward actions, you will be able to download and install Whatsapp seamlessly on your device, enabling you to communicate with friends and family effortlessly.
To start, you will need to launch the App Store on your iPad. Once inside the App Store, navigate to the search bar, where you can input the name of the application you wish to download, in this case, Whatsapp. Utilize the appropriate keywords to find the Whatsapp application quickly and accurately.
Upon finding the Whatsapp application in the search results, click on it to access the application's details page. Here, you will find relevant information about the app, including its description, ratings, and reviews. Take a moment to review this information to ensure you are making an informed decision about downloading Whatsapp.
Next, locate and select the "Get" or "Download" button, which will initiate the downloading process. Depending on your internet connection speed, this may take a few moments. Once the downloading is complete, the button will change to "Install." Tap on the "Install" button to proceed with the installation of Whatsapp on your iPad.
During the installation process, you may be prompted to enter your Apple ID and password to verify the download. After entering this information correctly, the installation will continue. Be patient as Whatsapp is being installed on your device; the duration may vary based on your internet connection.
Once the installation is complete, you will see the Whatsapp icon on your iPad's home screen. Tap on the icon to open the application and follow the necessary setup instructions, including verifying your phone number and importing existing contacts if desired. Congratulations, you have successfully downloaded and installed Whatsapp on your iPad!
Setting up Whatsapp with Your Phone Number
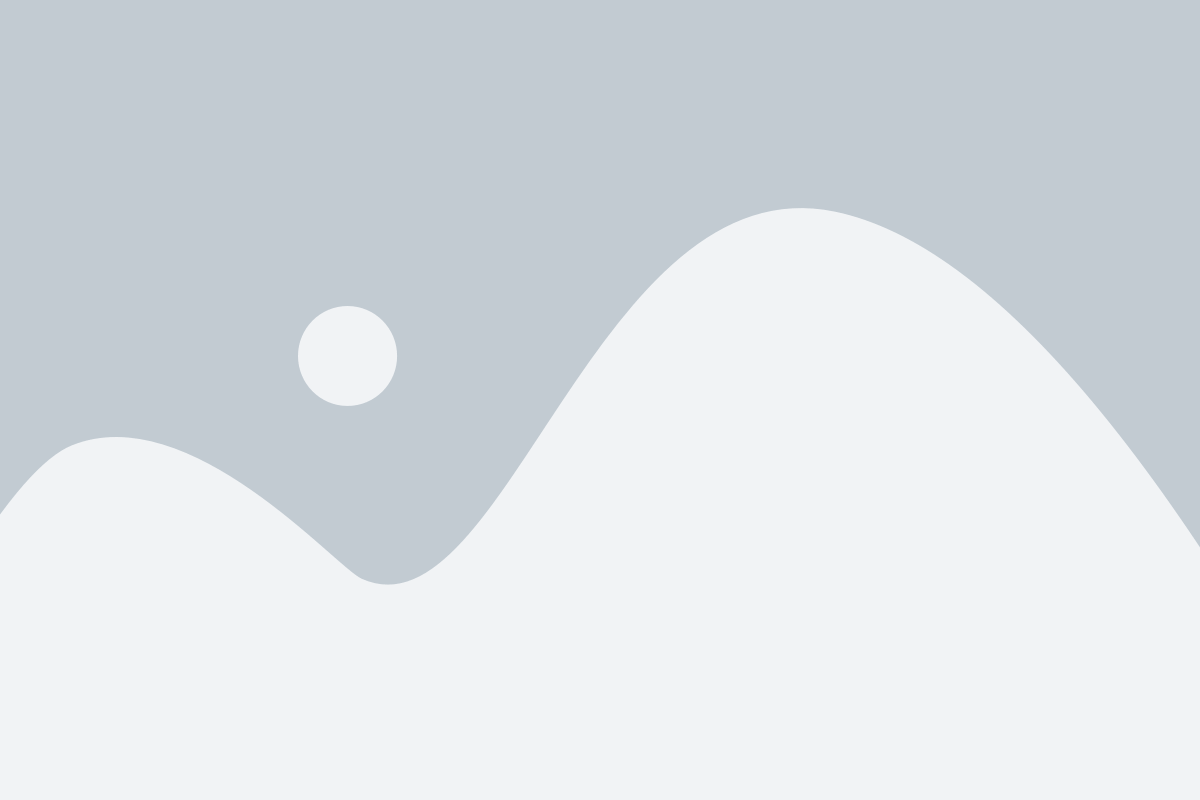
One vital step in the process of using Whatsapp on your iPad is setting it up with your phone number. This step allows you to synchronize your WhatsApp account with your iPad and makes it possible for you to send and receive messages on both devices.
Here's how you can set up Whatsapp with your phone number:
- Open the newly installed WhatsApp application on your iPad.
- Tap on the "Agree and Continue" button to accept the terms and conditions.
- When prompted to verify your phone number, enter the mobile number associated with your WhatsApp account. It is important to use the same phone number that is currently active and linked to your WhatsApp account on your smartphone.
- After entering the phone number, tap on the "Next" button.
- Wait for a verification code to be sent to your phone number via SMS. Once received, enter the code into the designated field on your iPad.
- If you don't receive the verification code via SMS, you can opt for the "Call me" option to receive a phone call with the code.
- Once the verification code is successfully entered, your phone number will be verified, and you'll be ready to proceed.
Setting up Whatsapp with your phone number allows you to access your existing contacts, conversations, and media files on your iPad. It ensures that you can seamlessly continue using Whatsapp across multiple devices without any hassle.
Step 4: Verifying Your Phone Number and Device
In this crucial stage, you need to ensure the authenticity of your phone number and device to successfully set up Whatsapp on your iPad. Verifying your phone number and device helps secure your account and allows you to seamlessly use the messaging app.
Confirming your phone number: Begin by entering your phone number in the designated field provided by Whatsapp. Make sure to double-check the number to prevent any errors during verification.
Receiving the verification code: Once you enter your phone number, Whatsapp will send a verification code to that specific number. This code acts as an additional layer of security to authenticate your account.
Inputting the verification code: After you receive the code, enter it in the appropriate field within Whatsapp's interface on your iPad. Be accurate while typing the code to avoid any complications in the verification process.
Verifying your device: Whatsapp will compare the verification code you entered with the one it sent to your phone number. Upon successful match, your device will be verified, and you can proceed to the next step.
Note: It is important to have access to the phone number associated with your Whatsapp account during the verification process. This ensures that only the rightful owner can install and use Whatsapp on their iPad.
Step 5: Recovering Chat Archives and Contacts
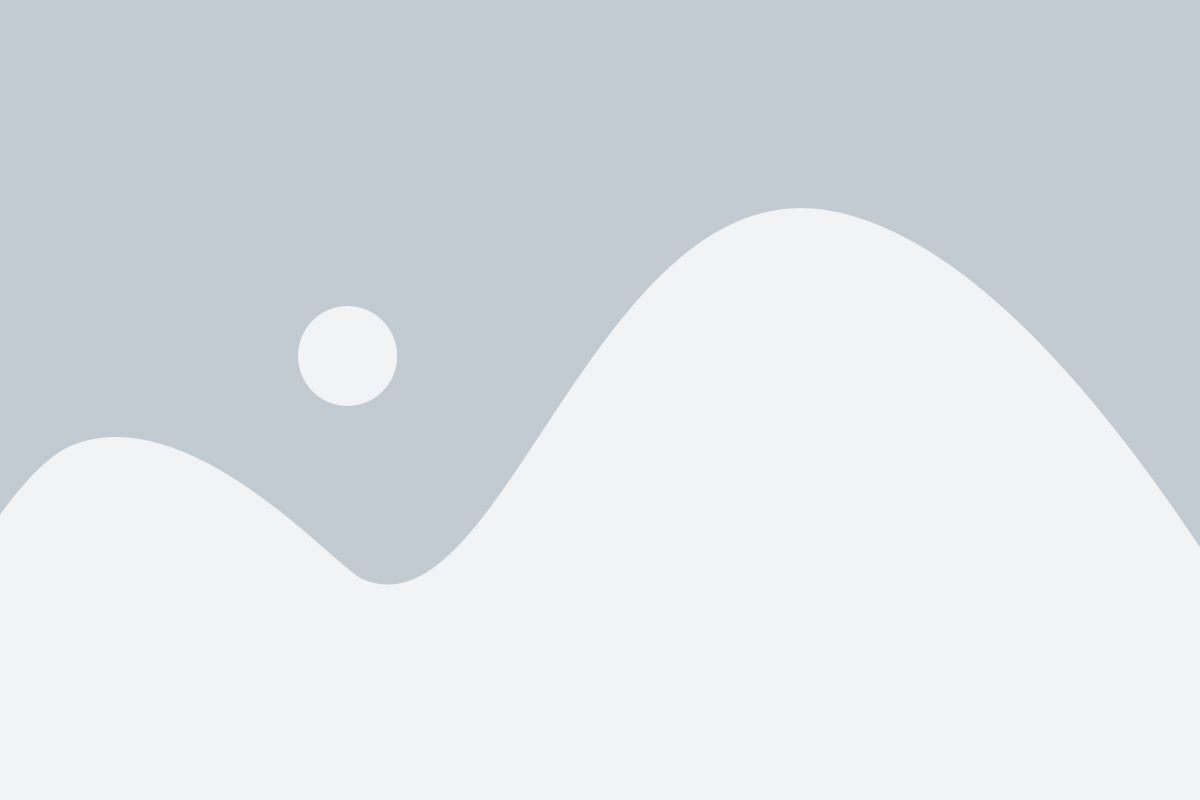
In this step, we will guide you through the process of restoring your chat history and contacts on your iPad. Through this procedure, you can effortlessly retrieve your previous conversations and seamlessly connect with your contacts.
To restore your chat archives and contacts on WhatsApp, follow the steps provided below:
| Step | Action |
| Step 1 | Launch the WhatsApp application on your iPad. |
| Step 2 | When prompted, sign in to your WhatsApp account using your registered phone number. |
| Step 3 | After successfully signing in, WhatsApp will automatically detect any existing chat archives and contacts associated with your account. |
| Step 4 | Tap on the "Restore" button to initiate the restoration process. |
| Step 5 | Wait patiently as WhatsApp retrieves your chat history and contacts from the cloud. |
| Step 6 | Once the restoration is complete, you will be able to access your previous conversations and have all your contacts available in the WhatsApp application on your iPad. |
By following these steps, you can easily restore your chat archives and contacts, ensuring a seamless transition to using WhatsApp on your iPad. Now you can continue connecting with your friends and family without any hassle!
Step 6: Personalizing Your Whatsapp Preferences on Your iPad
Once you have successfully set up Whatsapp on your iPad, it's time to make it truly your own by customizing your preferences and settings. By tailoring Whatsapp to your liking, you can enhance your messaging experience and ensure that the app works exactly the way you want it to. In this step, we will walk you through the process of customizing various Whatsapp settings on your iPad.
| Setting | Function |
|---|---|
| Chat Wallpaper | Personalize your messaging interface by choosing a custom wallpaper for your chat background. Select from a range of pre-installed options or use your own photos. |
| Notification Sounds | Choose unique notification sounds for incoming messages, group chats, and calls to easily identify and differentiate them from other app notifications. |
| Privacy | Adjust your privacy settings to control who can see your profile information, including your profile photo, status, and last seen time. |
| Chat Backup | Enable automatic backups of your Whatsapp chats to iCloud or another cloud storage service to ensure you never lose your important conversations. |
| Language | Change the language of your Whatsapp interface to your preferred language for better usability and convenience. |
By taking a few moments to personalize and configure these settings, you can make Whatsapp on your iPad truly tailored to your preferences and needs. Experiment with different options to find the perfect combination that enhances your messaging experience. Don't be afraid to explore and fine-tune the settings until you achieve the desired customization.
Troubleshooting: Common Issues during Installation

In the process of setting up WhatsApp on your iPad, there are certain common issues that you may encounter. This section aims to provide solutions for these problems, ensuring a smooth installation experience.
1. Compatibility Errors: If you are experiencing compatibility errors during the installation, it could be due to an outdated or incompatible version of iOS. Ensure that your iPad's operating system is up to date by going to Settings > General > Software Update.
2. Invalid Verification Codes: In some cases, users may receive invalid verification codes when trying to activate WhatsApp on their iPad. To troubleshoot this issue, make sure you have a stable internet connection and try requesting a new verification code. Additionally, double-check that the phone number you provided is correct.
3. Insufficient Storage Space: If you encounter an error message indicating insufficient storage space, it means that your iPad does not have enough free storage to install WhatsApp. Delete unnecessary files, apps, or media to create more space before attempting the installation again.
4. Problems with Activation: If you face difficulties with activating WhatsApp on your iPad, ensure that you have entered the correct phone number and country code. Make sure you have a stable internet connection and try restarting your device before initiating the activation process again.
5. Application Crashes: If the WhatsApp application keeps crashing after installation, restart your iPad and try launching the app again. If the issue persists, uninstall WhatsApp from your device and reinstall it from the App Store.
6. Compatibility with iPad Models: It's important to note that WhatsApp is designed specifically for iPhones and may not offer the same functionality on iPads. While it is possible to install and use WhatsApp on an iPad, certain features such as voice calling may not be available.
By addressing these common issues, you can troubleshoot any problems that may arise during the installation of WhatsApp on your iPad, ensuring a successful setup and uninterrupted usage of the popular messaging app.
Tips and Tricks: Enhancing Your Whatsapp Experience on your Tablet Device
When it comes to making the most out of your messaging experience, there are several ways you can enhance your Whatsapp usage on your tablet device. By exploring a variety of features and implementing clever techniques, you can take your Whatsapp conversations to the next level and make your messaging experience even more enjoyable and efficient.
1. Utilize the Split-Screen Functionality:
One useful tip is to take advantage of the split-screen feature on your tablet device. By using this functionality, you can simultaneously run Whatsapp alongside other apps, allowing you to multitask effortlessly. For example, you can browse the web or check your emails while staying connected with your Whatsapp contacts, making your overall tablet experience more productive and seamless.
2. Customize your Notifications:
Personalize your Whatsapp notifications to ensure you never miss an important message. Take advantage of the options available to modify alert sounds, vibration patterns, and notification previews. This way, you can easily distinguish Whatsapp notifications from others and stay on top of your conversations without constantly checking your device.
3. Keep Important Chats Pinned:
Ensure that your most important chats are always at the top of your Whatsapp conversation list by utilizing the pinning feature. By pinning a specific conversation, you can easily access it without scrolling through numerous chats. This is particularly useful for staying organized and quickly reaching the most vital contacts or group chats.
4. Optimize Media Storage:
Manage your media storage usage effectively by periodically clearing up unnecessary files shared through Whatsapp. Use the built-in storage management feature to identify large files or conversations that are taking up valuable space on your device. By regularly optimizing your media storage, you can prevent your tablet from becoming cluttered and slow down-free.
5. Explore Whatsapp Web:
Expand your Whatsapp experience by exploring Whatsapp Web. This feature allows you to use Whatsapp on your tablet device through a web browser on your computer. This way, you can seamlessly switch between your tablet and computer while enjoying a more comprehensive and user-friendly interface for messaging.
Incorporating these tips and tricks into your Whatsapp usage on your tablet device will undoubtedly enhance your messaging experience. From multitasking capabilities to optimizing storage usage, there are numerous ways to make the most out of your Whatsapp conversations and enjoy a seamless messaging experience on your tablet.
FAQ
Can I install WhatsApp on my iPad?
Yes, you can install WhatsApp on your iPad by following some easy steps.
Do I need to jailbreak my iPad to install WhatsApp?
No, you do not need to jailbreak your iPad to install WhatsApp. You can simply download it from the App Store.
Can I use WhatsApp simultaneously on my iPhone and iPad?
Yes, you can use WhatsApp simultaneously on your iPhone and iPad. After installing and setting up WhatsApp on your iPad, you can use it alongside your iPhone by linking the two devices through WhatsApp Web or WhatsApp Desktop.




