Introducing an extraordinary way to seamlessly integrate the wonders of timekeeping into your digital world. Discover how to effortlessly synchronize a timekeeping device with your beloved Apple monitor, bringing a touch of elegance and sophistication to your everyday routine.
Unlock a world of possibilities as you delve into the mesmerizing realm of watch installation on your Apple screen. Dive into the intricacies of syncing a timepiece with the technological marvel that is your monitor, guided by our comprehensive step-by-step instructions.
Embark on a journey of technological finesse as you immerse yourself in the art of harmonizing a wrist accessory with your Apple screen. Seamlessly intertwine the realms of style and function, as you become the master of your own personal time management system.
Setting Up Timepiece on Apple Display: A Step-by-Step Manual
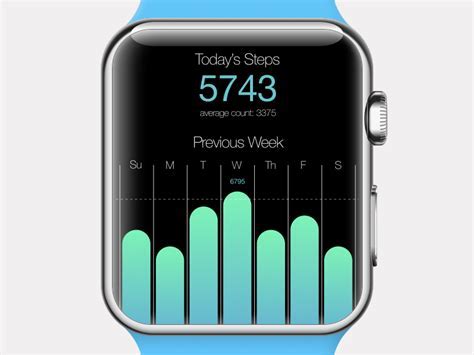
Below is a detailed guide on how you can effortlessly configure a stylish wristwatch to appear on your electronic device's monitor. By following these simple instructions, you will soon have access to a practical and convenient way of keeping track of time right from your Apple screen.
- Begin by accessing the settings menu of your Apple device.
- Locate the "Personalization" option and click on it to proceed.
- Within the "Personalization" menu, search for the "Display" section.
- Once inside the "Display" section, check for the "Clocks and Widgets" category.
- Click on "Clocks and Widgets" to reveal additional customization options.
- Look for the "Add Widget" button and select it.
- A list of available widgets will appear, and you need to scroll to find the "Timepiece" widget.
- Click on the "Timepiece" widget to add it to your Apple screen.
- After adding the widget, you can now adjust its size and position according to your preference.
- Save the changes made to the widget's settings.
Once you have completed these steps, you will successfully set up the timepiece on your Apple screen. Now you can conveniently view the current time and stay punctual without needing to wear an additional physical wristwatch. Enjoy the efficiency and style of having a digital timekeeping tool directly on your electronic device!
Compatibility Check: Ensuring Your Apple Device is Compatible with Watch
In order to seamlessly integrate a smartwatch into your daily routine, it is crucial to ensure that your Apple device is compatible with the chosen watch. Performing a compatibility check will save you time and effort by preventing any potential setbacks or technical issues.
Here are a few key points to consider during the compatibility check:
- Operating System Compatibility: Check if your device's operating system is compatible with the smartwatch. Ensuring that the watch's software supports your device's OS will guarantee a smooth functioning experience.
- Hardware Requirements: Verify the hardware specifications required by the smartwatch. While different models have varying requirements, common hardware considerations include sufficient storage capacity, decent processing power, and ample memory to support the watch's functionalities.
- Connectivity Options: Confirm if your Apple device has the necessary connectivity options, such as Bluetooth or Wi-Fi, to establish a seamless connection with the smartwatch. This will enable you to access features like call notifications, message alerts, and fitness tracking seamlessly.
- Compatibility with Apps: Check if the watch is compatible with the apps you regularly use on your Apple device. It is important to ensure that your favorite apps, such as productivity tools, fitness trackers, or music streaming platforms, integrate smoothly with the watch to enhance your overall experience.
- Battery Life: Assess the battery life of both your Apple device and the smartwatch. Compatibility in terms of battery performance is crucial in order to ensure that the watch can synchronize with your device uninterrupted and provide extended usage without frequent charging intervals.
By taking a few moments to perform a thorough compatibility check, you can ensure that your Apple device and the chosen smartwatch are perfectly suited to work together harmoniously. This will allow you to fully utilize the features and benefits of the watch while seamlessly integrating it into your daily life.
Apple ID Setup: Creating or Logging in to Your Apple Account
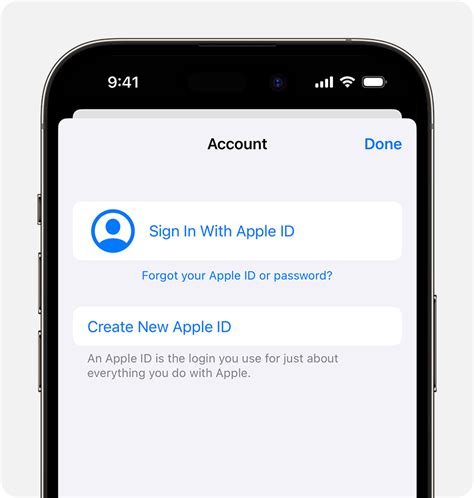
Setting up an Apple ID is an important step for accessing a wide range of Apple services and devices. Whether you are new to Apple products or already own an Apple device, creating or logging in to your Apple account is essential to fully utilize the features and benefits provided by Apple.
Creating an Apple ID:
If you are new to the Apple ecosystem, creating an Apple ID gives you access to various services such as the App Store, iCloud, Apple Music, and more. To create an Apple ID, follow these steps:
- Open the Apple website or launch the App Store on your device.
- Look for the "Create Apple ID" or "Sign Up" option and click on it.
- Fill in the required information, including your email address, password, and security questions.
- Read and agree to the terms and conditions.
- Verify your email address by following the instructions sent to your email.
- Once verified, your Apple ID will be created and ready to use.
Logging in to Your Apple Account:
If you already have an Apple ID, logging in is a straightforward process. Here's how to do it:
- On your Apple device, open the App Store or go to the Apple website.
- Click on the "Sign In" or "Log In" option.
- Enter your Apple ID and password.
- If prompted, complete the two-factor authentication process to enhance the security of your account.
- Once logged in, you can access all the features and services associated with your Apple account.
Remember: Your Apple ID is unique to you and should be kept secure. It is important to remember your Apple ID and use a strong password to protect your personal information and prevent unauthorized access to your account.
By creating or logging in to your Apple account, you unlock a multitude of possibilities, from downloading your favorite apps to securely backing up your data. Take the time to set up your Apple ID and enjoy the seamless integration across Apple devices and services.
Accessing the App Store and Searching for Watch
When it comes to getting the Watch app on your Apple device, the first step is to navigate to the App Store. This digital marketplace, accessible through your device, is home to a vast assortment of applications and services that can enhance your user experience.
To begin the process, locate and tap on the App Store icon on your device's home screen. Once you are inside the App Store, you will find yourself in a world of possibilities, where you can discover and download a variety of apps tailored to your preferences and needs.
Now, with the App Store open, it's time to embark on your quest for the Watch app. To do this, you can employ the search functionality provided by the App Store. Look for the recognizable magnifying glass icon, usually located in the bottom right corner of the screen. This icon represents the search feature and will be your tool to find the Watch app.
Upon tapping the magnifying glass, a search bar will appear at the top of the screen. Take advantage of this convenient tool by typing in keywords related to the Watch app. Utilize synonyms, such as timepiece, wristwear, or smart wrist companion, to broaden your search and increase the chances of finding exactly what you're seeking.
Once you have entered your search query, press the "Search" button on your keyboard to initiate the search. The App Store will then work its magic, scouring its vast catalog of applications to present you with relevant results.
Take your time to browse through the search results, reading app descriptions and reviews to determine which app best suits your needs. When you are confident that you have found the Watch app you desire, tap on its icon to access its dedicated page.
On the app's page, you will find more detailed information about it, including screenshots, user ratings, and perhaps even a short video demonstration. Carefully evaluate this information to ensure the app meets your requirements before proceeding further.
Once you have made your decision, tap the "Get" or "Download" button, which will prompt the App Store to begin downloading and installing the Watch app onto your device. Depending on the size of the app and the speed of your internet connection, this process may take a few moments.
After the installation is complete, you will find the Watch app available on your device's home screen. Now you are one step closer to unlocking the full potential of your Apple device with the Watch app.
Setting Up your Apple Device for Watch Installation: Step-by-Step Guide

Welcome to this comprehensive guide on installing a watch on your Apple device. In this section, we will take you through the step-by-step installation process, ensuring a seamless integration of the watch into your device. Follow these instructions carefully to make the most out of your Apple Watch experience.
- Prepare your Apple device: Before you begin the installation process, ensure that your Apple device is fully charged and connected to a stable internet connection. It is also recommended to backup your device to prevent any data loss during the installation.
- Access the App Store: Open the App Store on your Apple device by tapping on the App Store icon. The App Store is home to various applications, including the official Apple Watch app.
- Search for the Apple Watch app: In the search bar located at the top of the App Store interface, enter keywords such as "Apple Watch" or "Watch app" to find the official Apple Watch app. Tap on the search result to proceed.
- Download and install the Apple Watch app: Once you have accessed the Apple Watch app page, tap on the "Get" or "Download" button to initiate the installation process. Depending on your internet connection speed, the download and installation may take a few moments.
- Launch the Apple Watch app: Once the installation is complete, locate the Apple Watch app on your device's home screen and tap on it to launch the app. The app will serve as a central hub for managing your Apple Watch settings.
- Pair your Apple Watch and device: Follow the on-screen instructions provided by the Apple Watch app to pair your Apple Watch with your device. Ensure that both your Apple device and Apple Watch are within close proximity during this process.
- Set up your Apple Watch: Once the pairing process is complete, the Apple Watch app will guide you through the initial setup, including language selection, privacy settings, and the option to restore your apps and data from a previous backup.
- Customize your Apple Watch settings: After the initial setup, you can explore the various customization options available on your Apple Watch, such as watch face selection, app arrangement, and notification preferences. Personalize your watch to suit your style and needs.
- Enjoy your Apple Watch: With the installation process complete, you are now ready to enjoy the features and functionalities of your Apple Watch. Explore the range of apps, monitor your health and fitness goals, and stay connected right from your wrist.
By following these step-by-step instructions, you have successfully installed a watch on your Apple device. Enjoy the convenience, style, and functionality that an Apple Watch brings to your everyday life!
Pairing Process: Connecting Your Timepiece to Your Cupertino Device via Bluetooth
In this section, we will explore the seamless pairing process to establish a wireless connection between your stylish wrist companion and your state-of-the-art gadget from a renowned technology company headquartered in California.
Step 1: Activate Bluetooth
To initiate the pairing process between your timepiece and Cupertino device, ensure that Bluetooth is enabled on both devices. Bluetooth allows for secure, wireless communication, enabling them to establish a reliable connection.
Step 2: Access Bluetooth Settings
Locate the settings menu on your Cupertino device, often represented by a gear or cogwheel icon. Open the settings and navigate to the Bluetooth section, where you can manage your device's connections.
Step 3: Enable Bluetooth Discoverability
Make your timepiece discoverable by enabling the Bluetooth discoverability option on your Cupertino device. This allows the device to search and locate nearby Bluetooth-enabled devices, including your elegant wrist accessory.
Step 4: Pairing Confirmation
Once your Cupertino device detects the presence of your timepiece, it will display a prompt to confirm the pairing process. Confirm the connection on both devices to establish a secure and reliable link.
Step 5: Verification Code
In some cases, your Cupertino device may generate a verification code that you need to enter on your timepiece for added security. Follow the on-screen instructions and enter the code to complete the pairing process.
Step 6: Successful Connection
Upon successful completion of the above steps, your timepiece will now be connected to your Cupertino device via Bluetooth. Enjoy the convenience and enhanced functionality that this seamless pairing offers.
Note: Please refer to the user manuals of your specific timepiece and Cupertino device for detailed instructions on the pairing process, as the steps may vary slightly.
Setting Up Watch Face: Customizing and Personalizing Your Watch Display

In this section, we will delve into the process of customizing and personalizing your watch display to create a unique and tailored experience.
Getting Started: To begin, we will explore the various options available for customizing your watch face. From choosing different layouts to selecting specific complications, there are numerous ways to make your watch display truly yours.
Choosing a Layout: One of the first decisions you will encounter is selecting a layout for your watch face. Whether you prefer a simple and minimalistic design or a more information-rich display, there is a layout that will suit your individual style and needs.
Selecting Complications: Complications are the additional details and information that can be displayed on your watch face. These can range from weather updates and calendar events to fitness tracking and stock prices. By carefully choosing which complications to include, you can ensure that the most relevant and useful information is always at your fingertips.
Customizing Colors and Apperance: Another aspect of personalizing your watch display is choosing the colors and appearance that best reflect your taste. With a range of color options, you can create a watch face that perfectly matches your mood or outfit.
Adding Personal Touches: To truly make your watch display one-of-a-kind, you can add personal touches that speak to your individuality. This could be a favorite photo, a meaningful background image, or even a unique text complication that displays an inspirational quote.
Exploring Third-Party Watch Faces: Apart from the default options, there is a thriving community of developers creating exciting and innovative watch faces. We will explore the steps to install and set up third-party watch faces, allowing you to further personalize your watch display.
Tips and Tricks: Finally, we will provide some tips and tricks to enhance your watch face customization experience. From organizing complications to utilizing complications with advanced features, these tips will help you make the most out of your personalized watch display.
By following these steps and exploring the various customization options available, you can create a watch face that not only matches your aesthetic preferences but also provides convenient access to the information you care about most.
Exploring the App Store and Downloading Compatible Apps on Your Device
In this section, we will discuss the process of installing watch apps and how to navigate the App Store to find compatible applications for your Apple screen device. By exploring the diverse range of apps available, you can enhance your device's functionality and customize it according to your preferences.
The App Store provides a vast selection of apps that cater to various interests and purposes. From productivity tools to fitness trackers, entertainment apps to utilities, there is something for everyone. By utilizing the search function and browsing through the curated categories, you can discover apps that align with your needs.
| Step | Actions |
|---|---|
| 1 | Open the App Store by tapping on its icon. |
| 2 | Use the search bar at the top of the screen to enter relevant keywords or app names. |
| 3 | Browse through the search results or explore the suggested apps in the curated categories. |
| 4 | Once you find a suitable app, tap on it to view its description, ratings, and screenshots. |
| 5 | To download the app, tap on the "Get" or price button, and authenticate your Apple ID if prompted. |
| 6 | The app will then automatically start downloading and installing on your device. |
| 7 | After installation, the app will appear on your device's home screen or within the dedicated Apple Watch app section. |
It is important to note that not all apps available on the App Store are compatible with the Apple Watch. Developers can create specific versions or extensions of their apps to support the watch's unique features and functionalities. Hence, when browsing for apps, make sure to check if they mention compatibility with the Apple Watch or include dedicated watch functionalities.
By taking advantage of the App Store's extensive library and carefully selecting compatible apps, you can optimize your Apple screen experience with personalized watch apps that cater to your specific needs and interests.
Syncing Data: Managing Notifications, Contacts, and Other Preferences with your Timepiece
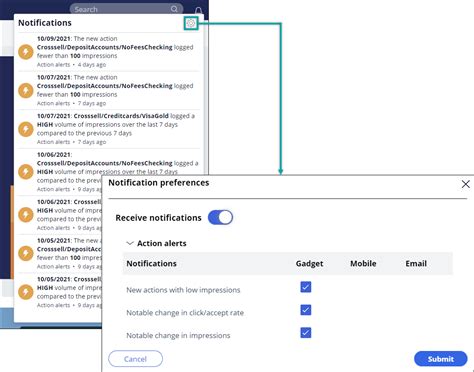
In this section, we will explore the process of synchronizing data between your wearable device and other devices, such as your smartphone or tablet. We will delve into the management of notifications, contacts, and various preferences on your timepiece without directly referring to specific installation steps on an Apple screen.
To enhance your overall user experience, it is important to understand how to sync your data seamlessly. We will discuss how to connect your timepiece with your mobile device to ensure that you stay updated with incoming notifications, whether they are text messages, emails, or app notifications. Additionally, we'll explain how to manage these notifications efficiently, customizing their appearance and settings according to your preferences and needs.
Furthermore, we will explore the process of syncing your contacts with your timepiece, enabling you to easily access and communicate with your personal and professional network directly from your wrist. You will learn how to add, edit, and sync contacts as well as how to make use of the contacts' features, such as initiating calls or sending messages.
Lastly, we will delve into various preferences that you can manage on your timepiece. From changing the watch face and adjusting the display settings to customizing the notifications and choosing the desired haptic feedback, understanding how to personalize your timepiece will empower you to make the most out of your wearable device.
| Key Topics | |
|---|---|
| Syncing and managing notifications | Customize your notification settings, prioritize alerts |
| Syncing and managing contacts | Add, edit, and communicate with your contacts from your timepiece |
| Managing preferences | Personalize your timepiece, adjust display and haptic settings |
By following this guide, you will learn the essential steps for seamlessly syncing data on your timepiece, managing notifications, contacts, and preferences to enhance your overall wearable technology experience.
Troubleshooting: Common Issues and Solutions when Setting up a Timepiece on an iOS Device Display
When setting up a wristwatch on an iOS device screen, there may be certain challenges that users encounter. This section aims to provide guidance on overcoming these issues and presents various solutions to common problems that may arise during the installation process. By following the suggestions below, users can navigate through difficulties and successfully set up their timepiece.
- Device Compatibility: Ensure that the wristwatch is compatible with the iOS device being used. Some wristwatches may only be compatible with certain models or versions of iOS. Refer to the manufacturer's instructions or website for specific compatibility information.
- Connectivity Problems: In case the wristwatch fails to connect to the iOS device, try the following steps:
- Check if Bluetooth is enabled on both the wristwatch and the iOS device.
- Restart both the wristwatch and the iOS device to refresh the connection.
- Make sure the iOS device is within the recommended range of the wristwatch for effective Bluetooth connectivity.
- Reset the network settings on the iOS device and try reconnecting the wristwatch.
- Synchronization Issues: If the timepiece's data does not sync properly with the iOS device, consider the following solutions:
- Ensure that the correct app or software is installed on the iOS device for syncing data with the wristwatch.
- Check if the wristwatch and the iOS device are using the same time zone and date settings. Adjust them accordingly if necessary.
- Restart both the wristwatch and the iOS device, then attempt the synchronization process again.
- Update the firmware or software on both the wristwatch and the iOS device, as outdated versions may cause syncing issues.
- Battery Drainage: Excessive battery consumption by the wristwatch can be addressed by considering the following steps:
- Reduce the number of active apps or features on the wristwatch that may be consuming excessive power.
- Disable unnecessary notifications or alerts on both the wristwatch and the iOS device to minimize battery drain.
- Adjust the screen brightness of the wristwatch to a lower level, as higher brightness settings typically consume more battery power.
- If applicable, switch off any power-intensive GPS or tracking features on the wristwatch.
By troubleshooting these common issues related to the installation of a wristwatch on an iOS device screen, users can overcome challenges and enjoy the full functionality of their timepiece without any hindrances.
TOCOL Apple Watch Screen Protector Installation video
TOCOL Apple Watch Screen Protector Installation video by TOCOL 43,487 views 3 years ago 2 minutes, 38 seconds
How to SETUP Clockology & INSTALL Custom Apple Watch Faces (2021)
How to SETUP Clockology & INSTALL Custom Apple Watch Faces (2021) by Steven Lim 284,310 views 2 years ago 8 minutes, 25 seconds




