Enhancing your computer's functionality by accommodating multiple operating systems has never been more attainable. Promoting compatibility is the key driving force behind the urge to diversify the software ecosystem within a single machine. By establishing a harmonious coexistence between two diverse software environments, users can maximize productivity, test programs, and explore new horizons in their digital endeavors.
Imagine a virtual universe where two independent operating systems seamlessly interact, permitting you to harness the strengths of both worlds. This tantalizing prospect opens doors to a plethora of possibilities, from optimizing resource allocation to safeguarding vital information. With the rise of virtualization technology and the advent of dual-boot systems, anyone can embark on this journey towards a more versatile and empowered computing experience.
This article delves into the realm of dual-operating systems, providing a comprehensive guide on how to set up and configure multiple software environments on a single device. Through a step-by-step approach, we will unveil the intricacies of establishing compatibility, ensuring a smooth transition between two distinct operating systems. By following the instructions presented here, you can unlock the gateway to an enhanced computing experience, where boundaries are shattered, and limitations become a thing of the past.
Preparing Your System for Dual Boot
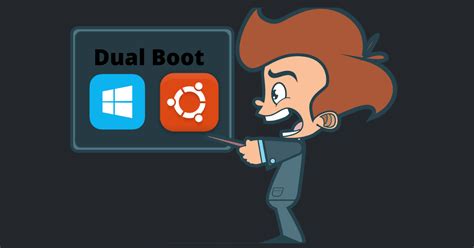
Ensuring your computer is ready for dual booting is an essential step before installing two operating systems. This section will guide you through the necessary preparations to create a stable and efficient setup.
Before proceeding with the installation of multiple operating systems on your computer, it is important to thoroughly back up all your data. This includes documents, photos, videos, and any other files you consider valuable. By doing so, you can safeguard your information and avoid potential data loss during the installation process.
Additionally, it is recommended to create a separate partition on your hard drive to install the second operating system. This partition should be appropriately sized to accommodate the requirements of the operating system you intend to install. Partitioning your hard drive ensures that each operating system has its own dedicated space and minimizes the chances of conflicts or issues arising between them.
Once your backup is complete and the partition is set, it is essential to download the installation files of the second operating system. This can typically be done from the official website of the operating system provider. Ensure that you obtain the correct version and edition of the operating system that you wish to install.
| Preparation Checklist |
|---|
| Create a comprehensive backup of all your data |
| Create a separate partition on your hard drive |
| Download the installation files for the second operating system |
By following these preparation steps, you can proceed with confidence to the installation process and successfully set up dual boot on your computer.
Creating a Partition for the Second Operating System Installation
Setting up multiple operating systems on a single device can be a useful strategy to optimize productivity, increase flexibility, or run compatibility tests. To achieve this objective, it is necessary to allocate separate storage space for each operating system installation. This can be accomplished by creating a partition on your computer's hard drive.
A partition is a logical division of a physical storage device, such as a hard drive, into separate sections. By creating a dedicated partition for the second operating system, you can establish a distinct space where it will be installed and stored securely, without interfering with the primary operating system or any other data on the device.
To create a partition, you can utilize various built-in tools provided by your operating system, such as Disk Management for Windows or Disk Utility for macOS. These tools offer user-friendly interfaces that simplify the partitioning process.
| Step | Description |
|---|---|
| 1 | Access the disk management utility on your operating system. |
| 2 | Select the appropriate hard drive to partition. |
| 3 | Right-click on the unallocated space and choose the "New Simple Volume" option. |
| 4 | Specify the size of the new partition and assign a drive letter. |
| 5 | Select the file system format for the partition. |
| 6 | Complete the wizard and wait for the partition to be created. |
Once the partition is created, you can proceed with the installation of the second operating system. During the installation process, make sure to select the newly created partition as the destination for the installation.
By following these steps, you can effectively create a partition on your computer's hard drive to accommodate the installation of a second operating system. This partitioning approach enables you to enjoy the benefits of multiple operating systems on a single device without unnecessary interference or data loss.
Setting Up the Initial Windows Operating System
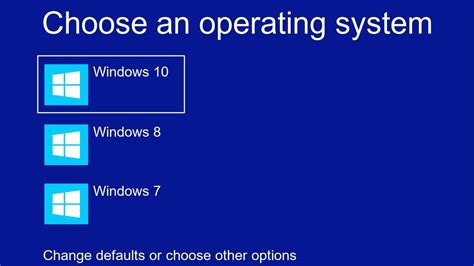
When it comes to building a computer system with multiple operating systems, the first step is to install the primary Windows operating system to serve as the foundation for the dual-boot configuration. This allows for seamless switching between different operating systems without the need for separate computers or virtual machines.
Before proceeding with the installation, there are several prerequisites to consider. Firstly, ensure that you have a valid license or product key for the desired version of Windows. Additionally, it is recommended to make a complete backup of your important files and data to prevent any potential loss during the installation process.
- Begin by inserting the Windows installation media, such as a DVD or USB drive, into your computer's appropriate port.
- Next, restart your computer and access the BIOS settings by pressing the designated key during the boot process. This key varies depending on the manufacturer, but commonly used keys include F2, F12, or DEL.
- In the BIOS settings, locate the "Boot" or "Boot Priority" option and set the primary boot device to the inserted installation media.
- Save the changes and exit the BIOS settings. Your computer will now boot from the Windows installation media.
- Follow the on-screen instructions, such as selecting the desired language, time format, and keyboard layout.
- When prompted, enter your valid product key to proceed with the installation.
- Select the installation type as a "Custom" or "Advanced" option to enable dual-boot functionality.
- Choose a specific partition on your hard drive to install the operating system. If no partition exists, you can create a new one or resize existing partitions.
- Wait for the installation process to complete, which may take several minutes.
- Once the installation is finished, your computer will restart, and you will be prompted to set up personalization settings, such as username, password, and network preferences.
- Finally, Windows will load, and you can now enjoy your newly installed operating system.
By following these steps, you have successfully installed the initial Windows operating system on your computer, laying the foundation for the dual-boot configuration. Having completed this stage, you can proceed to install the second Windows operating system or any other compatible operating system of your choice.
Configuring the Boot Manager
In order to facilitate the installation of multiple operating systems on a single computer, it is essential to configure the boot manager. This crucial component manages the boot process and allows the user to choose between different operating systems at startup.
Configuring the boot manager involves setting up a menu interface that presents the available operating systems as options. This can be achieved by modifying the configuration file of the boot manager. The configuration file contains the instructions and settings necessary to control the boot process.
One of the key tasks in configuring the boot manager is adding entries for each operating system that is installed on the computer. These entries specify the location of the operating system's boot files and provide the necessary instructions to load it. It is important to accurately identify and specify the correct location of each operating system’s boot files in order for the boot manager to function correctly.
Additionally, the boot manager allows for customization of the boot menu appearance, such as changing the default timeout value for selecting an operating system or adding graphics and icons to improve the visual experience. These customizations can help make the boot menu more user-friendly and personalized.
Finally, after configuring the boot manager, it is crucial to test the boot menu to ensure that all the installed operating systems are properly listed and selectable. This will confirm that the boot manager is successfully managing the boot process and allowing for the seamless selection of different operating systems on the computer.
In conclusion, configuring the boot manager is an essential step in installing and running multiple operating systems on a single computer. It involves modifying the configuration file, adding operating system entries, customizing the boot menu, and testing the functionality. By correctly configuring the boot manager, users can conveniently switch between different operating systems at startup.
Setting Up an Additional Windows Operating System
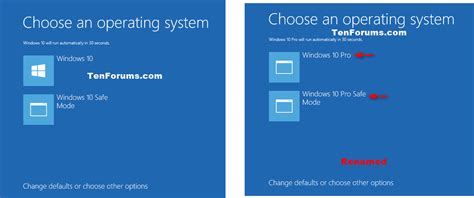
When you want to have multiple instances of Windows running on your computer, there are several steps you need to follow for a successful installation of the second operating system. In this section, we will guide you through the process of installing an additional Windows OS on your machine.
Step 1: Prepare the Installation Media
Before proceeding with the installation, make sure you have a bootable installation media for the Windows version you want to install. This can be a USB drive or a DVD. If you don't have a bootable media, you can create one using the official Windows media creation tool.
Step 2: Create a New Partition
Creating a new partition on your hard drive is necessary to accommodate the second Windows installation. You can use the Disk Management tool in Windows or a third-party partition management software to create the new partition. Make sure you allocate sufficient space for the new OS and keep in mind that it will require its own separate storage space.
Step 3: Boot from the Installation Media
Once you have prepared the installation media and created the new partition, restart your computer and boot from the installation media. You may need to change the boot order in your computer's BIOS settings to prioritize the installation media.
Step 4: Install the Second Windows OS
Follow the on-screen instructions to install the second Windows operating system. During the installation process, you will be prompted to select the installation location. Here, choose the newly created partition as the installation destination for the second OS. Make sure you select the correct partition to avoid overwriting your existing Windows installation.
Step 5: Complete the Installation
After the installation is complete, your computer will restart, and you will be presented with a boot menu where you can choose which operating system to boot into. From this point onwards, you can switch between the two installed Windows operating systems as needed.
Note: It is important to remember that installing multiple Windows operating systems on a single computer requires careful attention to disk space management and compatibility between different versions of Windows.
Configuring the Dual Boot Options
In this section, we will explore the steps to set up and customize the dual boot options on your computer. By configuring the dual boot options, you will have the ability to choose between different operating systems when starting up your computer, providing you with flexibility and convenience.
First, you need to access the boot menu of your computer. This can usually be done by pressing a specific key during the startup process, such as F12 or Del. Once you are in the boot menu, you will see a list of available operating systems installed on your computer.
Next, you can customize the bootloader settings to determine the default operating system, as well as the time delay before the default option is selected. This allows you to prioritize one operating system over the other, or even set up an automated selection process.
It is also important to consider disk partitioning when configuring dual boot options. Properly partitioning your hard drive will ensure that each operating system has its own designated space, preventing conflicts and data loss.
Lastly, you may want to explore advanced configuration options, such as creating boot entries for additional operating systems or modifying the boot order. These options can be useful if you plan on installing more than two operating systems or if you want to switch between different versions of the same operating system.
By mastering the configuration of dual boot options, you can seamlessly switch between multiple operating systems on your computer, maximizing its potential and meeting your specific needs and preferences.
Using Dual Boot on Your PC

Exploring the concept of utilizing dual boot functionality on your computer opens up a world of possibilities. This feature allows you to have multiple operating systems installed on your PC simultaneously, giving you the ability to switch between different environments and take advantage of their unique features and applications. By employing a dual boot setup, you can enjoy the benefits of different operating systems without the need for separate computers or virtual machines.
- Enhanced flexibility: Dual boot allows you to choose between different operating systems during the boot process, providing you the freedom to work with different software and utilize specific tools depending on your needs.
- Increased functionality: With dual boot, you can take advantage of the strengths and capabilities of each operating system. For example, you can use one OS for gaming and multimedia, while the other focuses on productivity and work-related tasks.
- Data separation: By having separate partitions or hard drives for each operating system, you can keep your files and data organized and secure. This prevents any potential conflicts or data loss that may occur when using a single operating system.
- Software compatibility: Certain software or applications may only be available or function optimally on a specific operating system. With dual boot, you can ensure compatibility by installing the necessary OS for your desired software.
- Testing and experimentation: Dual boot enables you to test new operating systems or different versions without the risk of affecting your primary setup. This is particularly beneficial for developers, enthusiasts, and those who want to stay up to date with the latest software offerings.
Overall, utilizing dual boot on your computer opens up a range of possibilities, providing flexibility, increased functionality, and the ability to work with different operating systems. Whether you want to explore new software, enhance productivity, or separate work and personal environments, dual booting can be a valuable addition to your computing setup.
Troubleshooting and Tips for Setting Up a Dual Boot Configuration
When configuring a system with multiple operating systems, it is essential to ensure a smooth and error-free dual boot setup. This section provides troubleshooting techniques and useful tips to prevent common issues and optimize the process.
- Verify System Requirements: Before proceeding with a dual boot installation, confirm that your computer meets the necessary specifications for both operating systems to run smoothly.
- Partition the Hard Drive: Create separate partitions for each operating system to avoid potential conflicts. Ensure that you allocate enough disk space for each installation.
- Install Windows First: If both operating systems are Windows-based, it is generally recommended to install the older version first to minimize compatibility issues. Follow the installation steps carefully, ensuring proper formatting and disk selection.
- Install Linux Second: If setting up a dual boot configuration with Linux, install it after the Windows installation. Pay attention to partitioning and boot loader settings during the installation process.
- Ensure Secure Boot is Disabled: To avoid potential booting problems, disable the Secure Boot feature in your computer's BIOS settings, especially when installing a non-Windows operating system.
- Address Boot Loader Issues: If you encounter boot loader problems, such as not being able to choose the desired operating system at startup, try repairing or reinstalling the boot loader using appropriate tools or commands.
- Keep Both Systems Updated: Regularly update both operating systems to ensure optimal performance and security. Set up automatic updates whenever possible.
- Back up Important Data: Prior to making any changes to your system, create backups of your critical files and documents to prevent accidental loss of data.
- Utilize Virtualization: If maintaining separate partitions becomes problematic, consider using virtualization software to run one operating system within the other. This approach can provide more flexibility and ease of use.
By following these troubleshooting techniques and tips, you can increase the likelihood of a successful and stable dual boot setup on your computer, allowing you to enjoy the benefits of multiple operating systems without complications.
FAQ
Is it possible to install two different versions of Windows on one computer?
Yes, it is possible to install two or more different versions of Windows on one computer using a technique called dual booting.
What are the benefits of having two Windows installations on one computer?
Having two Windows installations allows you to run different operating systems or versions, which can be beneficial for testing purposes, running specific applications that are not compatible with one version, or having a backup in case one installation fails.
How can I install two versions of Windows on one computer?
To install two versions of Windows, you need to partition your hard drive into separate sections, install one version on one partition, and then install the other version on the second partition. You can then select which version to boot into each time you start your computer.
Are there any risks or drawbacks in installing two versions of Windows on one computer?
There are potential risks and drawbacks in dual booting. It requires careful partitioning and managing the space on your hard drive. Additionally, if one installation becomes corrupted or infected with malware, it can potentially affect the other installation.




