Are you tired of the traditional installation methods for Tomcat on your Windows server? Looking for a more efficient way to deploy your applications? Look no further! In this article, we will guide you through the process of leveraging the power of Docker to install and run Tomcat seamlessly on your Windows environment.
Revolutionize the way you handle your application deployment with Docker, a cutting-edge platform that enables you to containerize your applications with ease. By encapsulating your applications in containers, Docker provides a consistent and reliable environment for running your Tomcat server.
Forget the hassles of manual installations and the headaches caused by compatibility issues. With Docker, you can create a reproducible environment for your Tomcat server, ensuring that your application runs smoothly every time, regardless of the underlying system.
Enhance your development workflow by adopting Docker and utilizing its robust features. From quicker deployments and improved scalability to easier maintenance and enhanced resource utilization, Docker offers a range of benefits that will propel your application deployment process to new heights.
Setting up Containerization Environment on Microsoft Server

In this section, we will explore the process of configuring a containerization environment on Microsoft Server. Containerization is a technology that allows you to isolate applications and their dependencies into lightweight, portable units called containers. By setting up containerization on your Windows Server, you can take advantage of the benefits offered by this technology, such as improved scalability, flexibility, and resource efficiency.
- Check system requirements: Before you begin setting up containerization, it is important to ensure that your Microsoft Server meets the necessary requirements. Check for hardware and software prerequisites, including processor architecture, Windows version, and virtualization support.
- Enable Hyper-V: Hyper-V is Microsoft's native hypervisor that provides the foundation for running virtual machines and containers on Windows Server. To set up containerization, you need to enable Hyper-V on your server. This can be done through the Server Manager or PowerShell.
- Install Docker: Docker is a popular containerization platform that simplifies the process of managing and deploying containers. Install Docker on your Windows Server by downloading the installer package and following the on-screen instructions. Docker will be responsible for creating and managing containers on your server.
- Configure Docker settings: Once Docker is installed, you need to configure its settings to integrate with the Windows Server environment. This includes specifying the storage driver, network configuration, and other options according to your requirements. Docker provides a command-line interface to adjust these settings.
- Test container deployment: After the setup is complete, it's time to test the deployment of containers on your Windows Server. Use Docker commands to pull, create, and run containers using pre-built images or custom configurations. Verify that the containers are running successfully and that you can access the deployed applications from the host and network.
By following these steps, you can successfully set up a containerization environment on your Microsoft Server, enabling you to leverage the benefits of container technology for application deployment and management.
Pulling the Tomcat Image
In this section, we will discuss the initial step of obtaining the necessary image to run Tomcat within a Docker environment on a Windows Server.
Before we can start the installation process, it is essential to pull the appropriate Tomcat image from the Docker Hub repository. The Docker Hub is centralized storage that provides a wide range of pre-built images for various software applications.
- First, open the Command Prompt or PowerShell on your Windows Server.
- Next, execute the following command:
docker pull tomcat. - This command will retrieve the latest version of the Tomcat base image from Docker Hub.
- You can also specify a specific version of the Tomcat image by appending the version number to the command, such as
docker pull tomcat:9.0.45. - The pulling process may take some time depending on your internet connection speed.
Once the pulling process is completed, you will have the necessary Tomcat image available on your Windows Server. This image will serve as the foundation for running Tomcat within the Docker container.
Creating a Docker Container for Apache's Java Servlet Container
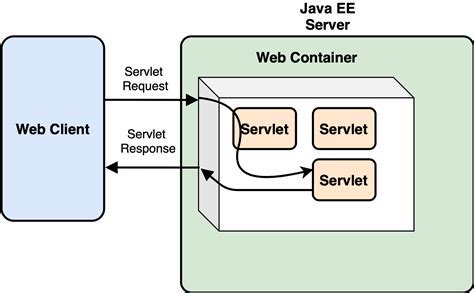
In this section, we will explore the process of setting up a Docker container specifically tailored to run Apache's Java servlet container. By utilizing Docker's powerful containerization technology, we can isolate and package all the necessary components and dependencies required for running Tomcat.
First, we will dive into the steps required to configure the Docker image for Tomcat. This involves selecting the appropriate base image and installing the necessary software components, libraries, and dependencies. We will explore techniques for optimizing the container's performance and security.
Next, we will examine the configuration options available for customizing the Tomcat environment within the Docker container. This includes setting up the HTTP and HTTPS connectors, configuring logging, and establishing security measures such as user authentication and access control.
Once the Docker image has been properly configured, we will proceed to build and deploy the containerized Tomcat environment. We will explore various deployment strategies, such as mounting external volumes for persistence and managing the container's resources effectively.
Finally, we will discuss best practices for maintaining and managing the Docker container running Tomcat. This includes updating and upgrading the container, monitoring its performance, and troubleshooting any issues that may arise.
By the end of this section, you will have a comprehensive understanding of how to create and deploy a Docker container specifically designed to run Apache's Java servlet container, providing you with a flexible and scalable environment for hosting your web applications.
Configuring and Running a Popular Java Web Application Server in a Container Environment
In this section, we will explore the process of setting up and managing a widely-used Java web application server within a container environment, providing flexibility, scalability, and ease of deployment for developers. By utilizing containerization technologies like Docker, we can effectively encapsulate our application and dependencies, ensuring portability and consistent behavior across different systems. This article aims to guide you through the steps involved in configuring and running your Tomcat server within a Docker container, enabling efficient development and deployment workflows.
We will begin by discussing the prerequisites and considerations for running Tomcat in a Docker environment. We will then delve into the process of creating a Docker image that includes the necessary components and configurations for Tomcat. This includes detailing the essential Dockerfile instructions, such as installing Java, setting up environment variables, and configuring Tomcat's server.xml file.
Furthermore, we will provide guidance on effectively managing and monitoring a Tomcat container, covering topics such as logging, port mapping, and graceful shutdowns. We will explore how to expose external ports to enable communication with the Tomcat server and showcase best practices for managing container resources.
Additionally, we will discuss common challenges and solutions faced when deploying Tomcat in a containerized environment, including managing application deployments, configuring security settings, and handling persistent data storage. We will provide useful tips and techniques to address these challenges, enhancing the overall stability and reliability of your Tomcat applications.
| Key Topics Covered in This Section |
|---|
| Docker prerequisites for running Tomcat |
| Creating a Tomcat Docker image |
| Configuring environment variables and server.xml |
| Managing and monitoring Tomcat containers |
| Handling application deployments and security |
| Managing persistent data storage |
Accessing Tomcat Container on Windows Server
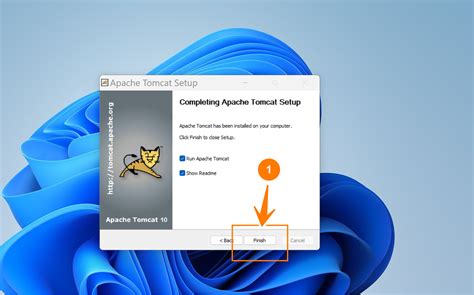
In this section, we will explore how to access and interact with the Tomcat container running on a Windows Server using Docker. Once you have successfully installed Tomcat in Docker on your Windows Server, you can access its functionality through a web browser. Let's dive into the steps to access the Tomcat container.
Step 1: Open your preferred web browser on the Windows Server where Docker is installed.
Step 2: Enter the IP address or hostname of the Windows Server in the address bar of the web browser.
Step 3: Specify the port number assigned to the Tomcat container. By default, Tomcat runs on port 8080. You can also use a different port if you have configured it during the installation.
Step 4: Press Enter or click Go to navigate to the specified address and port number.
Step 5: The web browser will now connect to the Tomcat container, and you will be able to access the Tomcat server's web interface.
Note: If you encounter any connection issues, ensure that the Windows Server firewall is configured to allow incoming connections on the specified port.
Once you have successfully accessed the Tomcat container, you can deploy web applications and manage the server's configuration using the Tomcat web interface.
[MOVIES] [/MOVIES] [/MOVIES_ENABLED]FAQ
What is Docker?
Docker is an open-source platform that allows you to automate the deployment, scaling, and management of applications using containerization.
Why would I want to install Tomcat in Docker on a Windows Server?
Installing Tomcat in Docker on a Windows Server provides a lightweight and isolated environment for running web applications. It allows you to easily manage and deploy multiple instances of Tomcat, which can be beneficial for scalability and resource utilization.
Is it possible to customize the Tomcat configuration in Docker?
Yes, you can customize the Tomcat configuration in Docker by mounting a volume or creating a custom Docker image with your desired configuration files. This allows you to modify the server.xml, web.xml, and other configuration files according to your specific requirements.




