In today's fast-paced world of technology, staying up-to-date with the latest advancements is crucial for businesses and IT professionals. Docker, a powerful containerization platform, has revolutionized the way we build, package, and deploy applications. If you're running Windows Server 2016 and eager to harness the benefits of Docker, we've got you covered!
In this comprehensive guide, we will walk you through the step-by-step process of installing Docker on your Windows Server 2016. Gone are the days of struggling with complex installation procedures and outdated versions. Our method will ensure you have the most cutting-edge and stable version available, enabling you to take full advantage of Docker's features and capabilities.
With Docker's lightweight yet efficient containerization technology, you'll be able to streamline your development workflows, achieve efficient resource utilization, and accelerate your application deployment. Whether you're an experienced developer or a curious beginner, this article will equip you with all the necessary knowledge to get started with Docker on your Windows Server 2016 environment.
Introduction: Why Should You Embrace Docker Technology?
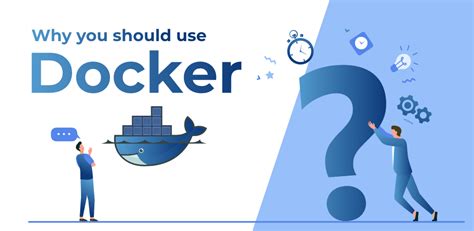
In today's fast-paced and rapidly evolving technological landscape, organizations face the challenge of efficiently deploying and managing applications across various platforms. Docker, a cutting-edge containerization platform, revolutionizes the way we develop, deploy, and run applications.
By encapsulating applications in lightweight and isolated containers, Docker enables developers to create portable, self-sufficient application packages that can run seamlessly on any operating system or infrastructure. It eliminates the fuss of compatibility issues and provides a consistent environment throughout the software development lifecycle.
Through its efficiency and scalability, Docker helps organizations optimize resource utilization, reduce infrastructure costs, and streamline the development process. With Docker, you can develop and test applications in a sandboxed environment, ensuring that your production environment remains stable and secure. Moreover, Docker facilitates easy collaboration and simplifies the deployment process, allowing for seamless integration with existing infrastructure and tools.
Overall, Docker empowers organizations to achieve faster, more reliable application deployments, efficient scalability, and improved agility in today's dynamic market. By adopting Docker as your containerization solution, you can embrace the future of software development and stay ahead in the ever-evolving technology landscape.
Why Upgrade to the Latest Stable Release?
In the ever-evolving world of technology, staying up to date is crucial for optimal performance and security. Upgrading to the latest stable release of any software ensures access to new features, improvements, bug fixes, and enhanced compatibility. This holds true for Docker on Windows Server 2016 as well.
By upgrading to the latest stable version, users can benefit from the most recent advancements in Docker technology. They gain access to a myriad of new functionalities and enhancements designed to streamline the development, deployment, and management of application containers. Moreover, upgrading ensures compatibility with the latest operating system updates and security patches, reducing the risks of vulnerabilities.
Furthermore, the latest stable version of Docker often introduces performance optimizations, providing faster containerization and improved resource utilization. These optimizations can result in significant time and cost savings, especially when dealing with large-scale deployments or resource-intensive applications.
Another important reason to upgrade is the inclusion of bug fixes and stability improvements. The Docker development community continuously works to identify and resolve issues, leading to a more reliable and robust Docker experience. By upgrading, users can avoid known bugs and glitches, ensuring smoother operations and minimizing potential disruptions.
In summary, upgrading to the latest stable version of Docker on Windows Server 2016 is essential for accessing new features, performance improvements, security updates, bug fixes, and stability enhancements. It represents a proactive approach to benefit from the latest advancements in Docker technology, optimize resource utilization, and maintain a secure and efficient containerized application environment.
| Benefits of Upgrading to the Latest Stable Version: |
|---|
| Access to new features and enhancements |
| Compatibility with the latest operating system updates and security patches |
| Performance optimizations for faster containerization and improved resource utilization |
| Bug fixes and stability improvements for a more reliable Docker experience |
Step-by-Step Process for Setting up Docker on Windows Server 2016
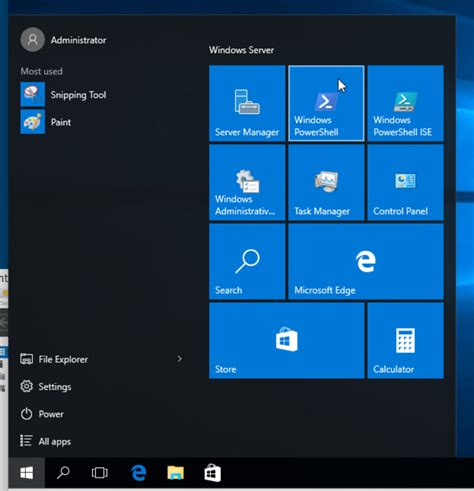
This section provides a detailed guide on how to install Docker on Windows Server 2016. It outlines a step-by-step process that will enable you to successfully configure Docker on your system. By following these instructions, you will be able to utilize the power and functionality of Docker on your Windows Server 2016 environment.
Before diving into the installation procedure, it is important to ensure that you have the necessary prerequisites in place. These include a valid Windows Server 2016 operating system, administrative privileges, and a stable internet connection. Once you have verified these requirements, you can proceed with the installation process.
| Step | Description |
|---|---|
| 1 | Download the Docker Setup Package |
| 2 | Run the Docker Setup Package |
| 3 | Accept the License Agreement |
| 4 | Choose the Installation Type |
| 5 | Configure Docker Settings |
| 6 | Complete the Installation Process |
| 7 | Verify Docker Installation |
Once you have completed all the above steps, you will have successfully installed Docker on your Windows Server 2016 system. This will open up a wide range of possibilities for running and managing containerized applications efficiently.
Checking System Requirements
Before proceeding with the installation of Docker on your Windows system, it is important to ensure that your system meets all the necessary requirements to run Docker effectively.
Firstly, make sure that your operating system is compatible with Docker. Check if your version of Windows supports Docker and if any specific updates or patches are required.
Next, ensure that your system hardware meets the minimum requirements specified by Docker. This includes having a compatible processor, a sufficient amount of RAM, and adequate disk space.
Additionally, verify that any virtualization technologies required by Docker, such as Hyper-V or VirtualBox, are enabled on your system. These technologies are essential for running Docker containers efficiently.
Furthermore, it is recommended to review any network requirements for Docker, such as firewall or network proxy configurations, to ensure seamless connectivity and functionality.
Lastly, check for any additional software dependencies or prerequisites that may be necessary for Docker to operate correctly on your Windows Server 2016 system. These may include specific versions of .NET Framework or other required packages.
By thoroughly checking the system requirements beforehand, you can ensure a smooth installation and usage experience of the latest stable version of Docker on your Windows Server 2016.
Downloading and Installing Docker
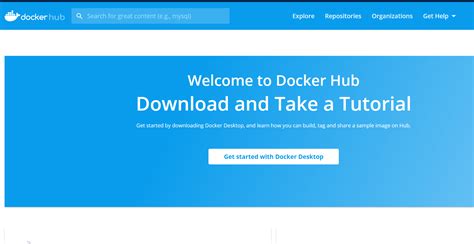
In this section, we will guide you through the process of acquiring and setting up the latest Docker software on your Windows Server 2016 system. The following steps will ensure that you have the necessary tools to begin working with Docker containers.
Step 1: Obtaining the Docker Installer
Before installing Docker, you will need to obtain the appropriate installer package. You can find the latest version of Docker by visiting the official website. Look for the download section and select the version compatible with your Windows Server 2016 operating system. Make sure to save the installer package in a location that is easily accessible.
Step 2: Running the Installer
Once you have downloaded the installer, navigate to the saved location and double-click on the file to begin the installation process. You may be prompted by the system to allow the installer to make changes to your computer. Confirm any permission requests to proceed with the installation.
Step 3: Customizing the Installation
During the installation process, you will have the option to customize certain settings according to your preferences. Pay attention to the installation wizard, as it may ask you to specify the location for the installation files and create shortcuts for your convenience. Adjust the options based on your requirements and proceed to the next step.
Step 4: Completing the Installation
Once you have customized the installation settings, click on the "Install" button to initiate the installation process. The installer will then proceed to extract and install the necessary files and components onto your system. This process may take a few minutes to complete. After the installation is finished, you will be notified that Docker has been successfully installed on your Windows Server 2016.
Congratulations! You have now downloaded and installed the latest version of Docker on your Windows Server 2016. The next section will guide you through the initial configuration steps to ensure that Docker is ready for use.
Configuring Docker on Windows Server Operating System
When it comes to configuring Docker on the Windows Server platform, there are a few essential steps to ensure smooth operation and optimal performance. In this section, we will explore the necessary configurations that need to be made on Windows Server 2016 for Docker to function effectively.
Firstly, it is crucial to establish a secure communication channel between containers and the host operating system. This can be achieved by configuring network settings and defining proper firewall rules to allow Docker traffic. Additionally, it is important to configure container networking for seamless communication between containers and the outside world.
Another critical aspect of Docker configuration is resource management. Windows Server 2016 offers various options to allocate and monitor resources effectively. By configuring resource controls such as CPU limits, memory limits, and storage quotas, administrators can ensure that Docker containers utilize the available resources efficiently.
In addition to resource management, it is crucial to configure security settings for Docker on Windows Server 2016. This includes implementing appropriate authentication and access control mechanisms to prevent unauthorized access to Docker-related resources. Furthermore, configuring logging and monitoring tools can assist in detecting and mitigating security vulnerabilities.
Furthermore, customization plays a vital role in configuring Docker on Windows Server 2016. Administrators can fine-tune Docker settings to align with their specific requirements. This includes configuring storage drivers, modifying container runtime settings, and optimizing container startup and shutdown behavior.
Lastly, it is essential to stay updated with the latest Docker releases and security patches. Regularly checking for updates and applying them in a timely manner helps ensure stability and security in Docker on Windows Server 2016. Therefore, administrators should create a routine for updating Docker and keep up with the latest advancements in the Docker ecosystem.
By properly configuring Docker on a Windows Server 2016 operating system, users can maximize the benefits of containerization while maintaining a secure and efficient environment. The above-mentioned aspects are crucial for successful Docker deployment and operation, and considering them will contribute to a seamless experience with Docker on Windows Server 2016.
Installing Docker onto a Windows Server 2016 Datacenter Server
Installing Docker onto a Windows Server 2016 Datacenter Server by William Panek 7,926 views 6 years ago 5 minutes, 22 seconds
FAQ
What is Docker?
Docker is an open-source platform that allows you to automate the deployment and scaling of applications using containerization. It provides a way to package an application along with all its dependencies into a standardized unit called a container.
Why should I use Docker on Windows Server 2016?
Using Docker on Windows Server 2016 has several benefits. It allows you to easily create, deploy, and manage containers, which can help streamline your development and deployment workflows. Docker also provides isolation between applications running on the same server, allowing you to run multiple applications without interference.
Are there any system requirements for installing Docker on Windows Server 2016?
Yes, there are some system requirements for installing Docker on Windows Server 2016. Your server needs to have a 64-bit version of Windows Server 2016 with Hyper-V role enabled, at least 4 GB of RAM, and a compatible CPU. It is also recommended to have a dedicated disk partition for Docker.




