Online privacy and security have become paramount concerns in today's digital age. With the increasing number of cyber threats and breaches, it is essential to take proactive measures to protect your personal data and information. Surfing Enhancer, a cutting-edge application, empowers iOS device users to fortify their online security and enjoy a seamless browsing experience.
By leveraging the state-of-the-art encryption technology, Surfing Enhancer ensures that your online activities remain anonymous and secure from prying eyes. Whether you are accessing public Wi-Fi networks or browsing through sensitive websites, this app shields your data from potential hackers and malicious entities.
In addition to protecting your privacy, Surfing Enhancer offers a range of other impressive features. It enables you to bypass geographical restrictions and access content from around the world with ease. Whether you want to stream your favorite movies and shows or access region-restricted websites, Surfing Enhancer provides a reliable solution to unlock a world of possibilities.
Furthermore, Surfing Enhancer boasts a user-friendly interface and intuitive navigation, making it accessible to both tech-savvy individuals and beginners. With just a few simple steps, you can seamlessly integrate Surfing Enhancer into your iOS device and start enjoying a secure and unrestricted online experience. Say goodbye to limitations and hello to a world of digital freedom with Surfing Enhancer!
Setting up Surfshark on your iPhone: a step-by-step walkthrough
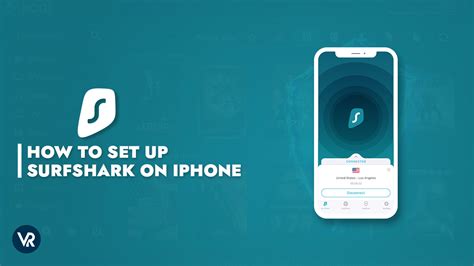
In this guide, we will take you through the process of configuring Surfshark VPN on your iOS device. By following these simple steps, you will be able to secure your internet connection and protect your online privacy.
Step 1: Download and Install the Surfshark App
Begin by opening the App Store on your iPhone and searching for the Surfshark VPN app. Once you find it, tap on the "Get" button to download the app. Wait for the installation process to complete, and then proceed to the next step.
Step 2: Launch the Surfshark App
After the app has been successfully installed, locate the Surfshark icon on your home screen and tap on it to launch the application. You will be prompted to log in to your Surfshark account. If you don't have one yet, you can sign up for a new account directly within the app.
Step 3: Connect to a Server
Once you are logged in, you will be presented with a list of available server locations. Choose the desired server location by either scrolling through the list or using the search function. Tap on the server location you wish to connect to.
Step 4: Enable VPN Connection
The app will now establish a secure VPN connection to the chosen server location. Once connected, you will see a confirmation message indicating that Surfshark is active. You can also check your connection status in the top section of the app screen.
Step 5: Enjoy Secure Browsing
Congratulations! You have successfully set up Surfshark VPN on your iOS device. You can now access the internet through a secure and encrypted connection, ensuring your online activities remain private and protected. Feel free to browse the web, stream content, or use any apps with peace of mind.
Note: Remember to always keep the Surfshark app updated to benefit from the latest features and security enhancements.
Download the Surfshark App from the App Store
In this section, we will guide you through the process of acquiring the Surfshark application for your iOS device. Through a simple and convenient method, you will be able to download the app and experience the benefits of Surfshark's secure and private internet browsing.
To begin, head over to the App Store on your iOS device. This is the official digital distribution platform for apps provided by Apple, where you can find a wide variety of applications to enhance your mobile experience.
Once you have accessed the App Store, use the search bar located at the bottom of the screen to search for "Surfshark". This will bring up the Surfshark application among the search results. Look for the Surfshark logo and name to ensure you have located the correct app.
Next, tap on the "Get" or "Download" button next to the Surfshark app. This will prompt the installation process to begin. The App Store will request your Apple ID and password to authenticate the download. Enter the necessary information to proceed.
Keep in mind that downloading the Surfshark app from the App Store is free, but you may need to provide payment information or subscribe to a Surfshark plan within the app to access its full range of features and functionalities.
Once the app is successfully downloaded and installed on your iOS device, you will find the Surfshark icon on your home screen. Tap on the icon to open the app and start configuring it according to your preferences.
By downloading the Surfshark app from the App Store, you will have a convenient and user-friendly way to protect your online activities and enjoy a secure and private browsing experience on your iOS device.
Setting up Surfshark App on Your Apple Device
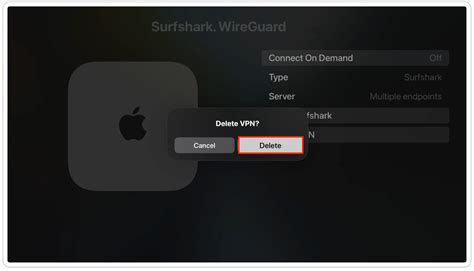
Ensuring your online privacy is crucial in today's digital world. By installing the Surfshark app on your iOS device, you can safeguard your online activities and enjoy a secure browsing experience. Follow the steps below to easily set up the Surfshark app on your Apple device.
Step 1: Open the App Store on your iOS device.
Step 2: Utilize the search function in the App Store to find the Surfshark app.
Step 3: Once you locate the Surfshark app, tap on it to access its download page.
Step 4: On the download page, tap the "Get" button to initiate the installation process.
Step 5: You may be prompted to enter your Apple ID credentials or use Touch ID/Face ID to authorize the download. Provide the required information accordingly.
Step 6: Wait for the download and installation process to complete. This may take a few moments depending on your internet connection.
Step 7: Once the installation is complete, locate the Surfshark app on your iOS device's home screen and tap on it to open the application.
Step 8: Upon launching the Surfshark app, you will be prompted to log in or create a new account. If you already have a Surfshark account, enter your login credentials. Otherwise, sign up for a new account by following the instructions provided.
Step 9: After logging in, you will be presented with the main interface of the Surfshark app. Take some time to familiarize yourself with the various features and options available.
Step 10: To establish a secure VPN connection, simply tap the "Connect" button within the Surfshark app. You can also select a specific location or enable additional features such as CleanWeb or Whitelister.
Note: Ensure you have a stable internet connection for optimal performance of the Surfshark app.
Congratulations! You have successfully installed the Surfshark app on your iOS device. Enjoy a secure and private online experience with Surfshark's advanced VPN service.
Launching the Surfshark Application and Signing In
To access the powerful features of Surfshark on your iOS device, you will first need to launch the Surfshark app and sign in to your account. This section will guide you through the process of getting started with the app and signing in to ensure a secure and private internet browsing experience.
Step 1: Locate the Surfshark app on your iOS device. You can easily find it by searching for the app's icon, which represents a shield with a shark fin.
Step 2: Tap on the Surfshark app icon to launch the application. Upon opening the app, you will be greeted with a login screen.
Step 3: Enter your Surfshark account credentials in the appropriate fields. This includes your registered email address and password. Take care to enter the information accurately to avoid any login issues.
Step 4: After entering your login credentials, tap the "Sign In" button to proceed. The app will verify your account details and log you into your Surfshark account.
Step 5: Once successfully logged in, you will have access to the main interface of the Surfshark app. Here, you can explore the various features and options available to enhance your online privacy and security.
By following these steps, you will be able to effortlessly launch the Surfshark app on your iOS device and sign in to your account, allowing you to take full advantage of its powerful features.
Note: It is essential to ensure that you have a valid Surfshark subscription and that your iOS device is connected to the internet before attempting to sign in.
How To Use a VPN On ANY iPhone! (2022)
How To Use a VPN On ANY iPhone! (2022) by LoFi Alpaca 533,282 views 2 years ago 3 minutes
How to fix Surfshark VPN connection issues on iOS (iPhone/iPad)
How to fix Surfshark VPN connection issues on iOS (iPhone/iPad) by Surfshark Academy 13,037 views 1 year ago 5 minutes, 14 seconds
FAQ
Can I install Surfshark on my iOS phone?
Yes, you can easily install Surfshark on your iOS phone. Surfshark offers a dedicated app for iOS devices which can be downloaded from the App Store.
Do I need to create an account to install Surfshark on my iOS phone?
Yes, you need to create an account with Surfshark before installing the app on your iOS phone. You can create an account directly within the app or on the Surfshark website.
Is Surfshark compatible with all iOS versions?
Surfshark is compatible with iOS versions 9.0 or later. So, as long as your iOS phone is running on 9.0 or a more recent version, you can install and use Surfshark on your device.
Does Surfshark offer any tutorials or guides for installing on iOS?
Yes, Surfshark provides detailed tutorials and guides on their website that walk you through the process of installing and setting up their app on iOS devices. These tutorials include step-by-step instructions with screenshots to make the installation process easier for users.
Can I use Surfshark on multiple iOS devices with a single account?
Yes, you can use Surfshark on multiple iOS devices simultaneously with a single account. Surfshark allows you to connect unlimited devices to their service using one account, providing flexibility and convenience for users who own multiple iOS devices.




