Embarking on a journey to harness the power of PyCharm on your iOS device? Look no further, as this step-by-step guide will walk you through the process, ensuring a seamless installation without any technical hurdles. Whether you are a seasoned developer or a coding enthusiast, PyCharm offers an impressive array of features to enhance your productivity and streamline your Python development experience.
Opening the door to a world of endless possibilities, PyCharm is a renowned integrated development environment that empowers developers to write, debug, and test code effortlessly. Its intuitive interface and convenient tools make coding a breeze, enabling you to focus on turning your ideas into reality. In this tutorial, we will delve into the nitty-gritty details of installing PyCharm on iOS, enabling you to unlock the full potential of your iOS device for Python development.
Unleashing your creativity requires a solid foundation, and that's exactly what PyCharm offers. From intelligent code completion to robust debugging capabilities, PyCharm equips developers with the necessary tools to bring their projects to life. Whether you are building web applications, data analysis tools, or machine learning models, PyCharm has got you covered. So without further ado, let's dive into this comprehensive guide and unleash the power of PyCharm on your iOS device!
Step 1: Verify Compatibility with iOS
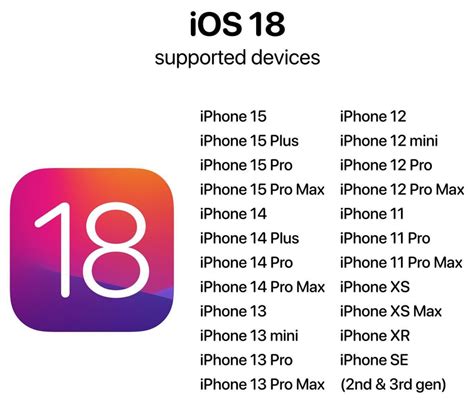
To successfully install PyCharm on your iOS device, the first step is to ensure that your device meets the necessary compatibility requirements. Checking the compatibility of your iOS device will ensure a smooth and hassle-free installation process.
Verify iOS Version: The first thing to check is the version of iOS running on your device. PyCharm typically requires a minimum iOS version to function properly. Check the iOS version by going to the Settings app on your device, tapping General, and then tapping About. Here, you will find the iOS version listed.
Confirm Device Model: Along with the iOS version, it is important to confirm that your iOS device model is compatible with PyCharm. Different versions of PyCharm may have specific device requirements, so make sure your device meets the specifications.
Review Application Requirements: Apart from the iOS compatibility, it is important to review the specific requirements outlined by the PyCharm application. These requirements may include minimum RAM, storage space, and processor specifications. Ensure that your iOS device meets these requirements to avoid any potential issues during the installation process.
Updates and Compatibility: Occasionally, PyCharm releases updates to improve compatibility with the latest iOS versions. It is recommended to keep your iOS device up to date by checking for software updates regularly. If you have an older version of PyCharm, it may not be compatible with the latest iOS, causing installation issues.
By confirming the compatibility of your iOS device, you can proceed with confidence to the next steps of installing PyCharm. This ensures a seamless experience and allows you to make the most out of PyCharm's powerful features for iOS development.
Step 2: Obtain PyCharm for iOS
Once you have familiarized yourself with the necessary prerequisites outlined in the previous section, it's time to acquire PyCharm, the popular integrated development environment. In this step, we will guide you through the process of obtaining PyCharm specifically tailored for iOS devices.
First and foremost, head over to the app store of your iOS device, where you will find a wide range of applications catering to diverse needs. Utilize the search functionality within the app store and input relevant keywords such as "Python IDE" or "PyCharm for iOS" to narrow down your options.
Once the search results are displayed, carefully review the descriptions and user ratings of the various available applications. Look for an offering that aligns with your requirements and has favorable reviews from the developer community.
After selecting the ideal PyCharm application for your needs, tap on the "Download" button associated with the application. Be patient as the download process begins, ensuring a stable internet connection is in place. The time taken for the download may vary depending on your network speed and the application's size. Therefore, it's advisable to connect to a reliable and high-speed network to expedite the process.
Once the download is complete, the PyCharm application will be automatically installed on your iOS device. Locate the application on your home screen or in your app library, and click on its icon to launch PyCharm for the first time on your iOS device. This will initiate the initial setup process, which we will guide you through in the upcoming section.
Now that you have successfully acquired PyCharm for iOS, we can move on to the next step of setting it up to ensure a seamless development environment for your Python projects.
Step 3: Setting up PyCharm on your iOS Device
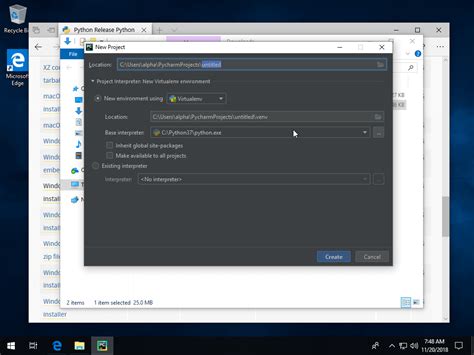
In this section, we will guide you through the process of configuring and activating PyCharm on your iOS device, ensuring a smooth installation and setup.
Now that you have familiarized yourself with the necessary prerequisites and completed the required steps, it's time to move forward with installing PyCharm on your iOS device. Follow the instructions below to begin the process:
1. Launch the App Store on your iOS device.
2. In the search bar, type "PyCharm" and press enter.
3. Locate the PyCharm app from the search results and tap on it.
4. On the PyCharm app page, tap on the "Get" button.
5. Once the download is complete, tap on the "Open" button to launch the PyCharm app.
6. Upon launching the app, you will be prompted to log in with your JetBrains account. If you do not have an account, you can sign up for a new one directly from the app.
7. After logging in, you will be guided through a series of setup screens where you can customize your PyCharm preferences, such as keymap and color scheme.
8. Once you have completed the setup, you are ready to start using PyCharm on your iOS device to develop and run Python projects effortlessly.
Congratulations! You have successfully installed and set up PyCharm on your iOS device. Now you can enjoy the powerful IDE features on-the-go and enhance your Python coding experience.
Step 4: Setting up PyCharm on your iOS device
In this section, we will guide you through the process of configuring PyCharm on your iOS device, enabling you to start using this powerful integrated development environment.
Before you can start using PyCharm on your iOS device, you need to make sure that you have successfully installed the application from the App Store. Once the installation is complete, you can proceed with the following steps to configure PyCharm:
- Launch the PyCharm app: Locate the PyCharm app icon on your home screen and tap on it to open the application.
- Create a new project: Upon launching PyCharm, you will be presented with the option to create a new project. Tap on this option to proceed.
- Choose a location: Next, you will need to select a location for your project. You can choose to create a folder directly on your iOS device or on a connected cloud storage service.
- Set up project details: Provide a name for your project and select the Python interpreter you wish to use. You can either use the default interpreter or specify a custom one.
- Configure project settings: In this step, you can configure additional settings for your project, such as the desired project type, version control options, and project template.
- Start coding: Once you have completed the project setup process, you are ready to start coding in PyCharm on your iOS device. Use the various features and tools provided by PyCharm to enhance your coding experience.
By following these steps, you can easily configure PyCharm on your iOS device and fully utilize its features to develop Python applications. Enjoy coding on the go!
Step 5: Setting Up a New Project
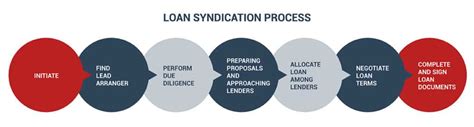
Once you have successfully completed the previous steps and have PyCharm up and running on your iOS device, it is time to create your first project. Creating a new project is an essential step in utilizing PyCharm effectively for your development needs.
To create a new project, follow these simple steps:
- Open PyCharm on your iOS device.
- From the menu bar, navigate to File and select New Project.
- In the New Project window, you will be prompted to enter a location for your project. Choose a suitable directory on your device.
- Next, select the project type that aligns with your programming language and requirements.
- Specify the project name and any additional details or settings as per your preference.
- Click on the Create button to finalize the creation of your new project.
Congratulations! You have successfully created a new project in PyCharm. Now you are ready to start coding and utilizing the powerful features and tools offered by PyCharm on your iOS device.
Note: It is important to remember that setting up a new project is crucial in organizing your code and ensuring a smooth development workflow. Therefore, take the time to carefully define your project's structure and settings before proceeding further.
Step 6: Customize PyCharm Preferences
As you continue setting up PyCharm on your iOS device, one crucial step is customizing the preferences to tailor the IDE to your specific needs. By adjusting the various settings and configurations, you can personalize PyCharm to enhance your development experience.
To begin customizing the settings in PyCharm, click on the "Preferences" option located in the main menu of the IDE. This will open a window where you can explore and modify a wide range of options.
First, navigate to the "Appearance & Behavior" section in the preferences window. Here, you can modify the look and feel of PyCharm by selecting different themes, adjusting font sizes, and enabling/disabling certain visual elements. Experiment with the available options to find a visual style that suits your preferences.
Next, delve into the "Editor" section, which allows you to fine-tune various aspects of the code editor. You can customize the indentation settings, enable code completion suggestions, configure code formatting rules, and much more. Take the time to explore these options and adjust them to match your coding style and preferences.
The "Keymap" section is also worth exploring, as it lets you define your own custom key bindings or choose from pre-defined keymap schemes. This can greatly improve your productivity by allowing you to quickly access frequently used commands and shortcuts.
Additionally, the "Plugins" section provides a wide range of extensions and integrations that can enhance the functionality of PyCharm. You can browse and install plugins to add support for different programming languages, version control systems, and other development tools.
Finally, don't forget to save your customized preferences by clicking the "Apply" or "OK" button after making any changes. This ensures that your settings will be preserved even after restarting PyCharm.
| Tip: | Take advantage of the search functionality in the preferences window to quickly locate specific settings. Simply enter keywords related to the option you are looking for, and PyCharm will filter the available options accordingly. |
|---|
By investing time in customizing your PyCharm preferences, you can create a personalized development environment that aligns with your coding style and preferences. This step not only improves your productivity but also enhances your overall programming experience.
[MOVIES] [/MOVIES] [/MOVIES_ENABLED]FAQ
Can I install PyCharm on my iPhone?
Unfortunately, PyCharm is not available for iOS devices like iPhone or iPad. It is primarily designed for desktop operating systems such as Windows, macOS, and Linux.
Is there any alternative to PyCharm that can be installed on iOS?
Yes, there are a few alternatives to PyCharm that you can use on iOS devices. Some popular options include Pythonista, Juno, and Carnets. These apps provide a mobile coding environment with features similar to PyCharm.
Can I use PyCharm Community Edition on iOS?
No, PyCharm Community Edition is not available for iOS. It is only supported on desktop platforms. If you want to code in Python on your iOS device, you will need to use alternative apps specifically designed for mobile coding.
Are there any step-by-step guides available for installing PyCharm on Windows?
Yes, there are many step-by-step guides available for installing PyCharm on Windows. You can find detailed tutorials on the official PyCharm website, various online forums, and YouTube tutorials. Following these guides will help you successfully install PyCharm on your Windows machine.




