For all Apple enthusiasts out there, attaining seamless communication and maximizing productivity on your devices has never been easier. This comprehensive guide will walk you through the step-by-step process of configuring Pulse, a cutting-edge messaging application, on your beloved Apple device. By following these instructions meticulously, you will be able to unlock a world of convenient and efficient messaging, ensuring that you stay connected with your loved ones and colleagues wherever you go.
Are you tired of the limitations imposed by traditional messaging apps? Do you yearn for a more personalized and intuitive messaging experience? Look no further. Pulse is an extraordinary messaging application that promises to revolutionize the way you communicate. With its captivating features and user-friendly interface, Pulse offers a refreshing alternative to commonly used messaging platforms.
The beauty of Pulse lies in its ability to seamlessly integrate with your Apple device, harnessing the full potential of iOS. Gone are the days of settling for mundane messaging apps that fail to fully leverage the power of your device's operating system. Pulse unlocks a host of exclusive features, allowing you to experience messaging like never before. From highly customizable themes and powerful search capabilities to secure end-to-end encryption, Pulse has it all.
What is Pulse and why should you have it on your iOS device?
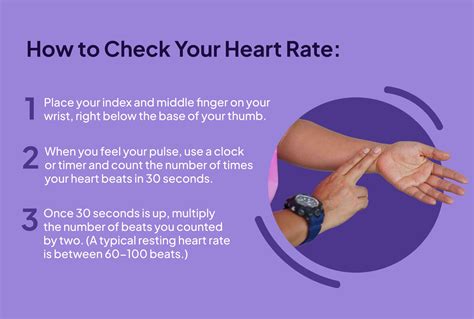
In today's technology-driven world, staying connected and informed has become more important than ever. With the numerous applications available on the iOS platform, it can be overwhelming to decide which ones are worth installing on your device. However, one application that stands out from the rest is Pulse.
Pulse, also known as the beating heart of your iOS device, offers a unique and immersive experience that enhances your daily routine. This exceptional application serves as a centralized hub for all your news and content consumption needs, providing a seamless and personalized environment.
With Pulse, every news article, magazine, blog post, and social media update becomes readily accessible through its intuitive interface. The app's intelligent algorithms learn your preferences over time, tailoring the content to match your interests and offering a truly personalized experience.
By leveraging the power of Pulse on your iOS device, you gain the ability to effortlessly stay updated on the latest trends, news, and information that matter to you. The app's delightful design and fluid user experience allow for easy navigation and consumption of content, transforming the way you engage with the digital world.
Whether you are a news enthusiast, a business professional, or simply someone who values staying informed, Pulse is the ideal companion for your iOS device. With its vast array of features and capabilities, Pulse has earned its place as a must-have application that revolutionizes the way you consume content and interact with the world around you.
| Key Features: |
|
| System Requirements: | iOS 11.0 or later |
Step 1: Preparing your Apple mobile device
To get started with the installation process of Pulse, it is essential to ensure that your Apple mobile device is ready for the procedure. This step primarily involves a few preliminary actions that need to be taken on your iOS device to facilitate a smooth installation experience.
| Requirements: |
|
Before proceeding with the installation, it is recommended to back up your iOS device to ensure the safety of your data. This step will allow you to restore your device in case any issues arise during the installation process.
Furthermore, make sure to free up enough storage space on your iOS device as Pulse requires a certain amount of storage capacity. Remove any unnecessary apps or files to create room for the Pulse installation.
Once you have completed all the preparatory steps mentioned above, you are now ready to move on to the next step in the installation process.
Updating your operating system and ensuring compatibility

Keeping your device's operating system up to date is important in order to ensure the smooth functioning of various apps and software, including Pulse. Additionally, it is crucial to check the compatibility requirements of the app with your current iOS version to guarantee optimal performance. By regularly updating your operating system and ensuring compatibility with Pulse, you can take advantage of the latest features and improvements while avoiding glitches and stability issues.
- Check for software updates: Go to your device's settings and look for the "Software Update" option. If an update is available, download and install it to keep your iOS version up to date.
- Review compatibility requirements: Visit the official website or app store page of Pulse to find information about the minimum iOS version supported. Compare this information with your device's current iOS version to ensure compatibility.
- Consider upgrading your device: If your device is running an outdated iOS version that is not compatible with Pulse, you may need to consider upgrading to a newer device that supports the required iOS version.
- Backup your data: Before updating your operating system or switching to a new device, it is always recommended to backup your important data to prevent any potential loss. You can use iCloud or iTunes to backup your data easily.
By following these steps and keeping your operating system up to date while ensuring compatibility with Pulse, you can enjoy a seamless experience and make the most out of the app's features and functionality. Remember to always stay informed about the latest updates and requirements to ensure a smooth and hassle-free experience.
Step 2: Obtaining and deploying Pulse
After understanding the initial steps involved in embracing the functionality of Pulse on your iOS device, it is now time to proceed to the second crucial step -- obtaining and deploying the application onto your device.
- To commence the process, ensure that your iOS device is connected to a stable internet connection.
- Next, browse to the designated online marketplace or application store on your device. This can commonly be achieved by tapping on the respective icon present on your home screen.
- Once the marketplace application is launched, navigate to the search functionality often represented by a magnifying glass icon.
- Within the search bar, enter the name 'Pulse' or utilize alternative keywords that refer to the desired application.
- As the search results populate, carefully evaluate and select the official Pulse application from the available options.
- After selecting the appropriate application, seek the prominently displayed download or install button.
- Tapping this button will initiate the download process, which may require confirmation from the user, usually by means of fingerprint authentication or inputting a password.
- Once the download is complete, the Pulse application will be automatically installed onto your iOS device.
- At this stage, you may encounter a brief waiting period as the installation completes. Avoid interrupting this process.
- Upon successful installation, locate the icon representing Pulse on your device's home screen.
- Tap the Pulse icon to launch the application and commence the initial setup and configuration process.
By following these steps diligently, you will have successfully obtained and deployed the Pulse application onto your iOS device, setting the stage for utilizing its array of features and functionalities.
Locating and Downloading the App
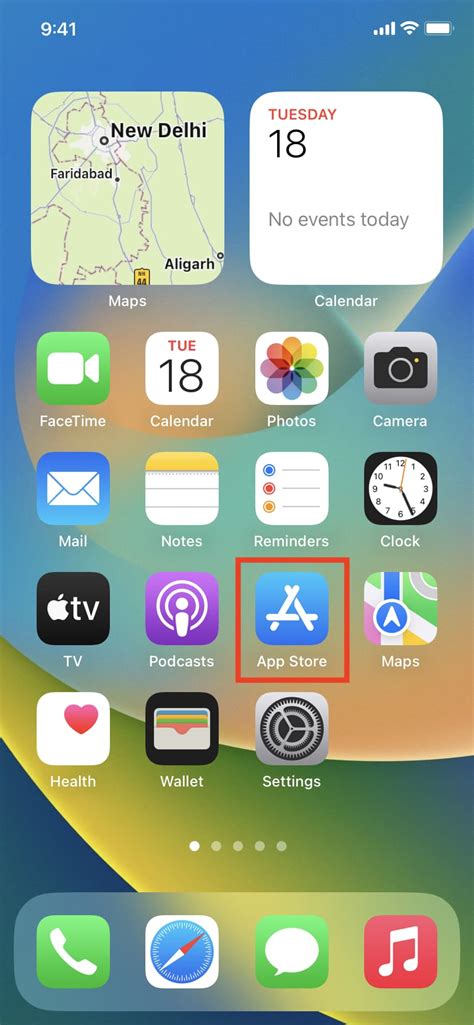
In this section, we will guide you through the process of finding and downloading the application you need for your iOS device. Once you have identified the desired application, you can proceed to initiate the installation process.
| Step 1: | Open the App Store on your iOS device. |
| Step 2: | Tap on the search icon at the bottom of the screen. |
| Step 3: | Type in keywords or synonyms related to the application you are looking for. |
| Step 4: | Review the list of search results to find the application that matches your requirements. |
| Step 5: | Tap on the application's name to access its dedicated page. |
| Step 6: | Read the app's description, reviews, ratings, and screenshots to ensure it meets your expectations. |
| Step 7: | If you are satisfied with the app, tap the "Get" or "Download" button to initiate the installation process. |
| Step 8: | Wait for the app to download and install on your iOS device. |
Once the installation is complete, you will be able to find and access the app from your device's home screen or app library. Make sure to follow the on-screen instructions and prompts, if any, to ensure a successful installation.
Step 3: Configuring Pulse on your Apple device
After completing the initial setup steps for your iOS device, it's time to dive into configuring Pulse and getting it ready to enhance your mobile experience. This section will guide you through the necessary settings and customizations you need to make on your Apple device to fully optimize Pulse.
1. Locate the Pulse app
Firstly, navigate to your app library or home screen on your Apple device to find the Pulse app. You can easily identify it by its distinctive logo and name.
2. Launch the Pulse app
Tap on the Pulse app icon to launch it, and wait for the app to load and open on your device. Once the app is launched, you'll be ready to proceed to the next steps.
3. Grant necessary permissions
Upon launching the Pulse app, you may be prompted to grant certain permissions for it to function effectively. These permissions may include access to your device's camera, microphone, location, notifications, and more. It is important to carefully review these permissions and decide whether you want to enable them based on your personal preferences and requirements.
4. Account setup
If you're a new user, you'll need to create a Pulse account in order to fully utilize its features and functionalities. Tap on the "Create Account" or "Sign Up" button within the app, and follow the on-screen instructions to provide the necessary information and create your account. If you're an existing user, simply log in using your credentials.
5. Customize Pulse settings
To make Pulse truly personalized and tailored to your preferences, explore the app's settings menu. Here, you'll be able to customize various aspects such as notification preferences, display settings, privacy options, and more. Take the time to go through each available setting and adjust them according to your liking.
6. Syncing with other devices
If you use Pulse on multiple devices, such as your iPhone and iPad, it's important to ensure that your preferences and data are synced across all devices. Within the app's settings, look for the option to enable sync and follow the provided steps to sync your Pulse account seamlessly.
7. Exploring additional features
Pulse offers a range of additional features that can further enhance your iOS experience. These may include integration with other apps, customization options for gestures and shortcuts, access to exclusive content, and more. Dive into the app's features section and explore what Pulse has to offer beyond its core functionality.
By following these steps and configuring Pulse to your liking, you'll be able to harness the full potential of this innovative iOS app and elevate your mobile experience.
How to Install APK Files on iPhone With Ams1gn
How to Install APK Files on iPhone With Ams1gn by AppleJr 1,924,049 views 1 year ago 4 minutes, 5 seconds
BrightSpace Pulse app how to install on iPhone
BrightSpace Pulse app how to install on iPhone by mrhackio 160 views 2 years ago 1 minute, 24 seconds
FAQ
What is Pulse?
Pulse is a leading news reading app for iOS that allows you to follow your favorite news sources and organize your news feeds in a visually appealing way.
Can I install Pulse on my iPhone?
Yes, you can install Pulse on your iPhone. It is available for download from the App Store.
Is Pulse free to install?
Yes, Pulse is free to download and install on your iOS device. However, there may be in-app purchases available within the app.




