Discover a whole new world of creativity and expression with the latest advancements in art technology. Are you ready to explore the immense potential of unleashing your artistic talents on the cutting-edge canvas of the future? Look no further than the revolutionary digital art application specifically designed for the intuitive and innovative iPad. Experience the seamless combination of art and technology, as you dive into the realm of Procreate - the ultimate digital art studio for creators of all skill levels.
Offering an array of powerful features and tools, Procreate opens up a previously untapped universe of possibilities for artists, designers, and enthusiasts alike. With its intuitive interface and lightning-fast performance, this exceptional application enables you to bring your imagination to life like never before. Whether you're a professional seeking to elevate your digital artistry to new heights or a beginner wishing to embark on a creative journey, Procreate provides an unparalleled platform that promises to revolutionize the way you approach art.
Embark on an artistic adventure like no other as Procreate empowers you to unleash your full creative potential. Embrace the versatility and flexibility offered by this state-of-the-art application as you experiment with a wide range of art mediums and styles, from realistic drawings to vibrant illustrations. With its extensive collection of brushes, customizable tools, and layering capabilities, Procreate grants you the freedom to explore endless artistic techniques, allowing your imagination to roam free and your artistic visions to come to life with each stroke of the virtual brush.
Choosing the Right iPad for Procreate: Key Considerations
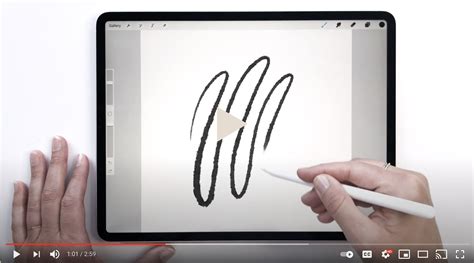
When it comes to selecting the ideal device for using Procreate, several factors need to be considered in order to make the right choice. The success of your artistic endeavors in Procreate largely depends on selecting an iPad that meets your specific requirements and complements your creative workflow.
Processing Power: One of the primary considerations when choosing an iPad for Procreate is its processing power. Procreate is a resource-intensive application that requires a device with sufficient processing capabilities to handle complex artwork and multitasking without lag or slowdowns. Look for iPads equipped with high-performance processors to ensure smooth and uninterrupted usage.
Screen Size and Resolution: Another important aspect to consider is the screen size and resolution of the iPad. Procreate offers a wide range of tools and features that benefit from a larger canvas, allowing you to work with intricate details and ample space. Additionally, a high-resolution display ensures that your artwork is represented accurately and vividly, enhancing the overall Procreate experience.
Apple Pencil Compatibility: Procreate is optimized for use with the Apple Pencil, a stylus that offers precision and sensitivity for a more natural drawing experience. When selecting an iPad, ensure that it is compatible with the Apple Pencil to take full advantage of Procreate's extensive range of drawing tools and brushes.
Storage Capacity: As an artist using Procreate, you will accumulate a significant amount of artwork, custom brushes, and other digital assets. Therefore, having sufficient storage capacity is crucial to ensure that you can save and access your work without limitations. Consider an iPad with ample storage or explore options that allow for expandable storage through external devices.
Budget: Last but not least, your budget plays a role in determining which iPad to choose. While high-end models offer the most advanced features and capabilities, they may come with a higher price tag. It's important to find a balance between your requirements and budget to ensure that you are investing in an iPad that meets your needs without straining your finances.
By carefully considering the processing power, screen size and resolution, Apple Pencil compatibility, storage capacity, and your budget, you can select the perfect iPad for your Procreate endeavors. Remember, the right device can significantly enhance your artistic abilities and bring your digital creations to life.
Understanding the Compatibility Requirements
When it comes to using the latest version of Procreate on your iPad, it's important to have a good understanding of the compatibility requirements. The compatibility requirements outline the specific conditions that need to be met in order to successfully utilize the Procreate app on your iPad device.
Compatibility requirements encompass various factors such as the version of your iPad's operating system, the hardware capabilities of your device, and any additional specifications that may be necessary. It is crucial to have a clear understanding of these requirements to ensure a smooth installation and optimal performance of Procreate.
Firstly, considering the operating system version is essential. Procreate may require a specific minimum version of the iPad operating system to function seamlessly. Be sure to check the supported versions of Procreate and compare them to the version currently installed on your iPad.
Secondly, it's important to take into account the hardware capabilities of your iPad. Procreate may have certain hardware requirements, such as the minimum amount of RAM or processing power needed for smooth operation. Insufficient hardware capabilities may result in lag or limited functionality when using the app.
In addition to the operating system and hardware requirements, other specifications may also play a role. Procreate may have specific requirements for screen resolution, display capabilities, or even the use of certain Apple Pencil models. Paying attention to these specifications will help ensure that you can fully utilize all the features and tools that Procreate has to offer.
To summarize, understanding the compatibility requirements for Procreate is crucial before proceeding with installation on your iPad. This includes being aware of the specific operating system version, ensuring that your device meets the necessary hardware capabilities, and considering any additional specifications outlined by Procreate. By meeting these requirements, you can enjoy a seamless experience while using Procreate to unleash your creative potential.
Step-by-Step Guide: Installing Procreate on iPad 2022

In this section, we will walk you through the process of setting up the renowned digital art application, Procreate, on your latest model of Apple's tablet device. Follow these easy steps to unlock the creative possibilities that await you.
Step 1: Preparing Your iPad
Before you can begin installing Procreate on your iPad 2022, ensure that your device is fully charged or connected to a power source. Additionally, make sure you have a stable internet connection to download the application seamlessly.
Step 2: App Store Access
Locate and tap the App Store icon on your iPad's home screen to open it. The App Store is your gateway to a vast selection of applications, including Procreate.
Step 3: Exploring the App Store
Once the App Store is open, navigate to the search bar, typically located at the top of the screen, and enter the name "Procreate." The App Store's search feature will help you find the application among many others.
Step 4: Selecting Procreate
After entering the search term, you will be presented with various search results. Look for the Procreate icon and tap on it to view the application's details and information.
Step 5: Downloading Procreate
On the Procreate app page, you will see a button labeled "Download" or with a cloud icon. Tap on this button to initiate the download process. Depending on your internet connection speed, this may take a few moments.
Step 6: Installing Procreate
Once the download is complete, the Procreate icon will appear on your iPad's home screen. Tap on the icon to open the installation wizard. Follow the instructions provided on the screen to install Procreate on your device.
Step 7: Setting Up Procreate
After installation, open Procreate and follow the initial setup instructions to personalize your experience. This may include creating an account, adjusting preferences, or exploring the application's features and tools.
Congratulations! You have successfully installed Procreate on your iPad 2022 and are ready to unleash your artistic talent with this powerful digital art tool!
Ensuring Your Device is Updated to the Latest iOS Version
Keeping your device up to date with the latest iOS version is essential to ensure optimal performance and compatibility with the Procreate app. In this section, we will discuss the importance of updating your device and provide step-by-step instructions on how to check and update your iOS version.
Regular software updates not only bring new features and improvements but also address any security vulnerabilities that may exist in older versions. By updating to the latest iOS version, you can take advantage of the latest enhancements and ensure a smoother experience with Procreate.
To check if your device is running the latest iOS version, follow these steps:
- Tap on the "Settings" app on your device's home screen.
- Scroll down and select "General".
- Tap on "Software Update".
- If an update is available, you will see the option to download and install it. Tap on "Download and Install" to proceed.
- Follow the on-screen instructions to complete the update process.
It is important to note that updating your device may require a stable internet connection and sufficient storage space. Additionally, it is recommended to back up your device before initiating the update to avoid any potential data loss.
By regularly updating your device to the latest iOS version, you can ensure that you have access to all the latest features and improvements that Procreate has to offer. Now that we have covered the importance of updating your device, let's move on to the next step in the installation process.
Exploring the App Store: Finding and Downloading Procreate
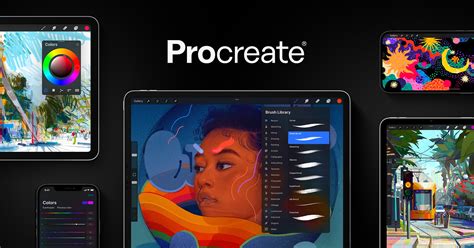
In this section, we will delve into the process of discovering and acquiring the Procreate app through the App Store without explicitly mentioning the installation procedure or specifying the device or year.
When it comes to exploring the App Store, there are several methods to find and download the Procreate app. One approach is to utilize the search function, using relevant keywords that describe the nature and features of the app. This way, you can filter through the vast collection of apps and narrow down your search to find Procreate.
Another way to discover Procreate is by exploring the curated collections and featured sections within the App Store. These sections highlight popular and highly recommended apps, making it easier to find Procreate among the vast pool of available options.
Once you have located Procreate, there are various factors to consider before proceeding with the download. It is imperative to review the app's details, which provide essential information about its functionality, compatibility, and user reviews. By reading through user reviews and ratings, you can gain insights into the app's overall performance and user satisfaction.
Furthermore, exploring screenshots and app previews can offer a glimpse into Procreate's interface, design, and key features, helping you determine whether it aligns with your artistic needs and preferences.
After conducting thorough research and evaluating Procreate, you can initiate the download process by selecting the appropriate action, whether it be a "Download" or "Get" button, depending on the interface and App Store version. It is worth mentioning that the download time may vary based on factors such as your internet connection speed.
Once the download is complete, you can launch Procreate and embark on your artistic journey, utilizing the app's extensive range of tools, brushes, and features to bring your creative ideas to life.
Exploring the App Store and navigating through its vast offerings can be an exciting and enlightening experience, as you uncover hidden gems like Procreate that can significantly enhance your artistic endeavors.
Discovering Procreate Using App Store Filters and Search Functions
When looking for a specific app like Procreate on your iPad, you can take advantage of the App Store's robust filters and search functions to streamline your search process. These features allow you to narrow down your options and find Procreate quickly and efficiently.
With the App Store's filters, you can specify various criteria such as categories, ratings, and pricing to refine your search results. By selecting relevant categories like "Art & Design" or "Productivity" and applying user ratings or pricing filters, you can focus solely on apps that meet your specific requirements.
In addition to filters, the search function of the App Store lets you enter relevant keywords or phrases related to the app you want to find. Utilizing synonyms for Procreate, such as "drawing app" or "digital art tool," can help broaden your search and uncover similar applications that may also suit your needs.
Once you have applied the desired filters and entered appropriate search terms, the App Store will present you with a list of relevant apps. Take the time to browse through the results, read descriptions, and reviews to determine if the app aligns with your expectations.
Using App Store filters and search functions saves you time and energy by streamlining the process of finding Procreate or similar apps on your iPad. By utilizing the right filters and selecting appropriate search terms, you can quickly discover and download the ideal digital drawing tool for your creative needs.
Unlocking Procreate's Full Potential: Customizing Settings and Preferences

In this section, we will explore various ways to personalize your Procreate experience by customizing its settings and preferences. By tailoring the app to your specific needs and artistic style, you can enhance your workflow, optimize performance, and unlock the full potential of Procreate.
One of the first areas you can customize is the Procreate interface. By adjusting the layout, color scheme, and toolbar arrangement, you can create a workspace that feels intuitive and efficient for your workflow. Whether you prefer a minimalist or more detailed interface, Procreate offers options to suit your preferences.
Next, let's dive into the brush and tool settings. Procreate provides a vast array of brushes, each with its own unique characteristics and customization options. By exploring the brush settings, you can modify properties such as size, opacity, and blending modes, allowing you to create custom brushes that perfectly match your artistic vision.
In addition to brushes, Procreate also offers a wide range of tools, such as the smudge tool, eraser, and selection tools. These tools can be customized to match your preferred behavior and settings, enabling you to work with precision and achieve the desired effects in your artworks.
Furthermore, exploring Procreate's preferences menu will allow you to fine-tune various settings that affect your entire Procreate experience. From general settings like canvas resolution and color profiles to advanced features such as gesture controls and brush dynamics, you have the flexibility to adjust Procreate to align with your specific artistic needs and preferences.
To help you stay organized and streamline your workflow, Procreate also offers options for managing layers, creating custom palettes, and utilizing various gestures and shortcuts. By taking advantage of these customization features, you can optimize your productivity and focus more on your creative process.
| Key Takeaways: |
| - Customize the Procreate interface to create a workspace that suits your needs |
| - Explore brush and tool settings to tailor them to your artistic style |
| - Adjust preferences to fine-tune Procreate's behavior and overall experience |
| - Utilize organizational features to optimize your workflow and productivity |
By fully customizing Procreate's settings and preferences, you can unleash the app's full potential, enabling it to become a powerful tool that complements your artistic journey and helps you bring your creative visions to life.
FAQ
Is Procreate available for the iPad 2022?
Yes, Procreate is compatible with the iPad 2022. You can easily install it on your device.
Where can I find Procreate on the App Store?
You can find Procreate on the App Store by searching for it using the search bar. Once you find the app, you can download and install it just like any other app.
Do I need to pay for Procreate?
Yes, Procreate is a paid app. It costs $9.99 to download from the App Store. However, considering its powerful features and capabilities, many users consider it well worth the price.
What are the minimum system requirements to install Procreate on the iPad 2022?
To install Procreate on the iPad 2022, you need to have at least iOS 15.0 or later installed on your device. Additionally, make sure you have enough storage space available for the app.
Can I transfer Procreate from another iPad to my new iPad 2022?
Yes, you can transfer Procreate from another iPad to your new iPad 2022. Simply make sure that both devices are signed in with the same Apple ID, and go to the App Store > Purchased section to find and download Procreate on your new iPad.
Can I install Procreate on my iPad?
Yes, you can install Procreate on your iPad. Procreate is a popular digital art app that is compatible with iPads running on iOS 13.2 or later. It offers a wide range of features and tools for artists and designers.




