Unleash your inner artist and transform your iPad into a canvas of limitless possibilities with the revolutionary application we're about to introduce. Say goodbye to ordinary illustrations and welcome a new era of digital artistry with our step-by-step guide on how to bring this innovative tool to life.
Ready to elevate your artistic expression to a whole new level? Sign up for an immersive experience that will unlock your creative potential, providing you with an array of powerful features to explore. Whether you're a professional illustrator or someone with a passion for visual storytelling, this guide will walk you through the process of setting up this cutting-edge software on your iPad.
Prepare to embark on a journey that will take you beyond traditional mediums and into the realm of digital artistry. Awaken your senses as you experiment with an extensive range of brushes, colors, and effects, all at the touch of your fingertips. With our easy-to-follow steps, you'll be well on your way to creating stunning illustrations, sketches, and designs that will captivate and inspire.
Check System Requirements and Compatibility
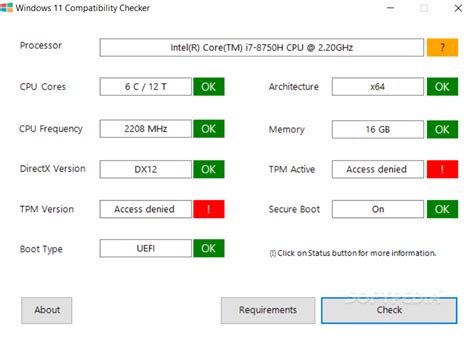
In order to successfully utilize the Procreate app on your iPad, it is crucial to ensure that your device meets the necessary system requirements and is compatible with the app. Checking the system requirements and compatibility is an essential step to guarantee a smooth and efficient installation process.
Hardware Requirements:
Before installing Procreate, it is important to check if your iPad meets the minimum hardware requirements for the app. Pay attention to factors such as processor type, RAM, and available storage space. These hardware specifications are crucial for optimal performance and functionality.
Software Compatibility:
Checking the software compatibility is equally important. Verify that your iPad is running on the compatible iOS version required by Procreate app. Outdated software versions may result in compatibility issues and may prevent the app from functioning properly. Keep your device's software up to date to ensure a seamless user experience.
App Store:
To ensure a successful installation and update process, it is essential to have an active Apple ID and access to the App Store. The Procreate app can be easily downloaded from the App Store onto your iPad, but having a valid Apple ID is a prerequisite.
By thoroughly checking and meeting the system requirements and compatibility factors, you can ensure a hassle-free installation of Procreate on your iPad, allowing you to unleash your creative potential with this powerful digital art tool.
Download Procreate from the App Store
Now that you have decided to bring out your creative side on your iPad, it's time to get Procreate, the renowned digital art app, onto your device. In this section, we will guide you through the steps to download Procreate from the App Store.
First, launch the App Store on your iPad. Look for the iconic blue app with a white letter "A" on it. Tap on it to open the store.
Once you are in the App Store, search for Procreate using the search bar located at the bottom of the screen. You can type in keywords such as "digital art app" or "drawing tool" if you prefer. Look for the Procreate app icon and tap on it to go to the app's main page.
On the Procreate app page, you will find detailed information about the app, including user ratings, screenshots, and a brief description. Take a moment to read through these to get a better understanding of what Procreate has to offer.
Next, locate the "Get" or "Download" button on the Procreate app page. The button might display a cloud icon with a downward arrow, indicating that you can download the app for free, or it might show a price if Procreate is a paid app in your region. Tap on the appropriate button.
Depending on your iPad settings, you may be prompted to enter your Apple ID password, use Face ID, or Touch ID to authenticate the download. Follow the on-screen instructions to complete the authentication process.
Once you have successfully authenticated, the download will begin. You will see a progress bar or a spinning icon indicating the app is being downloaded to your iPad. The download time may vary depending on your internet connection speed.
After the download is complete, you will find the Procreate app icon on your iPad's home screen. Simply tap on the icon to open the app and unleash your creativity with Procreate!
Setting Up Procreate on Your iPad
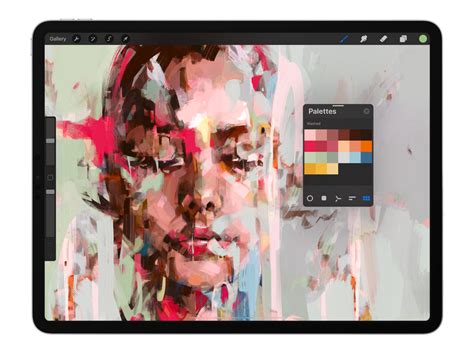
When it comes to experiencing the full potential of Procreate on your iPad, a proper setup is essential. In this section, we will walk you through the necessary steps to get Procreate up and running on your device. By following these instructions, you will have the foundation to unleash your artistic skills on this powerful app.
- Ensure that your iPad is updated to the latest version of iOS. Procreate requires specific software requirements to function optimally, and having the latest iOS version ensures compatibility and access to all the features Procreate offers.
- Go to the App Store on your iPad and search for Procreate. Once located, tap on the app's icon to access its installation page.
- On the installation page, tap on the "Get" or "Download" button to initiate the download process. Depending on your internet connection, this might take a few moments.
- After the download is complete, the Procreate icon will appear on your iPad's home screen. Tap on the icon to launch the app.
- Upon launching Procreate for the first time, you will be greeted with an onboarding process that will help you set up some initial preferences. Follow the prompts on the screen to personalize Procreate according to your preferences.
- Take a moment to explore Procreate's interface and get familiar with its various tools and features. This will help you navigate and utilize the app effectively.
- Consider connecting your iPad to an Apple Pencil or a stylus that is compatible with your device. This enhances the precision and control in your artwork, making your Procreate experience even more enjoyable.
- Now that Procreate is set up on your iPad, it is time to unleash your creativity! Start experimenting with the wide range of brushes, layers, and effects that Procreate offers, and let your imagination lead the way.
By following these steps, you have successfully set up Procreate on your iPad, allowing you to delve into the world of digital art and unlock a multitude of creative possibilities.
[MOVIES] [/MOVIES] [/MOVIES_ENABLED]FAQ
Can Procreate be installed on any iPad model?
Yes, Procreate can be installed on any iPad model as long as it meets the minimum system requirements. However, some older models may have limited functionality due to hardware limitations.
Do I need to have an Apple Pencil to use Procreate on iPad?
No, you do not need an Apple Pencil to use Procreate on iPad. Procreate supports styluses from other brands and also works with just your finger, although using an Apple Pencil can provide a more precise and responsive drawing experience.
What is the cost of Procreate for iPad?
Procreate is available for a one-time purchase of $9.99 on the App Store. There are no additional subscription fees or in-app purchases required after the initial purchase.
Can I transfer Procreate from one iPad to another?
Yes, you can transfer Procreate from one iPad to another. If both iPads are linked to the same Apple ID, you can simply download Procreate again onto the new iPad using the App Store. If you have backed up your old iPad to iCloud or iTunes, you can also restore the backup onto the new iPad, which will include Procreate and all its data.
Is Procreate compatible with other software or applications?
Procreate is mainly designed as a standalone app for iPad and does not have direct compatibility with other software or applications. However, you can export your artwork from Procreate in various file formats such as PNG, JPEG, and PSD, allowing you to transfer your work to other software for further editing or sharing.




