Striving to enhance the functionality of your beloved wrist companion? Look no further! In this comprehensive guide, we will walk you through the step-by-step process of integrating a leading cloud storage solution into your Apple timepiece. By seamlessly syncing your device with this powerful platform, you will gain unparalleled accessibility to your digital trove of files, photos, and memories, right on your wrist.
Incorporating a cutting-edge cloud storage service into your Apple Watch provides a myriad of advantages that go beyond mere convenience. Imagine being able to leave your smartphone behind during your morning jog or while savoring a relaxing beach day, without the fear of missing out on urgent files or crucial updates. With the integration of this innovative solution, your Apple Watch transcends its basic capabilities, transforming into a miniature vault of vital information, accessible at a glance, wherever you may be.
Seamlessly linking your wearable device with this powerful cloud storage platform ensures continuous synchronization, providing peace of mind that all of your crucial documents and cherished memories are safe and secure. Whether you are a professional who frequently needs to access important files on the go or a passionate traveler eager to preserve precious photographs, having your digital library nestled within your Apple Watch brings a newfound level of ease and security to your daily routine.
Checking compatibility with the Apple Watch
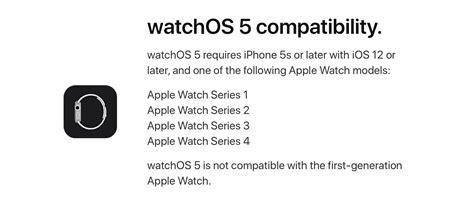
Before proceeding with the installation of OneDrive on your Apple Watch, it is important to verify the compatibility of the device with the application. Ensuring that your Apple Watch meets the necessary requirements will help you avoid any potential compatibility issues and ensure a smooth installation process.
To begin, it is necessary to review the specifications and requirements outlined by Microsoft for the OneDrive app on the Apple Watch. Pay attention to the minimum operating system version required, as well as any specific hardware or software requirements.
Next, confirm that your Apple Watch meets the minimum software version specified by the OneDrive app. You can do this by navigating to the "Settings" app on your Apple Watch, then selecting "General" followed by "Software Update." If an update is available, proceed with installing it to ensure compatibility.
It is also advisable to check the storage availability on your Apple Watch. OneDrive may require a certain amount of free space to properly function. To check your storage availability, go to the "Settings" app on your Apple Watch, select "General," then choose "About." Here, you will find information regarding the available storage on your device.
Finally, consider the syncing capabilities of your Apple Watch. Ensure that it is properly connected to your iPhone and that both devices are synced. This will ensure seamless integration of OneDrive on your Apple Watch and allow for quick access to your files and folders.
By performing these compatibility checks, you can ensure that your Apple Watch is ready for the installation of OneDrive and that you will be able to fully utilize the app's features and functionalities on your wearable device.
Downloading and installing the OneDrive app on iPhone
In this section, we will explore the steps to download and install the OneDrive application on your iPhone device. By following these instructions, you will be able to access and manage your files and folders stored on the OneDrive platform directly from your iPhone.
- Begin by opening the App Store on your iPhone. You can locate the App Store icon on your home screen.
- Once the App Store is open, tap on the search icon located at the bottom right corner of the screen.
- In the search bar, type in "OneDrive" and tap on the search button.
- From the search results, look for the official OneDrive app developed by Microsoft Corporation and tap on it.
- On the app page, you will find the "Get" or "Install" button. Tap on it to begin the downloading process.
- You may be prompted to enter your Apple ID password or use Face ID/Touch ID to authenticate the download. Follow the on-screen instructions to proceed.
- Once the download is complete, the OneDrive app will automatically install on your iPhone.
- Locate the OneDrive app icon on your home screen and tap on it to launch the application.
- After launching the app, you will need to sign in with your Microsoft account credentials. If you don't have a Microsoft account, you can create one within the app.
- Upon successful sign-in, you will gain access to all your OneDrive files and folders on your iPhone.
By following the above steps, you can easily download and install the OneDrive app on your iPhone, allowing you to conveniently access and manage your files from anywhere at any time.
Pairing your iPhone with the Apple Watch
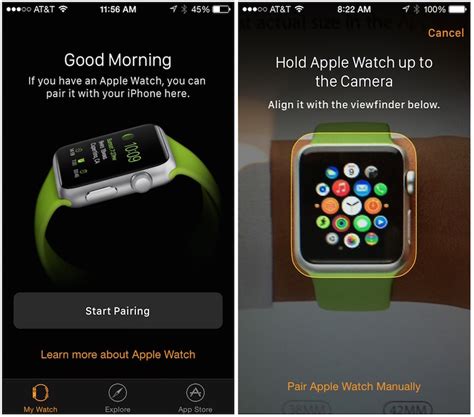
Creating a seamless connection between your iPhone and the Apple Watch is an essential step in getting the most out of your wearable device. By pairing these two devices, you can unlock a range of features and functionalities that enhance your overall Apple ecosystem experience.
When you pair your iPhone with the Apple Watch, you establish a secure and wireless connection that allows the devices to communicate and share data effortlessly. This pairing process involves a few simple steps to ensure a successful connection.
Firstly, make sure that both your iPhone and Apple Watch are powered on and have sufficient battery levels. Next, access the "Settings" app on your iPhone and navigate to the "Bluetooth" section. Enable the Bluetooth feature if it's not already activated.
Now, on your Apple Watch, swipe up from the bottom of the screen to open the Control Center, and tap on the "Settings" icon. From there, select the "Bluetooth" option and ensure it's toggled on.
Back on your iPhone, under the Bluetooth settings, you should see your Apple Watch listed as an available device. Tap on its name to initiate the pairing process. A pairing code will appear on both the iPhone and Apple Watch screens.
Confirm that the codes match on both devices, and then proceed to the next step. Your iPhone may prompt you to enter your passcode or unlock your device for additional security verification.
Once the pairing process is complete, your iPhone and Apple Watch will be connected, and you can start enjoying the seamless integration between these two devices. This connection enables features such as receiving notifications, syncing health data, accessing music and media, and much more.
Enabling OneDrive Connectivity on Your Apple Timepiece
Discover the seamless synchronization capabilities of your cherished wrist accessory by enabling the integration of OneDrive on your Apple Watch. By establishing a connection between the powerful cloud storage solution and your stylish wearable device, you can take advantage of convenient file management and access on the go.
Once you have successfully configured OneDrive on your Apple Watch, you will gain effortless access to your important documents, photos, and files, all from the convenience of your wrist. This intuitive synchronization allows for seamless transitions between your other Apple devices, ensuring that your files are always at your fingertips, regardless of your current location.
Enabling this feature is as simple as following a few quick and easy steps. By navigating through the settings on your Apple Watch companion app, you can effortlessly configure OneDrive connectivity, granting you access to your files from the comfort of your own wrist.
Whether you are constantly on the move or simply enjoy the convenience of having important files readily available, enabling OneDrive on your Apple Watch is a great way to enhance your productivity and stay connected wherever you go. Embrace the power of cloud storage on your beloved timepiece and experience a new level of convenience and efficiency in your day-to-day activities.
Accessing and Managing Files on the Apple Watch
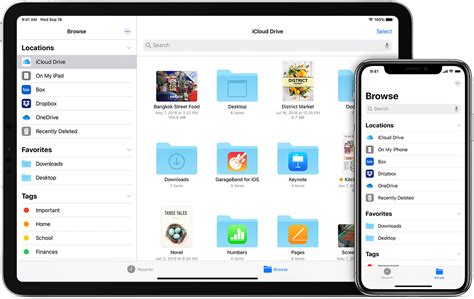
In this section, we will explore the various methods available to access and manage your files on the Apple Watch, providing you with a convenient way to stay organized and have important documents at your fingertips.
1. View and Organize Files:
Easily browse through your files with the Apple Watch's intuitive interface. You can swipe through folders, view documents, and even organize your files using simple gestures.
2. Quick Actions:
With the Apple Watch, performing quick actions on your files is a breeze. Whether it's deleting an unwanted document, moving files to different folders, or renaming files, you can handle these tasks directly from your wrist, saving you time and effort.
3. Voice Commands:
Thanks to the built-in voice assistant on the Apple Watch, you can use voice commands to access and manage your files. Simply activate the voice assistant and ask it to open a specific file, create a new folder, or perform other file management tasks.
4. Annotations and Markups:
The Apple Watch enables you to annotate and markup your files with ease. Whether it's highlighting important text, adding notes, or drawing attention to specific sections, you can make quick edits directly on your watch.
5. Synchronization:
Your files on the Apple Watch can be synchronized with other devices, ensuring that the changes you make are reflected across all your devices. This allows for seamless access and management of files, regardless of the device you are using.
Note: The availability and functionality of certain features may vary depending on the specific file management app or service that you use with your Apple Watch.
Syncing files seamlessly across your iPhone and wrist companion
Easily keeping your digital workspace organized and accessible is crucial for productivity in today's fast-paced world. With the ability to sync files between your iPhone and Apple Watch, you can seamlessly access important documents and media on the go, right from your wrist companion.
Syncing files between devices is like setting up a pathway for your data to flow effortlessly between your iPhone and Apple Watch. By doing so, you can conveniently access files and information, making it easier to stay connected and efficient throughout your day.
| Benefits of Syncing Files | Tips for Successful Syncing |
|---|---|
|
|
By syncing files between your iPhone and Apple Watch, you can make sure that important documents, photos, and other media are accessible at all times. Whether you need to quickly reference a presentation, review a document, or share a file with a colleague, having these files synced and readily available on your wrist allows for increased efficiency and productivity.
Troubleshooting common installation issues

When attempting to set up the syncing of your files from your Microsoft cloud storage service to your wrist-worn timepiece, you may encounter a range of difficulties that prevent a successful installation. This section aims to address some common problems that users may face and provide potential solutions to overcome them.
1. Connectivity issues
Before diving into troubleshooting specific installation problems, it is crucial to ensure a stable and reliable internet connection. A weak or intermittent connection may cause the installation process to fail or struggle. Ensure that your wearable device is within range of a proper Wi-Fi or cellular network signal.
2. Compatibility conflicts
If faced with installation issues, it is important to double-check the compatibility of the OneDrive app with your particular Apple Watch model and operating system version. Incompatibilities could arise due to outdated software versions or unsupported watch models. Visit the official support documentation or user forums to verify compatibility requirements.
3. Insufficient storage space
In some cases, the installation may fail due to insufficient storage space on your Apple Watch. Verify that you have enough free space available before attempting the installation. If necessary, free up storage by removing unnecessary apps or files from your watch.
4. Account authentication problems
Installation issues could also be caused by problems with account authentication. Ensure that you are using the correct Microsoft account credentials and that your Apple Watch is linked to the appropriate Microsoft account for OneDrive syncing. Resetting your account credentials or reauthorizing your wearable device through the Microsoft account settings may help resolve authentication-related problems.
5. Software conflicts and glitches
Occasionally, conflicts with other apps or software glitches can hinder the installation process. Try closing or force-quitting any other actively running apps on your wearable device before installing OneDrive. Additionally, consider restarting both your Apple Watch and iPhone to clear any temporary software glitches that may affect the installation.
6. Seeking official support
If none of the above solutions resolve your installation issues, consider seeking official support channels provided by Microsoft or Apple. Their support teams may have specific troubleshooting steps or fixes tailored for your situation. Reach out to their support websites, forums, or customer service for further assistance.
By addressing these common installation issues, you will be better equipped to troubleshoot and resolve any obstacles that may arise during the process of setting up OneDrive on your Apple Watch. Remember to follow the recommended troubleshooting steps and seek help from official support channels when needed.
How to Install & Use Microsoft OneDrive on Mac!
How to Install & Use Microsoft OneDrive on Mac! by Jigxor Tutorials 46,781 views 1 year ago 8 minutes, 52 seconds
FAQ
Can I install OneDrive on my Apple Watch?
Yes, you can install OneDrive on your Apple Watch.
Is OneDrive available for all Apple Watch models?
Yes, OneDrive is available for all Apple Watch models as long as they are running at least watchOS 4.0 or later.
Can I access my OneDrive files from my Apple Watch?
Yes, you can access your OneDrive files from your Apple Watch. Once you have installed the OneDrive app on your Apple Watch, you can open the app and browse through your files.
Can I upload files to OneDrive from my Apple Watch?
No, you cannot directly upload files to OneDrive from your Apple Watch. However, you can use your Apple Watch to access your files stored in OneDrive and perform actions such as viewing, deleting, or sharing them.




