
If you're a proud owner of the sensational wrist companion from Cupertino, then you already know the incredible potential it holds. Besides being a reliable time-teller, the wearable gadget offers a host of features to enhance your productivity. One such feature is the ability to set up and utilize a powerful note-taking system right on your wrist. By leveraging this capability, you can conveniently jot down ideas, organize your thoughts, and keep important information at your fingertips with just a flick of your wrist. Let's dive into the intricacies of configuring and maximizing the notes function on your Apple timepiece!
Imagine the convenience of seamlessly transitioning from your iPhone or iPad to your sleek wrist gadget without missing a beat. The ability to access and edit key memos, reminders, and lists while on the go is a game-changer. Whether you're brainstorming your next project, making a quick shopping list, or capturing memorable moments, having your notes conveniently at hand is essential. With the comprehensive notes setup on your Apple timepiece, you can empower yourself with this productivity powerhouse.
Don't let the compact size of the Apple Watch fool you. Behind its chic exterior lies a robust and versatile device that can effortlessly sync and display your notes. Gone are the days of struggling to retrieve information from your pocket or bag. Your wrist is now your central command center! Harness the full potential of this state-of-the-art technology by following our step-by-step instructions below. Get ready to unlock a whole new level of productivity with the notes feature on your Apple timepiece. Let's get started!
Understanding the basic features and benefits
In this section, we will explore the fundamental aspects and advantages that come with utilizing the note-taking capabilities of your Apple wearable device. By delving into the underlying features and benefits, you will gain a comprehensive understanding of how this tool can enhance your productivity, organization, and efficiency in various aspects of life.
- Streamlined organization: With the note-taking feature, you can effortlessly arrange your thoughts, ideas, reminders, and important information in a well-structured manner. This ensures easy access and retrieval of data whenever you need it, saving you time and effort.
- Effortless synchronization: Your notes seamlessly sync across your Apple devices, including your iPhone and iPad. This means you can start creating or editing notes on your Apple Watch, and continue working on them seamlessly on your other devices. This synchronization allows for a more fluid experience and ensures you never miss a beat.
- Convenient voice input: Taking notes becomes as simple as speaking on your Apple Watch. With the built-in voice recognition technology, you can dictate your thoughts, memos, or reminders without the need to type. This feature enables efficient note-taking while on the go or when you have your hands full.
- Quick glanceability: The compact screen of the Apple Watch enables you to quickly glance at your notes without the need to pull out your iPhone or iPad. This feature is especially useful during meetings, classes, or other situations where you want to discreetly check your notes without causing distractions or drawing attention.
- Seamless integration with other apps: Notes created on your Apple Watch can be seamlessly integrated with other productivity apps on your Apple devices. This enables you to effortlessly incorporate your notes into your existing workflows, whether it's linking them to tasks in your task management app or including them in your calendar events.
By understanding and leveraging these fundamental features and benefits of note-taking on your Apple Watch, you can optimize your productivity, simplify your workflow, and stay organized effectively. The next sections of this article will provide you with detailed instructions on how to set up and use this feature, ensuring you make the most out of your Apple Watch's note-taking capabilities.
Syncing your Memoirs on Timepiece

Ensuring your digital memos are seamlessly accessible on your wearable companion.
Elevating your time management is made effortless with the ability to synchronize your written reflections and thoughts across various devices, including the ever-convenient Apple Watch. With the simple act of syncing your memories to your timepiece, you can have immediate access to important notes, to-do lists, or spontaneous inspirations, right at your wrist.
Stay organized and in sync by enabling the seamless integration of your notes with your Apple Watch, thus unlocking the ability to easily refer to any critical information without reaching for your phone or other gadgets. By syncing your thoughts and ideas, you'll stay one step ahead, with your most imperative writings just a glance away.
Streamlined collaboration becomes a reality with the synchronization feature on your Apple Watch. Whether in a bustling office environment or amidst the tranquility of a remote workplace, you can effortlessly access and contribute to shared notes or collaborative projects, ensuring that you and your colleagues are never out of sync.
Effortless synchronization is facilitated through intuitive settings on your Apple Watch, ensuring that your cherished writings are seamlessly transferred between devices. Whether you're capturing a sudden burst of creativity or updating a critical task, syncing your notes allows you to pursue the power of expression without limitations, anytime and anywhere.
Ensuring Synchronization of Your Notes Across Multiple Devices
One of the most convenient features of modern note-taking applications is the ability to synchronize your notes seamlessly across all your devices. This ensures that your important information is always accessible, no matter which device you are using. In this section, we will explore the steps you can take to ensure that your notes are synchronized across all your devices.
- Sign in to your note-taking application on each device: To enable synchronization, you need to sign in to the same note-taking application on all your devices. This allows the application to identify your account and sync your notes accordingly. Ensure that you use the same login credentials on each device.
- Activate synchronization settings: Once you are signed in, navigate to the settings of your note-taking application. Look for the synchronization options and make sure they are enabled. This tells the application to sync your notes whenever there are any updates or changes.
- Check for internet connectivity: Synchronization requires an active internet connection. Ensure that all your devices are connected to the internet, either through Wi-Fi or cellular data. This allows the synchronization process to establish a connection and transfer your notes across all devices.
- Trigger synchronization manually: Some note-taking applications offer a manual sync option, in addition to automatic synchronization. This can be handy when you want to ensure immediate synchronization, especially if you have made recent changes on one device that you want to access on another device. Explore the options within your note-taking application to find the manual sync feature, if available.
- Allow time for synchronization: Depending on the size and number of notes you have, as well as the speed of your internet connection, synchronization may take some time. It is important to be patient and allow the process to complete. Avoid making any drastic changes or edits to your notes until synchronization is finished, to prevent any potential conflicts or data loss.
By following these steps, you can ensure that your notes remain synchronized across all your devices, providing a seamless and efficient note-taking experience. Whether you are using a smartphone, tablet, or computer, you can confidently access and update your notes without worrying about data inconsistencies. Take advantage of synchronization to stay organized and productive, no matter where you are or which device you prefer to use.
Creating a New Note on Your Wearable Device
One of the handy features available right on your wrist is the ability to quickly jot down important information using your Apple Watch. With just a few taps, you can effortlessly create a new note and keep track of essential details without needing to take out your iPhone or other devices. This section will walk you through the simple process of creating a new note on your Apple wearable, giving you the convenience of capturing thoughts and reminders on the go.
| Steps | Instructions |
|---|---|
| 1 | Start by raising your wrist or tapping the screen to wake up your Apple Watch. |
| 2 | Swipe from left to right to access the app grid, where all your applications are neatly organized. |
| 3 | Locate and tap on the "Notes" app icon, represented by a notepad and pen. |
| 4 | Once inside the "Notes" app, tap the "+" button to create a new note. |
| 5 | Use the dictation feature or the scribble option to dictate or write down the content of your note. |
| 6 | If desired, you can also add emojis or other symbols to your note to further customize it. |
| 7 | Tap "Done" to save your new note. |
By following these simple steps, you can effortlessly create a new note right on your Apple Watch, ensuring that important information is always at your fingertips. Whether it's a reminder, a shopping list, or some quick thoughts that come to mind, your wearable device is there to help you capture it all with ease.
Exploring the various approaches to initiating a new note
When it comes to starting a fresh note on your Apple Watch, several different methods can be employed to suit your preferences and convenience. In this section, we will delve into the diverse ways you can initiate the note-taking process on your device.
1. Using voice commands: One of the most convenient ways to begin a new note is by utilizing voice commands on your Apple Watch. By activating the voice assistant, you can simply dictate the contents of your note, allowing for a hands-free and effortless experience.
2. Tapping the "+" icon: Another method to start a new note is by tapping the addition symbol ("+") located on the note-taking interface. This option provides a quick and straightforward way to create a blank note ready for your input.
3. Accessing the Notes app: Opening the Notes app on your Apple Watch allows you to view existing notes and easily initiate a new one. Within the app, you can navigate to the "New Note" option, which will promptly present you with a fresh note ready to be filled with your thoughts, reminders, or important information.
4. Utilizing complications: If you have customized your Apple Watch face to include complications, you can take advantage of this feature to start a new note. By adding a note-taking complication to your watch face, you can simply tap on it to initiate the note creation process without navigating through multiple menus.
5. Syncing from other devices: If you have previously synced your Apple Watch with other Apple devices, such as your iPhone or iPad, you can also start a new note on those devices and have it seamlessly appear on your watch. This synchronization ensures accessibility and continuity across all your Apple devices.
By exploring these various methods, you can choose the approach that best suits your needs and preferences when it comes to initiating a new note on your Apple Watch. Whether through voice commands, a simple tap, accessing the app directly, utilizing complications, or syncing from other devices, the possibilities for starting a new note are diverse and adaptable to different situations and workflows.
Exploring Formatting Options in Notes on Your Wrist Companion

When it comes to expressing yourself through words, the formatting of your notes can make all the difference. With your Apple Watch, you have the ability to add emphasis, clarity, and style to your written thoughts on the go. In this section, we will delve into the various formatting options available to you within the Notes app on your Apple Watch, allowing you to create visually appealing and organized notes that suit your personal preferences.
Bold Text: Sometimes, certain words or phrases need to stand out from the rest. By utilizing the bold formatting option, you can make your selected text appear stronger and more prominent, grabbing attention effortlessly.
Italic Text: Occasionally, you may want to convey a sense of emphasis or add a touch of elegance to your notes. Through the italics formatting option, you can achieve just that. This option allows you to slant your text, creating a visually distinct appearance.
Combined Formatting: In some cases, you may require an even more powerful impact for certain words or phrases. By combining bold and italics, your text becomes not only eye-catching but also expressive, ensuring important information is delivered with maximum impact.
Headings: For notes that require a clear hierarchy or organization, headings provide a valuable tool. By selecting the appropriate heading style, you can visually distinguish different sections of your notes, making it easier to navigate and understand the content.
Lists: When dealing with multiple items, such as to-do lists or brainstorming sessions, creating bulleted or numbered lists can enhance the readability and structure of your notes. This formatting option allows you to break down your thoughts into concise and manageable sections.
Strikethrough: Whether you want to summarize or indicate changes, the strikethrough formatting option can be helpful. It allows you to strike through specific words or phrases, indicating that they are no longer relevant or have been modified.
With these formatting options at your disposal, your Apple Watch becomes more than just a device for jotting down thoughts. It transforms into a tool for visually enhancing and organizing your notes, ensuring that your ideas are both clearly presented and aesthetically appealing.
Personalizing your notes with fonts, colors, and styles
One of the great features of customizing your notes on your Apple Watch is the ability to make them uniquely yours. By adjusting fonts, colors, and styles, you can add a personal touch to your note-taking experience. Whether you want your notes to be bold and vibrant or subtle and elegant, there are various options available to suit your preferences.
When it comes to fonts, Apple Watch offers a selection of stylish typefaces to choose from. From sleek and modern to classic and timeless, you can find a font that matches your mood and complements your notes. Experiment with different fonts to find the perfect one that represents your unique style and personality.
In addition to fonts, colors play a significant role in customizing your notes. Selecting the right color can enhance the overall aesthetic appeal of your notes and make them visually appealing. A wide range of vibrant hues and muted tones are available, allowing you to create a visually captivating note-taking experience on your Apple Watch.
Besides fonts and colors, styles can also be applied to give your notes a distinct look. Whether you prefer bold and emphasized text, italics for emphasis, or underlined keywords, applying different styles can help highlight important information or add a touch of creativity to your notes.
By customizing your notes with fonts, colors, and styles on your Apple Watch, you can create a personalized and visually pleasing note-taking experience. So go ahead and explore the various customization options available to make your notes truly reflect your individuality.
Enhancing Your Notes on Your Wrist: Incorporating Visuals and Files
Expanding your note-taking abilities on your Apple Watch involves not only capturing and organizing text-based ideas, but also incorporating visual elements and attachments to enhance your notes. By seamlessly adding images and files to your notes, you can create a more comprehensive and engaging experience right from your wrist.
Incorporating images into your notes allows you to visually represent your thoughts and ideas. Whether it's a picture of a whiteboard brainstorming session or a quick snapshot of a product you want to remember, attaching images to your notes on the Apple Watch brings a new level of visual context to your ideas.
- Open the Notes app on your Apple Watch, and navigate to the desired note.
- Tap on the "+" button to add a new element to your note, then select "Add Photo."
- Choose to take a photo using your Apple Watch's camera or select an existing image from your photo library.
- Once you've selected your desired photo, it will be instantly added to your note, visually enhancing your content.
In addition to images, you can also attach other files to your notes, such as PDFs or documents. This feature allows you to keep all relevant information in one place, eliminating the need for separate apps or excessive scrolling.
- Open the Notes app on your Apple Watch, and navigate to the desired note.
- Tap on the "+" button to add a new element to your note, then select "Add Attachment."
- Browse through your files and select the document or PDF you want to attach.
- The selected file will now be accessible within your note, enabling you to reference it whenever you need to without leaving the app.
With the ability to add images and attachments to your notes on your Apple Watch, you can capture complete thoughts and communicate more effectively. Whether it's a visual representation or a supporting document, incorporating multimedia elements elevates your note-taking experience on your wrist.
Enhancing Your Note-Taking Experience: Incorporating Visuals and Files
In this section, we will explore how to enrich your note-taking process by integrating visuals and files into your digital notes. By including images, charts, and relevant files, you can effectively capture and organize information to enhance your understanding and retention.
Visual content adds depth and clarity to your notes, allowing you to illustrate concepts, highlight important details, or visually summarize information. Whether it's a photograph, a screenshot, or a professionally designed diagram, incorporating visuals can help you better convey your thoughts and ideas.
Additionally, attaching relevant files such as PDFs, documents, or spreadsheets to your notes enables you to access comprehensive information without having to switch between apps or devices. You can easily reference important documents directly within your notes, making them a valuable resource for future reference.
Now, let's explore how you can easily include visuals and files in your digital notes for a more comprehensive and engaging note-taking experience.
Organizing and Managing Notes on Your Wrist Companion
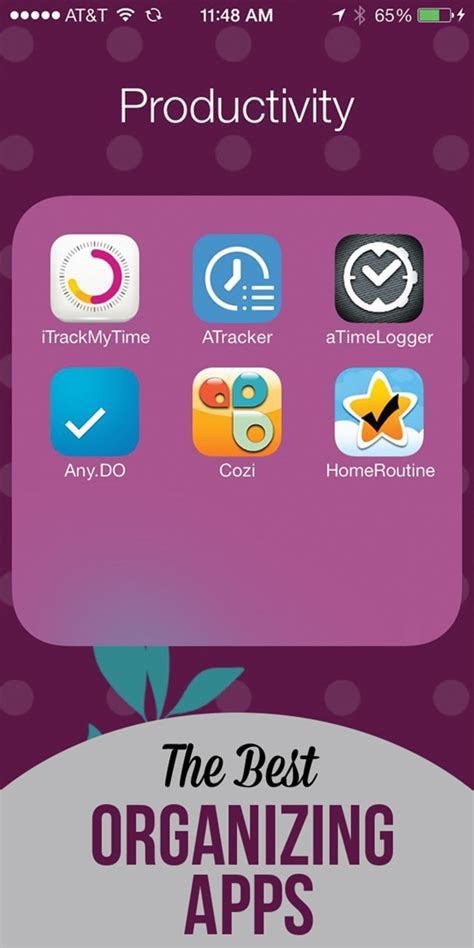
Discover how to efficiently arrange and handle your essential information right from your stylish smart accessory. This section will provide you with valuable insights on optimizing your note-taking experience, featuring practical tips on categorizing, prioritizing, and searching for your notes on your trusty wrist companion.
1. Categorizing with Finesse:
Learn how to effectively sort and group your notes using intuitive categorization techniques. Whether you prefer color-coding, tagging, or labeling, discover the best practices to keep your notes organized like a true digital maestro.
2. Mastering Prioritization:
Unleash the power of prioritization by discovering the strategies for highlighting and assigning importance to your notes. With dynamic techniques such as pinning, flagging, or favoriting, ensure that your most crucial information is always at the forefront of your attention.
3. Swift and Efficient Search:
Gone are the days of tediously scrolling through endless notes. Unlock the secrets to swiftly finding specific notes on your Apple Watch. From utilizing keywords and voice commands to employing smart search operators, become a note search ninja in no time.
4. Collaboration Made Seamless:
Explore the seamless collaboration features of the Apple Watch notes app, and learn how to effortlessly share, collaborate, and synchronize your notes with others. From real-time editing to team collaboration, discover how to boost productivity and make teamwork a breeze.
5. Leveraging Voice Commands:
Harness the power of your voice to dictate, create, and manage notes efficiently and hands-free. Equip yourself with essential voice commands that make your note-taking experience on Apple Watch a truly hands-on affair.
6. Optimizing Notifications and Reminders:
Explore techniques for creating effective notifications and reminders within your notes app. Discover how to stay organized, focused, and on top of your tasks and to-do lists, ensuring nothing slips through the cracks.
7. Maintaining Privacy and Security:
Discover the essential tips and tricks for securing and protecting your confidential notes. From using passcodes and encryption to exploring secure cloud storage options, ensure that your sensitive information remains locked and safeguarded.
With these practical tips and techniques, you'll be equipped to make the most of your notes app on your Apple Watch, transforming it into a productivity powerhouse right on your wrist!
Tips and tricks for effective note organization
Enhancing the organization of your digital notes can significantly improve your productivity and efficiency. Here are some valuable tips and tricks to help you keep your notes well-structured and easily accessible without feeling overwhelmed.
1. Categorize your notes: It's important to categorize your notes based on different topics, projects, or purposes. This allows you to quickly locate the information you need and prevents confusion or duplication. Consider using labels, tags, or folders to keep your notes neatly organized.
2. Utilize formatting options: Take advantage of formatting options, such as titling, bullet points, numbering, and subheadings, to create a visually appealing and logical hierarchy within your notes. This makes it easier to scan and find specific pieces of information when you revisit your notes later.
3. Prioritize important information: Highlight or emphasize key points, deadlines, or action items in your notes. This helps draw attention to crucial information and ensures that nothing important gets overlooked or forgotten. Utilize bold, italics, or underlines to visually differentiate essential details.
4. Date your notes: Adding dates to your notes enables you to track the progress of your thoughts, ideas, or tasks over time. It also helps you maintain a sense of chronology, especially when reviewing or referencing older notes. Consider using the "date stamp" feature available in note-taking apps or manually adding the date when writing or typing your notes.
5. Regularly review and declutter: Periodically go through your notes, deleting or archiving any information that is no longer relevant or necessary. This prevents your notes from becoming cluttered and ensures that you are only keeping relevant and up-to-date information within reach. A clutter-free note organization system is crucial for efficient note management.
6. Incorporate visual elements: If appropriate, include visual elements such as diagrams, tables, or images in your notes to enhance comprehension and facilitate retention. Visual representations can be particularly helpful for complex concepts or visual learners, allowing you to capture information in a more engaging way.
7. Utilize search functions: Take advantage of search functions available in note-taking apps or digital platforms to quickly locate specific information within your notes. This saves time and eliminates the need for manual searching through a large volume of notes.
By following these tips and tricks, you can optimize your note organization system and streamline your workflow. The ability to efficiently locate and reference your notes will undoubtedly enhance your overall productivity and help you stay organized on your digital note-taking journey.
Using Voice Dictation to Enhance Note-Taking Experience on Your Wrist
Voice dictation is an invaluable feature that allows you to effortlessly compose notes on your Apple Watch without the need for typing. By tapping into the power of speech recognition technology, you can speak naturally and have your words transcribed into text instantly. This section explores how to utilize voice dictation effectively for creating notes, eliminating cumbersome typing and enhancing your overall note-taking experience on your Apple Watch.
1. Activating Voice Dictation
Before you start using voice dictation, it's essential to ensure that the feature is enabled on your Apple Watch and that your device is connected to the internet. To activate voice dictation, navigate to the settings menu on your watch and locate the "Dictation" option. Tap on it and enable the toggle switch. Once activated, the microphone icon will appear on the keyboard whenever you have the opportunity to dictate a note.
2. Perfecting Your Diction
While using voice dictation, it's important to speak clearly and succinctly for accurate transcriptions. Avoid using complex sentence structures, and take short pauses at appropriate moments to ensure that your words are accurately interpreted. Additionally, it's useful to pronounce words and names correctly for improved recognition.
3. Utilizing Punctuation and Formatting
Dictating punctuation marks and formatting elements can significantly enhance the readability of your notes. To include punctuation marks, simply say the name of the desired punctuation mark (e.g., "period" or "comma"). To format your text, you can use phrases like "new paragraph," "all caps," or "emphasize" to add emphasis to specific words or sentences.
4. Editing and Correcting Mistakes
While voice dictation does an impressive job of accurately transcribing your words, occasional mistakes may still occur. To edit or correct any errors, you can use the Apple Watch's touchscreen or Digital Crown to navigate to the specific word or phrase and make the necessary changes. Alternatively, you can use voice dictation again to overwrite the incorrect text.
5. Leveraging Voice Dictation Across Applications
Aside from note-taking, voice dictation works seamlessly across various applications on your Apple Watch. Whether you need to compose messages, emails, or search for information, you can take advantage of the voice dictation feature wherever a text input field is available.
By harnessing the power of voice dictation on your Apple Watch, you can streamline your note-taking process and increase productivity. The ease and efficiency of speaking your thoughts directly onto your wrist provide a convenient and innovative approach to creating notes on the go.
Apple Watch - Complete Beginners Guide
Apple Watch - Complete Beginners Guide by AppFind 7,997,542 views 8 years ago 53 minutes

Apple Notes: the ONLY notes app you NEED | tips for students and everyone else too
Apple Notes: the ONLY notes app you NEED | tips for students and everyone else too by brooketierney 260,644 views 7 months ago 9 minutes, 44 seconds

FAQ
Can I view my existing notes on Apple Watch?
Yes, you can view your existing notes on your Apple Watch. Open the Notes app on your Apple Watch, and you will see your notes listed. You can scroll through them, tap on a note to view its contents, and even create new notes directly from your watch.
Can I sync my existing notes from my iPhone to Apple Watch?
Yes, you can sync your existing notes from your iPhone to your Apple Watch. When you set up the Notes app on your Apple Watch, make sure to select the accounts whose notes you want to sync. If the notes are stored in one of the selected accounts, they will be automatically synced to your Apple Watch, and you will be able to view them on your watch.
Is it possible to delete a note from my Apple Watch?
Yes, it is possible to delete a note from your Apple Watch. Open the Notes app on your Apple Watch, swipe left on the note you want to delete, and tap on the "Delete" button that appears. The note will be permanently deleted from your Apple Watch. However, please note that deleting a note on your watch will not delete it from your iPhone or other synced devices.




