Discover the seamless integration of advanced technology and convenience with Nissan Connect, the state-of-the-art mobile application designed exclusively for Nissan car owners. With Nissan Connect, you can unlock a world of possibilities right from your iPhone, allowing you to stay connected, informed, and in control of your vehicle with just a few taps.
Embark on a journey towards a new level of connectivity as we guide you through the step-by-step process of setting up Nissan Connect on your iPhone - the ultimate companion for every Nissan enthusiast. This user-friendly application combines intuitive functionality with innovative features, empowering you to maximize your driving experience effortlessly.
Unleash the power of Nissan Connect by downloading and installing the app on your iPhone. With its user-centric design and seamless interface, you'll gain instant access to a multitude of exciting features that put you in the driver's seat of your Nissan vehicle like never before. From remote start and vehicle health reports to navigation assistance and emergency services, Nissan Connect is your one-stop solution to a smarter and more connected driving experience.
Check iPhone Compatibility for Nissan Connect
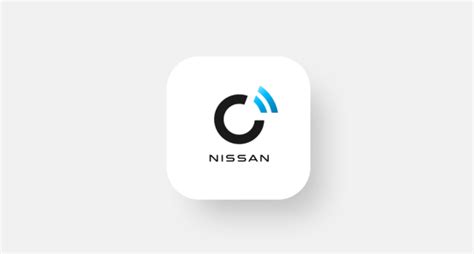
Before installing Nissan Connect on your iPhone, it is vital to ensure its compatibility. This section will guide you through the process of checking whether your iPhone model is compatible with the Nissan Connect app.
To begin, access the settings on your iPhone by tapping on the "Settings" icon. Once the settings menu is open, look for the "General" option and tap on it. Within the general settings, locate and select the "About" option. This screen will provide you with detailed information about your device, including the model and version of your iPhone.
Next, refer to the Nissan Connect app's official website or the App Store listing to find the supported iPhone models. Compare the information provided on the website with the details obtained from your iPhone's settings. Look for your iPhone model, keeping in mind that different versions might have different compatibility requirements.
If your iPhone model matches the compatibility requirements, congratulations! You can proceed with the installation of Nissan Connect. However, if your iPhone model is not listed as compatible, it means that the app may not function optimally or may not be available for your device. In such cases, you may consider contacting Nissan customer support for further assistance or exploring alternative connectivity options.
Remember, it is essential to ensure compatibility between your iPhone and the Nissan Connect app to make the most out of the features and functionalities offered by the app. So, take the time to verify your iPhone's compatibility before proceeding further.
Obtain the Nissan Connect App from the App Store
To enhance your Nissan driving experience, it is essential to acquire the innovative Nissan Connect application on your compatible smartphone. This powerful app provides seamless integration between your Nissan vehicle and your mobile device, bringing a whole new level of convenience and connectivity.
Start the process by launching the App Store on your iPhone, where you can find an extensive collection of apps catering to various needs and preferences. Utilize the search feature to locate the official Nissan Connect App, ensuring you select the verified version.
Once you have located the Nissan Connect App, carefully read the description provided to familiarize yourself with its features and benefits. Additionally, glance through the user reviews and ratings to gain insights from other users' experiences. This will assist you in making an informed decision before proceeding with the download.
Next, tap on the "Download" button, usually denoted by a cloud icon with a downward arrow. This action will initiate the installation process, and you may be prompted to enter your Apple ID and password to authenticate the download. Follow the on-screen instructions and allow the app to fully install on your iPhone.
After the Nissan Connect App has successfully installed, you will spot its icon on your home screen or within the app drawer. Give a confident press on the app icon to launch it, opening up a world of comprehensive connectivity features designed specifically for Nissan vehicle owners.
Ensure you keep the Nissan Connect App up to date by regularly checking for updates in the App Store. This guarantees that you are utilizing the latest version, equipped with any enhanced functionality or bug fixes offered by Nissan. Stay connected and in control with the Nissan Connect App, bringing convenience and innovation right to your fingertips.
Open the App and Sign In or Create an Account
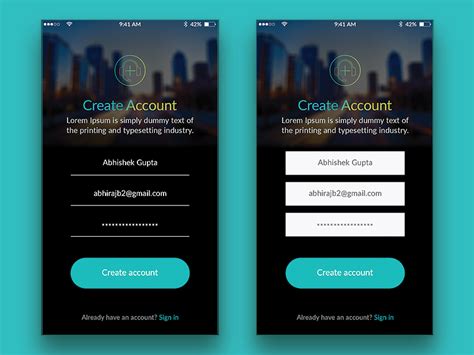
Once you have successfully downloaded and installed the Nissan Connect application on your iPhone, it is time to open the app and start using its features. To begin, locate the app icon on your phone's home screen and tap on it to launch the application.
Upon opening the app, you will be presented with a login screen where you will need to sign in to your existing Nissan Connect account or create a new one if you are a first-time user. This step is essential to access the full functionality of the app and to personalize your Nissan experience.
If you already have a Nissan Connect account, simply enter your login credentials including your username or email address and password in the respective fields. After entering the required information, tap on the "Sign In" button to proceed.
In case you do not have an existing Nissan Connect account, you can easily create one by tapping on the "Create Account" button on the login screen. This will take you to a registration page where you will need to provide certain details such as your name, email address, and a preferred password.
Once you have filled in the necessary information, carefully review the terms and conditions and privacy policy, then check the box to indicate your agreement. Finally, tap on the "Create Account" button to complete the registration process.
| Tip: | If you encounter any issues during the sign-in or account creation process, make sure you have a stable internet connection and double-check the accuracy of the information you entered. |
After signing in or successfully creating a new account, you will be redirected to the main interface of the Nissan Connect app, where you can start exploring the various features and options available to you. It is recommended to take some time to familiarize yourself with the app's layout and settings to make the most out of your Nissan Connect experience.
Connect Your iPhone to Your Nissan Vehicle
Integrating your iPhone with your Nissan vehicle allows for seamless connectivity and access to various features and functionalities. By following the simple steps outlined below, you can effortlessly connect your smartphone to your Nissan and enhance your driving experience.
- Ensure that your Nissan vehicle is equipped with the necessary technology for iPhone connectivity. Check your vehicle's specifications or consult the owner's manual for compatibility details.
- Activate the Bluetooth feature on your iPhone by accessing the settings menu and selecting "Bluetooth."
- Inside your Nissan vehicle, locate the Bluetooth menu by navigating through the infotainment system or head unit settings.
- In the Bluetooth menu, select "Pair New Device" or a similar option to initiate the pairing process.
- On your iPhone, a list of available devices will appear. Select your Nissan vehicle from the list.
- Once the pairing request is accepted, a confirmation message will be displayed on both your iPhone and the Nissan infotainment system.
- Confirm the pairing by entering the passcode displayed on your Nissan infotainment system into your iPhone.
- After successful pairing, your iPhone will be connected to your Nissan, enabling you to make hands-free calls, stream music, and access other compatible apps directly through the infotainment system.
- Make sure to grant the necessary permissions on your iPhone to allow the Nissan infotainment system access to contacts, messages, and other relevant information.
- Enjoy the convenience of using your iPhone seamlessly with your Nissan vehicle, enhancing your driving experience with advanced connectivity options.
By connecting your iPhone to your Nissan vehicle, you can harness the power of technology to stay connected, entertained, and safe on the road. Whether it's making calls, listening to your favorite music, or utilizing navigation apps, the integration enhances your driving experience and ensures a more enjoyable journey.
Grant Necessary Permissions for the Application
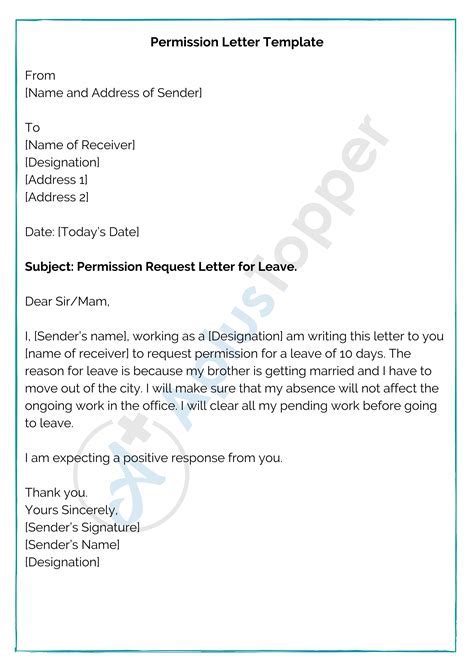
When setting up the Nissan Connect application on your iPhone, it is essential to grant the required permissions for the app to function optimally. These permissions enable the application to access certain features and information on your device, ensuring a seamless experience while using Nissan Connect.
Here is a step-by-step guide on how to grant the necessary permissions for the Nissan Connect app:
- Open the Settings app on your iPhone.
- Scroll down and tap on "Privacy."
- In the Privacy menu, tap on "Location Services."
- Ensure that the toggle switch for "Location Services" is turned on.
- Scroll down to find the Nissan Connect application in the list of installed apps.
- Tap on the Nissan Connect app.
- Select "While Using the App" or "Always" under the Location Access section. Choosing "While Using the App" allows the app to access your location data only when the app is in use, while "Always" grants continuous access.
- Go back to the Privacy menu and tap on "Contacts."
- Make sure the toggle switch for "Contacts" is enabled to allow the app to access your contacts for various features, such as syncing contacts for hands-free calling.
- Return to the Privacy menu and tap on "Notifications."
- Locate the Nissan Connect app in the list of installed apps and tap on it.
- Enable "Allow Notifications" to receive important alerts and updates from the application.
By following these steps and granting the necessary permissions, you can ensure that the Nissan Connect app functions smoothly on your iPhone. It is important to note that these instructions may vary slightly depending on the iOS version or device model you are using.
Set Up and Customize Your Nissan Connect Preferences
When using the Nissan Connect app on your iPhone, you have the ability to personalize your preferences and settings according to your own needs and preferences. In this section, we will guide you through the steps to set up and customize your Nissan Connect preferences, allowing you to tailor your app experience to suit your individual requirements.
1. Accessing Preferences:
To begin personalizing your Nissan Connect app, open the application on your iPhone and navigate to the settings menu. In the settings menu, you will find various options and features that can be adjusted to your liking.
2. Language Selection:
One of the first preferences you may want to customize is the language used in the app. Choose the language that best suits your preferences and navigate the app in your desired language.
3. Display Preferences:
Next, you can customize the display preferences of the app. This includes options such as font size, color scheme, and layout. Adjust these settings to enhance readability and overall user experience.
4. Notification Settings:
Stay up-to-date with your Nissan Connect app by enabling or disabling various notification settings. Choose which types of notifications you would like to receive, such as vehicle status updates, maintenance reminders, or security alerts.
5. Navigation Preferences:
Personalize your navigation preferences by selecting your preferred route settings, voice guidance preferences, and map display options. Customize these settings to ensure a seamless and personalized navigation experience.
6. Account and Security:
To protect your personal information and ensure security, take the time to set up a strong password and enable two-factor authentication. These settings will help secure your Nissan Connect account and provide peace of mind.
7. Preferences Sync:
If you use Nissan Connect on multiple devices, you can sync your preferences across all devices. This allows you to have a consistent experience, no matter which device you're using to access the app.
8. Regular Updates:
Lastly, ensure that you regularly check for updates to the Nissan Connect app on your iPhone. Developers often release new features, bug fixes, and security enhancements, so keeping your app up to date is essential for optimal performance.
By following these step-by-step instructions, you will be able to set up and customize your Nissan Connect preferences on your iPhone. These personalized settings will enhance your overall experience with the app, ensuring it meets your specific needs and preferences.
| Step | Action |
|---|---|
| 1 | Access the Nissan Connect app settings menu. |
| 2 | Select your preferred language. |
| 3 | Customize the display preferences, such as font size and color scheme. |
| 4 | Enable or disable notification settings based on your preferences. |
| 5 | Personalize your navigation preferences, including route settings and voice guidance. |
| 6 | Set up a secure password and enable two-factor authentication for account security. |
| 7 | Sync preferences across multiple devices if needed. |
| 8 | Regularly check for updates to the Nissan Connect app. |
Discover the Features and Functions of the Nissan Connect App
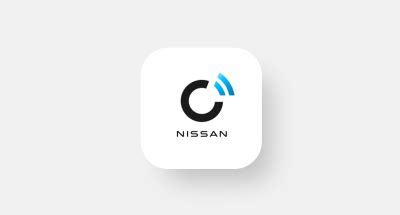
The Nissan Connect app offers a plethora of innovative features and functions to enhance your driving experience. By seamlessly integrating with your Nissan vehicle, this app provides you with convenient and practical solutions to make your time on the road more enjoyable and efficient. Let's take a closer look at some of the key features and functions offered by the Nissan Connect app:
- Remote Engine Start: Start your Nissan vehicle remotely and ensure it's at the perfect temperature before you even step inside.
- Vehicle Locator: Never waste time searching for your parked car again with the vehicle locator feature, which helps you easily find your Nissan in crowded parking lots or unfamiliar areas.
- Remote Door Lock/Unlock: Gain the convenience of locking or unlocking your car doors from anywhere, whether you're just steps away or miles apart.
- Vehicle Health Reports: Stay informed about your vehicle's health with automated diagnostics and regular reports, ensuring you're aware of any potential issues before they become a major inconvenience.
- Driving History: Keep track of your driving history with detailed information on distance traveled, average speed, and fuel efficiency, allowing you to analyze and improve your driving habits.
- Integrated Navigation: Utilize the app's seamless integration with Nissan's navigation system to easily input destinations and receive turn-by-turn directions, ensuring you never get lost again.
- Remote Horn and Lights: Easily locate your car in crowded environments by triggering the horn and lights remotely, saving you time and frustration.
- Emergency Assistance: In case of an emergency, the app provides quick access to emergency services and roadside assistance, providing you with peace of mind every time you hit the road.
These are just a few of the remarkable features and functions the Nissan Connect app has to offer. By utilizing this advanced technology, you can truly enhance your driving experience and make the most out of your Nissan vehicle. Download the app today and unlock a new level of connectivity and convenience.
Troubleshooting Common Installation Issues
When setting up Nissan Connect on your iPhone, you may encounter certain problems that prevent a smooth installation process. In this section, we will address some frequently encountered issues and provide potential solutions to help you resolve them.
| Issue | Possible Solution |
|---|---|
| The app is not downloading from the App Store. | 1. Check your internet connection and ensure that it is stable. 2. Restart your iPhone and try downloading the app again. 3. Clear the cache and data of the App Store and attempt the download once more. |
| Error message "Unable to Connect" | 1. Verify that your iPhone is connected to the internet. 2. Ensure that the app has the necessary permissions to access the internet in your iPhone's settings. 3. Check if the Nissan Connect servers are experiencing any issues - visit the official Nissan website or contact Nissan Support for updates. |
| App crashes upon opening. | 1. Make sure that your iPhone's operating system is up to date. 2. Force close the app and reopen it. 3. Uninstall and reinstall Nissan Connect on your iPhone. |
| Connection issues with your Nissan vehicle. | 1. Check if your vehicle's Bluetooth is enabled and properly paired with your iPhone. 2. Ensure that you are within range for a reliable connection. 3. Restart both your iPhone and your Nissan vehicle. |
By following these troubleshooting methods, you should be able to overcome common installation issues encountered while setting up Nissan Connect on your iPhone. If you continue to experience difficulties, it is recommended to reach out to the official support channels provided by Nissan for further assistance.
[MOVIES] [/MOVIES] [/MOVIES_ENABLED]FAQ
Can I install Nissan Connect on my iPhone?
Yes, you can install Nissan Connect on your iPhone. The article provides a step-by-step guide on how to do it.
Is Nissan Connect available for all iPhone models?
Yes, Nissan Connect is available for all iPhone models as long as they meet the minimum system requirements specified by Nissan. The article provides detailed instructions on how to check if your iPhone is compatible.
Do I need any special cables or equipment to install Nissan Connect on my iPhone?
No, you do not need any special cables or equipment to install Nissan Connect on your iPhone. The installation process can be done wirelessly through the App Store.




