Are you looking to enhance your web browsing experience on your Linux operating system? Look no further! In this article, we will guide you through the process of installing an exceptional web browser that promises speed, security, and a plethora of features, all tailored to your needs.
Introducing the Browser Solution for Linux Enthusiasts
If you value your online privacy and seek seamless web surfing, you need a web browser that fits your requirements like a glove. Say goodbye to sluggish browsing and say hello to an optimized experience with a browser that has it all. Whether you enjoy watching videos, working on web applications, or simply engaging in online activities, this browser is perfect for you.
Discover the Ease of Installing the Browser
Now that we have piqued your interest, let us walk you through the straightforward process of installing this highly acclaimed browser on your Linux Mint system. Don't worry, whether you are a tech-savvy user or a beginner in the Linux realm, this installation guide will make the process a breeze.
Why Wait? Experience the Benefits Now!
Why settle for anything less when you can have the best? By following our step-by-step instructions, you can have this phenomenal browser up and running on your Linux Mint machine in no time. Prepare to embark on a seamless web browsing experience that ensures your security, boosts your productivity, and enhances your overall satisfaction.
How to Effortlessly Add Firefox to Your Linux Mint Device
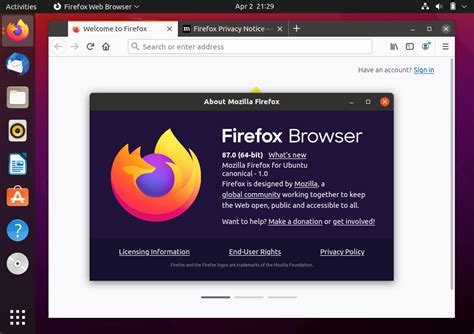
Discover an effortless way to enhance your browsing experience by seamlessly adding the latest version of Firefox to your Linux Mint operating system. This step-by-step guide will walk you through the simple process of acquiring and installing Firefox, ensuring a smooth and hassle-free installation.
- Visit the official website of Mozilla.
- Select the "Download" option from the main menu.
- Explore the available options and locate the appropriate Firefox package for your Linux Mint distribution.
- Save the downloaded package to a convenient location on your system.
- Navigate to the folder where the downloaded package is saved.
- Open a terminal window by pressing
Ctrl+Alt+T. - Execute the command "
tar -xf firefox_package_name.tar.bz2" to extract the contents of the package. - Move into the extracted directory by entering "
cd firefox_directory". - Type "
./firefox" and hit Enter to launch Firefox. - Enjoy an enhanced browsing experience with Mozilla Firefox on your Linux Mint device.
By following these simple steps, you can seamlessly integrate the widely acclaimed Firefox browser into your Linux Mint system. Experience the speed, security, and flexibility that Firefox offers, as you embark on a journey of exploring the vast expanse of the Internet.
Check Current Browser Version
To ensure a successful installation of a new web browser, it is important to first check the current version of the browser you are currently using. This will allow you to identify if an update is necessary and also help you determine if any compatibility issues may arise during the installation process.
- Start by opening your current web browser.
- Locate the menu button, which is typically represented by three horizontal lines in the top-right or top-left corner of the browser window.
- Click on the menu button to reveal a dropdown menu.
- Scroll through the options and look for the "About" or "Help" section. The exact location may vary depending on the browser you are using.
- Click on the "About" or "Help" section to access information about your current browser version.
- A new window or tab should open, displaying details about your browser, including the version number.
- Note down the version number or take a screenshot for reference.
By following these steps, you will be able to check the current version of your web browser without any hassle. This information will be useful when installing Mozilla Firefox on your Linux Mint system, as it will ensure a smooth and compatible installation process.
Exploring the Latest Release of the Popular Web Browser
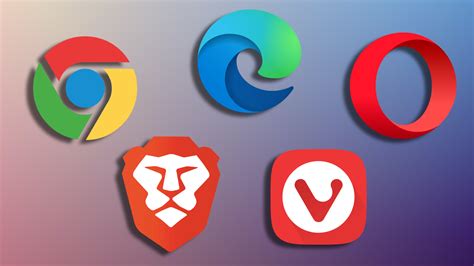
When it comes to accessing the online world, having a reliable web browser is essential. In this section, we will guide you through the process of downloading the most up-to-date version of a well-known web browser that is widely acclaimed for its features and performance. Whether you are looking for enhanced security, improved browsing speed, or a customizable user interface, this browser has got it all. Read on to discover how to obtain the latest version and start enjoying a seamless online experience.
A crucial step in enjoying the numerous benefits of this exceptional web browser is downloading the latest release. To obtain the most recent version, you need to visit the official website, where a dedicated download page is readily available. Once on this page, you will find a table that contains the different options for various operating systems. Simply locate the version that is compatible with the Linux Mint system, and proceed to the corresponding download link. By selecting this link, you will initiate the process of acquiring the latest release of the web browser.
Extracting the Mozilla Firefox Archive
In this section, we will explore the process of extracting the archive file of the renowned web browser from the official website.
Before we delve into the extraction process, it is important to understand the significance of extracting the Mozilla Firefox archive. Extracting the archive enables us to access the necessary files and components required to install the browser on the Linux Mint operating system.
To begin, navigate to the official Mozilla Firefox website and locate the download page. Download the archive file suitable for your Linux Mint system version.
Once the archive file is downloaded, we can proceed to extract its contents. Choose a suitable location on your Linux Mint system to store the extracted files, and create a new directory for this purpose.
| Command | Description |
|---|---|
tar -xf [archive file] -C [directory] | Extracts the contents of the archive file and stores them in the specified directory. |
Using the provided command, navigate to the command line interface and specify the desired archive file, followed by the "-C" option and the path to the newly created directory. Execute the command to initiate the extraction process.
Once the extraction is complete, we can proceed to the next steps of the installation process, which involve configuring and setting up Mozilla Firefox on Linux Mint. Stay tuned for the upcoming sections to learn more!
Moving the Extracted Folder to the Opt Directory
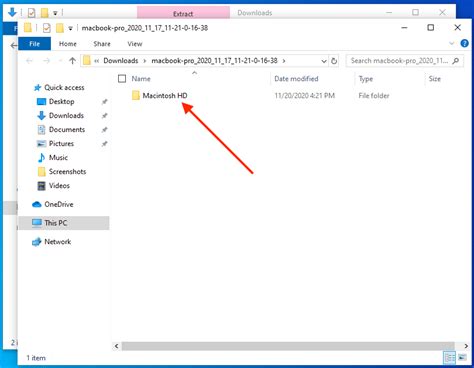
In this section, we will explore the necessary steps to relocate the extracted folder of the Mozilla Firefox software to the Opt directory on your Linux Mint system. By moving the folder to this specific location, you will ensure proper organization and convenient access to the application.
First, locate the directory where you have extracted the Mozilla Firefox folder. This can usually be found in your Downloads folder or any other location you chose during the extraction process. Once you have identified the folder, navigate to this location in your file manager.
Next, select the Mozilla Firefox folder and right-click on it to reveal a context menu. From the options provided, choose the "Cut" or "Move" option to initiate the relocation of the folder.
Now, open a new file manager window and navigate to the Opt directory on your Linux Mint system. This directory is typically used for optional software installations and is an appropriate location for the Mozilla Firefox application.
Once you have reached the Opt directory, right-click on an empty space within the folder and select the "Paste" or "Move Here" option from the context menu. This action will transfer the Mozilla Firefox folder from its current location to the Opt directory.
After the folder has been successfully moved, you can verify its presence by navigating to the Opt directory and checking for the Mozilla Firefox folder. Additionally, you can confirm the relocation by ensuring that the folder is no longer present in its original location.
By moving the extracted folder to the Opt directory, you have completed the necessary steps to organize the Mozilla Firefox application on your Linux Mint system. This relocation will allow for easy access to the software and contribute to a more efficient workflow.
Creating a Symbolic Link
In this section, we will discuss the process of creating a symbolic link to conveniently access Mozilla Firefox on your Linux Mint system. A symbolic link is a special type of file that acts as a pointer to another file or directory. By creating a symbolic link, we can easily access Mozilla Firefox without having to navigate through the file system every time.
To create a symbolic link for Mozilla Firefox, follow the steps outlined in the table below:
| Step | Description |
|---|---|
| Step 1 | Open the terminal by pressing Ctrl+Alt+T. |
| Step 2 | Navigate to the directory where you want to create the symbolic link using the "cd" command. |
| Step 3 | Use the "ln" command to create the symbolic link. The syntax for creating a symbolic link is as follows: ln -s [source_file] [symbolic_link_name]Replace [source_file] with the path to the original Mozilla Firefox executable file (e.g., "/usr/bin/firefox") and [symbolic_link_name] with the desired name of the symbolic link (e.g., "firefox"). |
| Step 4 | Press Enter to create the symbolic link. |
| Step 5 | You can now access Mozilla Firefox by simply typing the name of the symbolic link in the terminal and pressing Enter. |
By creating a symbolic link, you can conveniently access Mozilla Firefox on your Linux Mint system without having to remember or navigate through the entire file path every time you want to launch it.
Setting Mozilla Firefox as the Default Internet Browser

Once you have successfully installed and configured your preferred web browser on your Linux Mint operating system, you may want to set it as the default browser. This will ensure that all web links and URLs opened on your system are automatically directed to Mozilla Firefox, providing a seamless browsing experience.
To set Mozilla Firefox as your default browser on Linux Mint, follow the steps below:
| Step | Description |
|---|---|
| 1 | Click on the menu icon in the bottom-left corner of your screen. |
| 2 | Select the "Preferences" or "Settings" option from the menu. This will open the system settings panel. |
| 3 | In the system settings panel, locate and click on the "Default Applications" option. |
| 4 | Within the "Default Applications" section, find the "Web" or "Web Browser" category. |
| 5 | Click on the drop-down menu next to the web browser category and select "Mozilla Firefox" from the available options. |
| 6 | Once you have selected Mozilla Firefox as your default browser, close the settings panel. |
Now, whenever you click on a link or open a URL on your Linux Mint system, it will automatically open in Mozilla Firefox.
By setting Mozilla Firefox as your default browser, you can take advantage of its features, extensions, and browsing preferences without the need to manually select the browser every time you want to access the internet.
Adding Mozilla Firefox to Your Application Menu
In this section, we will explore how to integrate the popular web browser, Mozilla Firefox, into your application menu. By following these steps, you can conveniently access Firefox alongside other applications directly from your menu, enhancing your browsing experience on the Linux Mint operating system.
To begin, we will navigate through the settings and preferences of Linux Mint to access the application menu editor. From there, we can add Mozilla Firefox as a new entry. Once added, you will have the option to customize its appearance, such as assigning a suitable icon and defining its category within the menu.
By incorporating Firefox into your application menu, you can easily launch the browser with just a few clicks, saving time and effort. This integration also ensures that Firefox remains easily accessible and visible alongside your other frequently used applications. Follow the steps outlined in this section to seamlessly integrate Mozilla Firefox into your Linux Mint application menu and optimize your browsing experience.
Keeping Your Mozilla Firefox Up to Date in Linux Mint
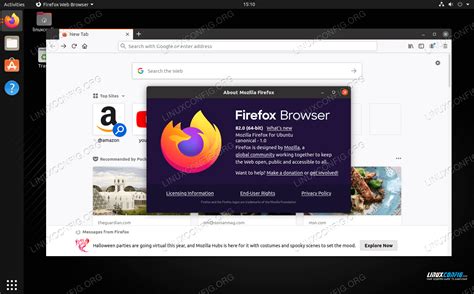
In order to ensure that you have the latest features, improvements, and security enhancements, it is important to keep your Mozilla Firefox browser up to date on your Linux Mint operating system. Regular updates not only provide you with a better browsing experience but also help protect your privacy and keep your system secure.
Updating Mozilla Firefox on Linux Mint is a simple process that can be done using the built-in software management tools. These tools allow you to easily check for updates and install them with just a few clicks. By regularly checking for updates and keeping your browser up to date, you can enjoy the latest features and improvements without any hassle.
Checking for Updates
To check for updates in Mozilla Firefox on Linux Mint, you can follow these steps:
- Launch Mozilla Firefox.
- Click on the menu icon (represented by three horizontal lines) in the top-right corner of the browser window.
- From the dropdown menu, select "Preferences."
- In the Preferences window, click on the "General" tab.
- Scroll down to the "Firefox Updates" section.
- Click on the "Check for updates" button.
Installing Updates
If there are any updates available, Firefox will automatically download and install them. However, if the browser requires your permission to restart, a notification will appear. Simply click on the "Restart to update Firefox" button to apply the updates.
By regularly checking for updates and keeping your Mozilla Firefox browser up to date, you can enjoy an improved browsing experience with the latest features, performance enhancements, and security fixes. Remember to periodically check for updates to ensure that your browser is always running on the latest version.
Troubleshooting Installation Issues
When faced with difficulties during the setup process of a web browser on the Linux Mint operating system, it is important to identify and address the underlying causes. This section aims to provide guidance and solutions to commonly encountered installation issues, ensuring a successful installation and setup of the web browser. By following the steps and suggestions below, users can overcome obstacles and enjoy a seamless browsing experience.
- 1. Verify System Requirements
- 2. Clearing Previous Installations
- 3. Utilizing Terminal Commands
- 4. Checking Internet Connectivity
- 5. Seeking Community Support
Before proceeding with the installation, it is crucial to ensure that the Linux Mint system meets the necessary requirements for the web browser. Checking the compatibility of the Linux distribution, processor architecture, and available system resources ensures a smooth installation process.
If encountering problems during the installation, it is recommended to remove any existing versions of the web browser to prevent conflicts. Uninstalling the previous installation completely allows for a clean installation of the browser and resolves compatibility issues that may arise.
In some cases, using terminal commands can help troubleshoot installation issues. Executing commands to update the system, retry the installation process, or resolve dependency conflicts can often resolve issues and enable a successful installation of the web browser.
A stable and reliable internet connection is essential for a successful installation process. Verifying the connectivity and resolving any network issues, such as firewall restrictions or DNS problems, ensures that the required files for the installation can be downloaded and installed without interruptions.
If all else fails, it can be beneficial to reach out to the Linux Mint user community or the browser's support forums for assistance. Other users who have encountered similar installation issues may have found effective solutions or workarounds, providing valuable insights and guidance in troubleshooting the problem.
FAQ
Is Mozilla Firefox available for Linux Mint?
Yes, Mozilla Firefox is available for Linux Mint and can be easily installed.
What is the easiest way to install Mozilla Firefox on Linux Mint?
The easiest way to install Mozilla Firefox on Linux Mint is through the default package manager called "Synaptic Package Manager".
Can I install Mozilla Firefox on Linux Mint using the command line?
Yes, you can install Mozilla Firefox on Linux Mint using the command line by running the command "sudo apt-get install firefox".
Are there any alternative web browsers available for Linux Mint?
Yes, there are alternative web browsers available for Linux Mint such as Google Chrome, Chromium, and Opera.
Can I update Mozilla Firefox on Linux Mint?
Yes, you can update Mozilla Firefox on Linux Mint through the package manager or by enabling automatic updates.




