Indulge in the captivating world of virtual creativity and adventure with the popular game that has taken the gaming community by storm. Whether you're an avid gamer or a casual player looking for a new source of entertainment, there's no denying the allure of Minecraft. With its endless possibilities and immersive gameplay, this innovative game has captured the hearts of millions worldwide.
Imagine transforming your iPad into a portal that transports you to a pixelated universe teeming with remarkable landscapes, curious creatures, and infinite opportunities for exploration. Unleash your creative instincts as you build and shape entire worlds from scratch, collaborating with friends or embarking on solo quests that push the boundaries of your imagination.
Unleashing the power of Minecraft on your iPad is not only a testament to the device's versatility, but it also opens up a gateway to a whole new level of gaming experience. Dive into a sea of endless possibilities and defy the limitations of traditional gaming consoles. Whether you're on a long journey or simply looking for a productive way to unwind, Minecraft on your iPad is the perfect companion to help you escape into a world where creativity knows no bounds.
Downloading Minecraft from the App Store
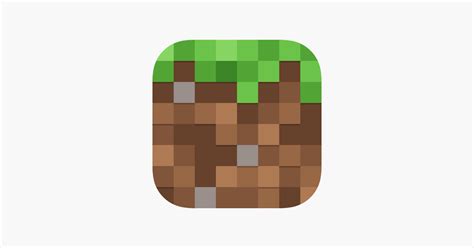
In this section, we will explore the process of acquiring Minecraft for your device. The App Store provides a convenient platform for downloading applications, including Minecraft, onto your iPad. By following a few simple steps, you can have access to the popular game on your device in no time.
- Open the App Store application on your iPad.
- Navigate to the search bar located at the bottom of the screen.
- Enter the name "Minecraft" or use relevant keywords in the search bar.
- A list of search results will appear. Look for the official Minecraft application developed by Mojang Studios and select it.
- Once you have selected the application, tap the "Get" or "Download" button.
- If prompted, authenticate the download using your Apple ID or the necessary biometric authentication, such as Touch ID or Face ID.
- The Minecraft application will start downloading to your iPad. You can monitor the progress by observing the download indicator displayed next to the application icon.
- Once the download is complete, the Minecraft icon will appear on your device's home screen.
- Tap the Minecraft icon to launch the game and begin your pixelated adventures!
By following these steps, you can easily download and install Minecraft from the App Store onto your iPad. Remember to have a stable internet connection to ensure a smooth downloading experience. Once the game is installed, you can dive into the endless possibilities of Minecraft's virtual world on your iPad.
Creating a Microsoft account
In order to fully enjoy the features and functionalities of Minecraft on your iPad, it is essential to create a Microsoft account. This account will not only allow you to play Minecraft, but also give you access to various Microsoft services and products.
Why do you need a Microsoft account?
By creating a Microsoft account, you will be able to personalize your Minecraft experience, connect with friends, and join the global Minecraft community. Additionally, a Microsoft account will enable you to save and sync your gameplay progress across different devices, ensuring that you never lose your world or achievements.
How to create a Microsoft account
To create a Microsoft account, follow these simple steps:
- Visit the Microsoft account creation page: Open your web browser and navigate to the Microsoft account creation page.
- Provide your information: Fill in the required fields, such as your name, email address, and password. Make sure to choose a strong and secure password to protect your account.
- Verify your email address: After submitting your information, you will receive a verification email. Follow the instructions in the email to verify your email address.
- Set up security measures: To secure your account, set up additional security measures like two-step verification and account recovery options.
- Agree to the terms and conditions: Read and agree to the terms and conditions of using a Microsoft account.
- Complete the sign-up process: Once you have provided all the necessary information and agreed to the terms, click on the "Create account" or similar button to complete the sign-up process.
Note: Creating a Microsoft account is free of charge and can be done directly from your web browser on your iPad. Make sure to provide accurate information and keep your account credentials secure.
Once you have successfully created your Microsoft account, you will be ready to install and enjoy Minecraft on your iPad. Stay connected with friends and explore endless possibilities in the world of Minecraft!
Logging in to Minecraft with your Microsoft account
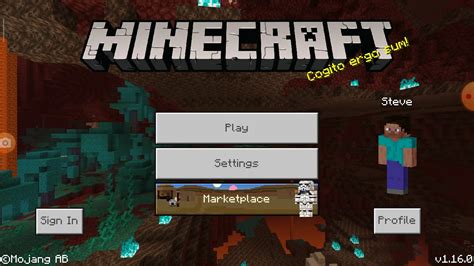
One of the ways to access Minecraft on your iPad is by logging in with your Microsoft account. This allows you to link your Minecraft game progress and achievements to your account, providing a seamless gaming experience across different devices.
If you already have a Microsoft account, signing in is as simple as entering your account credentials. However, if you do not have one, you can easily create a new account by following these steps:
- Open the Microsoft account creation page in your iPad's web browser.
- Click on the "Create one!" option, located below the login form.
- Enter the required personal information, such as your name, date of birth, and email address.
- Create a strong and unique password for your account.
- Complete any additional security measures, such as providing a recovery email or phone number.
- Agree to the terms and conditions and click on the "Create account" button.
Once you have successfully created or logged in to your Microsoft account, you can proceed with logging in to Minecraft on your iPad. Follow these steps:
- Launch the Minecraft app on your iPad.
- On the login screen, select the "Sign in with a Microsoft Account" option.
- Enter your Microsoft account email address and password.
- Click on the "Sign in" button to complete the login process.
Congratulations! You have now successfully logged in to Minecraft using your Microsoft account. By doing so, you can enjoy all the benefits of cross-platform gameplay and access your saved game progress on any device that supports Minecraft.
Exploring the Minecraft Marketplace
Embark on a journey into the vast and captivating world of the Minecraft Marketplace, where countless adventures and boundless creativity await. Discover a realm teeming with handcrafted maps, stunning skins, unique texture packs, and thrilling mini-games, all carefully curated by the Minecraft community.
Immerse Yourself
Unleash your imagination and dive into a variety of immersive experiences, carefully designed to transport you to different realms and dimensions within the Minecraft universe. Whether you seek the thrill of survival challenges, the excitement of role-playing adventures, or the beauty of meticulously crafted landscapes, the Marketplace offers a multitude of options to satisfy every preference.
Discover Unique Creations
Unearth hidden gems created by talented artists and builders from around the globe. From awe-inspiring castles and bustling cities to mind-bending puzzles and mesmerizing parkour courses, the Minecraft Marketplace offers an array of meticulously crafted masterpieces that will leave you awe-struck.
Customize Your World
Elevate your Minecraft experience by personalizing every detail of your in-game world. Choose from a vast selection of character skins and showcase your individuality. Enhance the visual appeal of your world with unique texture packs that transform the look and feel of every block and item. With the Marketplace at your disposal, the possibilities for customization are endless.
Engage in Multiplayer Fun
Invite your friends or join online communities to embark on thrilling multiplayer adventures. From intense battle arenas and cooperative survival challenges to intricate puzzle-solving endeavors, multiplayer experiences available on the Marketplace offer endless hours of fun and camaraderie.
With its vast collection of curated content and limitless possibilities for exploration and customization, the Minecraft Marketplace is a treasure trove for all Minecraft enthusiasts. Venture forth into this digital wonderland and unlock the boundless potential of your Minecraft journey.
Setting up and Launching Minecraft on Your iPad

Installing and launching a popular sandbox game on your iOS device can be an exciting and engaging experience. By following a few simple steps, you can enjoy the immersive world of Minecraft on your iPad and embark on countless adventures. This guide will walk you through the process of setting up and launching Minecraft on your device, ensuring an enjoyable gaming experience.
- Ensure that your iPad meets the minimum system requirements for Minecraft.
- Open the App Store on your iPad.
- Search for "Minecraft" in the App Store's search bar.
- Locate the official Minecraft app from Mojang Studios in the search results.
- Select the Minecraft app and tap on the "Get" or "Install" button.
- Enter your Apple ID password or use Touch ID/Face ID to initiate the download.
- Wait for the Minecraft app to download and install onto your iPad.
- Once the installation is complete, locate the Minecraft icon on your home screen and tap on it.
- Launch the Minecraft app and wait for it to load.
- Upon launching, you may be prompted to sign in with an existing Minecraft account or create a new one.
- Follow the on-screen instructions to sign in or create a new account.
- Once signed in, you will be greeted with the Minecraft main menu.
- Choose a game mode, such as Survival or Creative, and select or create a world to start playing Minecraft.
With Minecraft successfully installed and launched on your iPad, you can now embark on an endless journey of creativity, exploration, and adventure within the Minecraft universe. Enjoy building structures, mining resources, and interacting with the vast and dynamic world that awaits you!
[MOVIES] [/MOVIES] [/MOVIES_ENABLED]FAQ
How can I install Minecraft on my iPad?
To install Minecraft on your iPad, go to the App Store, search for "Minecraft", and tap on the "Get" button next to the app. Enter your Apple ID password or use Touch ID/Face ID to confirm the installation. Once installed, you can launch Minecraft from your iPad's home screen.
Is Minecraft available for free on the iPad?
No, Minecraft is not available for free on the iPad. You need to purchase the game from the App Store. The price may vary depending on your region and any ongoing promotions.
Do I need an internet connection to install Minecraft on my iPad?
No, you don't need an internet connection to install Minecraft on your iPad. However, you will need an internet connection to download the app from the App Store. Once downloaded, you can play Minecraft offline without an internet connection.
Can I transfer my Minecraft account from PC to iPad?
Yes, you can transfer your Minecraft account from PC to iPad. The game supports cross-platform play, so you can log in to your existing account on the iPad and continue playing with your progress, skins, and purchased content. Make sure you log in with the same account credentials on both devices.
Are there any system requirements for installing Minecraft on my iPad?
Yes, there are system requirements for installing Minecraft on your iPad. Your iPad needs to meet the minimum specifications set by Mojang, the developer of Minecraft. These specifications may vary depending on the version of Minecraft you want to install. It's recommended to check the official Minecraft website or the App Store listing for the specific requirements.




