Welcome to our comprehensive guide on installing Minecraft on your iOS device! If you're an avid gamer or just looking for a new and exciting game to play, Minecraft is undoubtedly a fantastic choice. With its limitless creativity and immersive gameplay, it has captured the hearts of millions around the world. In this step-by-step tutorial, we'll walk you through the process of installing Minecraft on your iOS device, ensuring that you don't miss out on this incredible gaming experience.
Unleash your creativity: Minecraft is much more than just a game. It's a world of endless possibilities where you can build, explore, and conquer. With its pixelated art style and unique block-based mechanics, Minecraft allows you to create anything your imagination desires. From building magnificent structures to crafting powerful tools, the only limit is your creativity.
Simple installation process: Installing Minecraft on iOS might seem like a daunting task at first, but fear not! We've simplified the process into easy-to-follow steps that even those with limited technical knowledge can understand. Whether you're a seasoned iOS user or new to the platform, our step-by-step guide will ensure that you're ready to dive into the Minecraft universe in no time.
The joy of portable gaming: With Minecraft on iOS, you can enjoy the game wherever you go. Whether you're traveling, waiting for an appointment, or simply relaxing at home, you can carry the world of Minecraft right in your pocket. Transform your iPhone or iPad into a portal to an infinite realm of adventure, where the possibilities for fun and excitement are never-ending. Now, let's get started on the installation process and embark on this epic journey together!
Check Your Device Compatibility
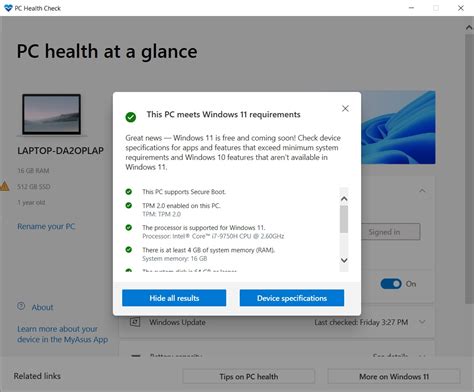
Before diving into the installation process, it is crucial to ensure that your device is compatible with the latest version of Minecraft for iOS. This step will help you avoid any compatibility issues or disappointments in the installation process.
To check the compatibility of your iOS device, you can follow these simple steps:
- Open the "Settings" app on your iOS device.
- Scroll down and tap on "General."
- Tap on "About" to view information about your device.
- Find the "Model" or "Model Number" section.
- Take note of the model number of your device, which will be in the format like "A1234."
- Visit the official Minecraft website or consult the App Store to verify if your device model is listed as compatible with the latest version.
If your device is compatible, you can proceed with the installation process with confidence. However, if your device is not listed as compatible, it may be time to consider upgrading to a newer model that supports Minecraft.
Checking the compatibility of your device is an essential preliminary step to avoid frustration and ensure a smooth installation and gameplay experience. By taking the time to verify device compatibility, you can enjoy the immersive world of Minecraft on your iOS device without any technical obstacles.
Get Your iOS Device Ready
Before you can embark on the exciting journey of enjoying Minecraft on your iOS device in 2022, there are a few preparations you need to make to ensure a smooth installation process. By following these steps, you will be well-equipped to immerse yourself in the endless adventures that Minecraft has to offer.
Firstly, ensure that your iOS device is up to date with the latest software version. This will help optimize the performance of the game and ensure compatibility with the installation process. Check for any available system updates and install them if necessary.
Next, make sure you have a stable and reliable internet connection. Being connected to a strong Wi-Fi network will prevent any interruptions during the download and installation process. This will save you from experiencing any delays or potential issues that may arise if you rely on mobile data.
Additionally, ensure that you have enough storage space on your iOS device to accommodate the Minecraft application. Minecraft requires a certain amount of storage to be able to run smoothly, and insufficient space can lead to glitches or crashes. Clear some space by deleting unnecessary files or applications if needed.
Lastly, it is always recommended to back up your iOS device before installing any new applications. This will safeguard your data and settings in case anything goes wrong during the installation process. Use iCloud or iTunes to create a backup, allowing you to restore your device to its previous state if needed.
By taking these preparatory steps, you will be well-prepared to install and enjoy Minecraft on your iOS device in 2022. Now that you have ensured your device is ready, it's time to move on to the next step of the installation process.
Access the App Store

In order to download and install Minecraft on your iOS device, you will need to access the App Store. The App Store is an online marketplace where you can find and download various applications for your iPhone or iPad.
In this section, we will guide you on how to access the App Store and search for Minecraft to initiate the installation process. Please note that the steps may slightly vary depending on the version of iOS you are using, but the general process remains the same.
First, locate the App Store on your device. It is represented by a blue icon with the letter "A" surrounded by a circle. Tap on the App Store icon to open it.
Once you are in the App Store, you will be presented with a variety of options to explore. This includes featured apps, categories, charts, and more. To search for Minecraft, tap on the magnifying glass icon located at the bottom of the screen.
Upon tapping the magnifying glass icon, a search bar will appear at the top of the screen. Here, you can type in "Minecraft" and press the search button on your device's keyboard.
The search results will display various apps related to Minecraft. Look for the official Minecraft app, which should be indicated by the Mojang Studios developer name and the Minecraft logo. Tap on the app to access its dedicated page.
On the app page, you will find information about the app, such as its description, screenshots, ratings, and reviews. To proceed with the installation, tap on the "Get" button next to the app icon.
Depending on your device's settings, you may be prompted to provide your Apple ID password or use Touch ID/Face ID authentication to initiate the installation. Follow the on-screen instructions to complete the process.
Once the installation is complete, the Minecraft app will appear on your home screen. You can then tap on the app icon to launch Minecraft and start exploring its world of creativity and adventure.
That's it! You have successfully accessed the App Store and installed Minecraft on your iOS device. Enjoy the game and unleash your imagination!
Searching and Installing Minecraft
Exploring and acquiring the popular sandbox game on your iOS device can be an exciting process. This section will guide you through the steps to search for and install Minecraft, ensuring an enjoyable gaming experience on your device.
1. Accessing the App Store
To begin the process of installing Minecraft on your iOS device, open the App Store. This platform is the official distribution channel for iOS applications and offers a wide range of apps, including Minecraft.
2. Utilizing the Search Function
After launching the App Store, locate the search function provided within the app. By using this feature, you can easily search for specific apps or games.
3. Entering Relevant Keywords
Now, enter relevant keywords in the search bar to find Minecraft. Consider using terms such as "sandbox game" or "block-building game" to refine your search results and ensure you find the desired game.
4. Navigating the Search Results
Once you have entered the appropriate keywords, the App Store will display a list of search results. Evaluate the options presented and select the official Minecraft app, marked by the recognizable logo and developer information.
5. Examining the App Details
Before proceeding with the installation, take a moment to review the app details. Examine the description, screenshots, and user reviews to gain insight into the game's features, graphics, and overall user satisfaction.
6. Initiating the Installation Process
If the app meets your expectations, tap the "Install" button located on the app details page. Your iOS device may prompt you to authenticate the installation using Face ID, Touch ID, or your device passcode.
7. Monitoring the Installation Progress
Once you have initiated the installation, the App Store will display a progress bar indicating the download and installation process. Ensure that your iOS device is connected to a stable internet connection and be patient as the installation completes.
8. Launching Minecraft
After the installation is complete, locate the Minecraft app on your iOS device's home screen. Tap on the app icon to launch the game and embark on your pixelated adventure.
By following these steps, you can successfully search for and install Minecraft on your iOS device, allowing you to delve into the countless possibilities of the beloved block-building game.
Launching and Setting Up Minecraft

Once you have successfully downloaded and installed Minecraft on your iOS device, it's time to launch the game and carry out the necessary setup to begin your exciting adventure. In this section, we will guide you through the process of accessing Minecraft and configuring some key settings.
Step 1: Locate the Minecraft app icon on your device's home screen or in the app drawer. Tap on the icon to launch the game.
Step 2: As Minecraft loads, you will be greeted with the game's main menu. This is your hub for all the game's features and options. Take a moment to familiarize yourself with the different buttons and menus available.
Step 3: Before diving into the gameplay, it's important to set up your preferences and customize the game to your liking. Tap on the "Settings" button, usually represented by a gear icon, to access the game's settings menu.
Step 4: Within the settings menu, you can adjust various aspects of the game, such as graphics, sound, controls, and more. Take some time to explore the different options and make changes according to your preferences.
Step 5: Once you have finished configuring the settings, you are now ready to embark on your Minecraft adventure. Tap on the "Play" button or select a game mode, such as "Survival" or "Creative," to begin your journey in the blocky world of Minecraft.
Step 6: As you start playing, keep in mind that Minecraft offers a vast and open-ended gameplay experience. Be creative, explore your surroundings, gather resources, build structures, and interact with the game's diverse creatures and environments.
Remember, Minecraft is a game that encourages creativity, imagination, and problem-solving. Have fun and let your imagination run wild as you carve your own path in this pixelated universe.
[MOVIES] [/MOVIES] [/MOVIES_ENABLED]FAQ
Is Minecraft available for iOS devices?
Yes, Minecraft is available for iOS devices. You can easily install it on your iPhone or iPad.
Where can I find the latest version of Minecraft for iOS?
The latest version of Minecraft for iOS can be found on the App Store. Simply search for "Minecraft" and look for the official Minecraft app developed by Mojang Studios.
What are the system requirements for installing Minecraft on iOS?
To install Minecraft on iOS, your device needs to meet the following requirements: it should be running iOS 10 or later, have at least 2GB of RAM, and have enough free storage space available.
Can I play Minecraft on iOS without an internet connection?
Yes, you can play Minecraft on iOS without an internet connection. Once you've downloaded and installed the app, you can play in offline mode and explore your own worlds without an active internet connection.




