Welcome to a new era of unparalleled productivity and innovation, where your beloved iPad transcends its boundaries to become so much more. In this article, we will unveil the secrets to unlocking the untapped potential of your iPad through the installation of the groundbreaking iPadOS 17. With an array of powerful features and an intuitive interface, this transformative update promises to revolutionize the way you interact with your device.
Prepare to embark on a journey of discovery as we guide you step-by-step on how to seamlessly install iPadOS 17. Armed with this comprehensive knowledge, you will effortlessly navigate the installation process and emerge equipped with a device that will unleash your creative prowess and enhance your daily life in unimaginable ways.
Throughout this guide, we will showcase the art of optimization, enabling you to harness the full capabilities of your iPad. From multitasking like a pro with the all-new Split View and Slide Over features, to effortlessly organizing your digital life with the enhanced Files app, iPadOS 17 epitomizes the epitome of cutting-edge technology.
So, if you are ready to dive headfirst into the revolutionary world of iPadOS 17, fasten your seatbelts and prepare to witness the seamless fusion of elegance and functionality. Let us embark on this extraordinary journey together and unlock the true potential of your iPad!
Compatibility Check and Preparation for Your iPad
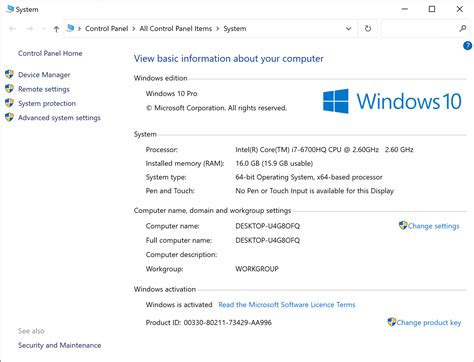
Before proceeding with the installation process of the eagerly anticipated iPadOS update, it is important to perform a compatibility check to ensure that your iPad is capable of running the new operating system smoothly. Additionally, taking a few preparatory steps will help to ensure a seamless update experience without any potential issues or obstacles.
1. Determine iPad Compatibility: Before attempting to install, it is crucial to verify whether your iPad model is compatible with the latest iPadOS version. Check the official Apple website or refer to the device's specifications to confirm compatibility.
2. Backup Your Data: Safeguarding your important data is essential before initiating any software update. Create a comprehensive backup of your iPad's data, including photos, videos, documents, and app data. This precautionary step will provide an extra layer of security in case anything unexpected happens during the installation process.
3. Clear Up Storage Space: Ensuring adequate free storage space on your iPad is crucial to accommodate the new operating system. Delete unnecessary files, unused apps, or transfer data to an external device to create room for the update. This will optimize performance and prevent any potential installation issues due to space constraints.
4. Check Internet Connection: A stable and reliable internet connection is vital for a successful update. Ensure that your iPad is connected to a solid Wi-Fi network before proceeding. A reliable internet connection will enable a seamless download and installation process, minimizing the risk of encountering any interruptions or errors.
5. Charge Your iPad: It is recommended to have your iPad adequately charged or connected to a power source throughout the installation process. This will prevent any unexpected power interruptions that could potentially disrupt the update process. Ideally, charge your iPad to at least 50% to ensure a smooth upgrade.
6. Update Apps: Before updating to iPadOS, check for app updates. Keeping your apps up to date will minimize compatibility issues and ensure optimal performance once the new operating system is installed. Update all apps via the App Store to guarantee compatibility with the latest iPadOS version.
By checking compatibility, safeguarding data, freeing up storage space, ensuring a reliable internet connection, charging your iPad, and updating apps, you are now fully prepared for a successful installation of iPadOS, opening up a world of new features and enhancements for your iPad experience.
Backing Up Your Data
Ensuring the safety of your important files and information is crucial when upgrading to a new operating system. Before proceeding with the installation process, it is highly recommended to create a backup of all your data.
Backing up your data allows you to secure your documents, photos, videos, and any other valuable information stored on your device. In the event of any unforeseen data loss or issues during the installation of iPadOS 17, having a recent backup will enable you to restore your files and settings quickly.
| Backup Options | Description |
|---|---|
| iCloud Backup | Using iCloud, you can automatically back up your iPad data wirelessly. This option requires sufficient iCloud storage space and a stable internet connection. |
| iTunes Backup | With iTunes, you can create a complete backup of your iPad by connecting it to your computer. This method allows you to store your data locally and does not depend on internet access or iCloud storage. |
Before initiating the backup process, ensure that your device is connected to a reliable power source and is connected to a strong Wi-Fi network (if using iCloud backup). It is also recommended to clean up unnecessary files and organize your data to optimize the backup process.
Once you have successfully backed up your data, you can proceed with confidence knowing that your files are safely stored. With a backup in place, you can easily restore your data if needed or transfer it to your new iPadOS 17 installation.
Connecting to a Stable Internet Connection

Ensuring a reliable and consistent internet connection is crucial before proceeding with the installation of iPadOS 17. Establishing a stable internet connection is essential for a smooth and uninterrupted downloading and installation process. This section will guide you through the steps to connect securely to a reliable network.
- Check Wi-Fi Signal Strength: Locate the Wi-Fi symbol on your device's screen and check the number of signal bars displayed. Aim for a full signal strength to ensure a stable connection.
- Select a Secure Network: Access the Wi-Fi settings menu on your iPad and choose a secure network. Look for networks with a lock symbol, as they require a password for connection.
- Enter Wi-Fi Password: If connecting to a password-protected network, enter the correct password to establish the connection. Make sure to enter the password accurately and pay attention to uppercase and lowercase letters.
- Verify Network Connection: Once connected to a network, verify that your iPad is successfully connected by checking the Wi-Fi symbol on your screen. It should display a connected status.
- Ensure Network Stability: To maintain a stable connection, avoid being too far away from the Wi-Fi router. Also, minimize potential interference from other devices or electronic equipment that might disrupt the signal.
- Test Internet Speed: Use an online speed test tool to measure your internet connection's speed. This will help identify any potential issues and ensure a sufficient and stable connection for downloading and installing iPadOS 17.
By following these steps to connect to a stable internet connection, you can ensure a reliable network environment for the successful installation of iPadOS 17. Remember to troubleshoot any connectivity issues before starting the installation process to avoid interruptions or data corruption.
Downloading and Installing the Latest iPadOS Update
In this section, we will guide you through the process of downloading and installing the latest update for your iPad's operating system. By following these steps, you will be able to equip your device with the latest features and enhancements, ensuring a smooth and efficient user experience.
Before proceeding, it is recommended to ensure that your iPad is connected to a stable and reliable internet connection. This will ensure a smooth and uninterrupted downloading and installation process.
- Open the Settings app on your iPad. You can locate this app by looking for its icon, which resembles gears in motion.
- Scroll down and tap on the "General" option. This will take you to a new screen with various system-wide settings.
- Within the "General" menu, tap on the "Software Update" option. This will initiate the process of checking for available updates.
- If a new update is available, you will see a notification prompting you to download and install it. Tap on the "Download and Install" option to proceed.
- Depending on the size of the update and your internet connection speed, the download process may take some time. Ensure that your iPad is connected to a power source to prevent any potential interruptions.
- Once the download is complete, tap on the "Install Now" option to begin the installation process. Your iPad will restart and display the Apple logo as the update is being installed.
- After the installation is complete, your iPad will restart again, and you will be greeted with the updated iPadOS interface.
Congratulations! You have successfully downloaded and installed the latest iPadOS update on your device. Enjoy exploring the new features and improvements that come with this update!
Exploring the Interactive Instructions
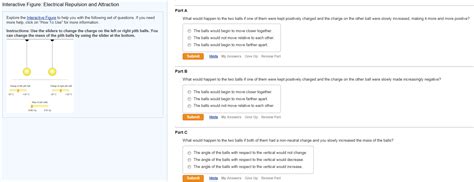
When updating your device to the latest version of iPadOS, the on-screen instructions serve as a helpful guide throughout the installation process. Following these step-by-step prompts ensures a smooth and successful upgrade. This section will walk you through the interactive instructions provided by the iPadOS 17 installation, highlighting key actions and decisions required to complete the update.
1. Language Selection: The initial instruction asks you to choose the language for your iPad. This language selection determines the default language settings and will be used for system prompts, menus, and applications. |
2. Terms and Conditions: Before proceeding with the installation, you will encounter the terms and conditions. Carefully read through the policies outlined and ensure your agreement before proceeding. |
3. Wi-Fi Network: The next step involves connecting to a Wi-Fi network. Select your desired network from the available options and enter the password if required. A stable internet connection is necessary for a successful installation. |
4. Device Backup: Prior to the update, you will be prompted to back up your device either using iCloud or iTunes. This ensures your data is safe and can be easily restored if needed. Follow the instructions to complete the backup process. |
5. Storage Availability: The on-screen instructions will guide you through checking the available storage on your device. It is important to have sufficient space to accommodate the installation of iPadOS 17. If needed, delete unnecessary files or apps to free up storage. |
6. Download and Installation: Once all the prerequisites are met, you will be prompted to download and install iPadOS 17. Follow the on-screen instructions to begin the process. Ensure your device remains connected to a power source throughout the installation. |
7. Set Up New Features: After the installation is complete, the instructions will guide you through the setup of new features introduced in iPadOS 17. This may include setting up Face ID, enabling new privacy settings, or exploring enhanced multitasking capabilities. |
By closely following the on-screen instructions provided during the installation of iPadOS 17, you can ensure a seamless and efficient upgrade experience. Pay attention to each step, follow the prompts accurately, and enjoy the enhanced functionalities and features that come with the latest version of iPadOS.
Troubleshooting and Common Installation Issues
When updating your device to the latest version of the operating system, you may encounter some challenges along the way. In this section, we will discuss common issues that users face during the installation process and offer troubleshooting tips to help you overcome them.
One common problem users experience is a slow installation process. This can occur due to various reasons, such as insufficient storage space, a poor internet connection, or the presence of incompatible apps. To resolve this issue, make sure you have enough available storage on your device and a stable internet connection. Additionally, check for any incompatible apps and consider removing them temporarily before initiating the installation.
Another issue that users often encounter is an error message during the installation. This can be frustrating, but there are steps you can take to troubleshoot the problem. Firstly, ensure that your device is compatible with the new operating system version. If it is not, you may need to consider upgrading your device or sticking with the current version. Additionally, restarting your device and trying the installation process again may resolve the issue. If the error persists, you may need to seek assistance from Apple Support or visit an authorized service center.
Loss of data is also a concern for users when installing a new operating system. It is always recommended to back up your important files, photos, and documents before initiating the installation process. This way, if any unforeseen issues arise during the installation, you can restore your data and minimize potential loss.
Lastly, if you are experiencing persistent installation issues and none of the troubleshooting steps mentioned above have helped, it is advisable to seek help from experts. Contacting Apple Support or visiting an Apple Store can provide you with professional assistance to resolve any specific issues you may be facing.
[MOVIES] [/MOVIES] [/MOVIES_ENABLED]FAQ
Can I install iPadOS 17 on my older iPad?
No, iPadOS 17 is only compatible with certain iPad models. It is important to check the Apple website for the list of compatible devices before attempting to install it.
Do I need a computer to install iPadOS 17?
No, you do not need a computer to install iPadOS 17. The update can be downloaded and installed directly on your iPad through the Settings app.
What should I do before installing iPadOS 17?
Before installing iPadOS 17, it is recommended to backup your iPad's data. This can be done through iCloud or by connecting your iPad to a computer and using iTunes.
How long does it take to install iPadOS 17?
The time it takes to install iPadOS 17 can vary depending on your internet connection and the model of your iPad. On average, it can take anywhere from 30 minutes to an hour.




