Are you tired of the limitations imposed by the official App Store on your iPhone or iPad? Do you crave the freedom to explore a wider range of apps and enjoy a more personalized mobile experience? Look no further! In this article, we will dive into the exciting world of third-party app installation on iOS devices, offering you the opportunity to expand your app horizons and open up new possibilities in your digital life.
But what exactly is third-party app installation?
Third-party app installation refers to the process of installing applications on your device from sources other than the official App Store. While Apple's App Store provides a secure and curated environment for apps, it also imposes certain restrictions, preventing users from accessing apps that may not comply with its guidelines or offering limited customization options.
So, how can third-party apps be installed on iOS?
One popular method is through the use of third-party app installers, such as Sideloadly. These installers serve as a gateway to a vast range of apps that are not available on the App Store. By sideloading apps onto your device, you can enjoy the benefits of unique features, modified versions of popular apps, and even unreleased applications, all without jailbreaking your device.
So, if you're ready to expand your app library and unlock new possibilities on your iOS device, let's delve into the process of installing apps using Sideloadly and embark on an exciting journey of app exploration and customization!
Step-by-step Guide: How to Download and Set Up Sideloadly for IPA Deployment on Apple Devices
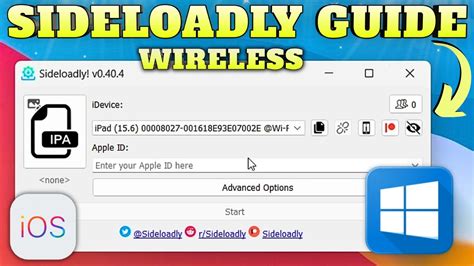
Are you looking to install IPA files on your Apple device without going through the App Store? Sideloadly is the perfect solution for you. With its user-friendly interface and simple installation process, Sideloadly allows you to sideload applications onto your iOS device effortlessly. In this step-by-step guide, we will walk you through the process of downloading and setting up Sideloadly on your device, enabling you to enjoy a wide range of third-party apps outside the official App Store.
Here's what you need to do:
- Begin by opening your preferred web browser on your computer.
- Next, navigate to the official website of Sideloadly.
- Locate the download link for Sideloadly and click on it. This will initiate the download process.
- Once the download is complete, locate the downloaded file on your computer and extract it if necessary.
- Connect your iOS device to your computer using a compatible USB cable.
- Launch iTunes or Finder on your computer and ensure that your device is recognized.
- Now, open the extracted Sideloadly folder and locate the Sideloadly app file.
- Drag and drop the Sideloadly app file into iTunes or Finder. This will add the app to your device.
- Sync your device with iTunes or Finder to install Sideloadly on your iOS device.
- Once the synchronization process is complete, disconnect your device from the computer.
- You have successfully downloaded and set up Sideloadly on your iOS device.
Congratulations! You have now completed the process of downloading and setting up Sideloadly on your iOS device. With Sideloadly installed, you can now start sideloading IPA files onto your device, expanding your app options beyond the confines of the App Store. Enjoy the freedom and versatility that Sideloadly offers!
Preparing Your iOS Device: Necessary steps to take before installing IPA using Sideloadly
Before you begin the process of installing an IPA on your iOS device using Sideloadly, it is crucial to ensure that your device is fully prepared for the installation. Taking the necessary steps beforehand will not only help to streamline the installation process but also prevent any potential issues or complications that may arise.
First and foremost, it is important to have a stable and reliable internet connection. This will facilitate the smooth downloading and installation of the IPA file without any interruptions or connectivity issues. Make sure you are connected to a trusted Wi-Fi network or have a stable cellular data connection.
Next, ensure that your iOS device has enough available storage space to accommodate the IPA file and any additional data that may be associated with it. You can check the available storage on your device by navigating to the Settings app, selecting "General," and then "iPhone Storage" (or "iPad Storage" for iPad users). If space is limited, consider freeing up some storage by deleting unnecessary apps, photos, or videos.
| Tip | It is recommended to perform a backup of your iOS device before proceeding with the installation. This will safeguard your data in case anything goes wrong during the process. You can back up your device using iCloud or iTunes on your computer. |
|---|
To ensure a smooth installation process, make sure that your iOS device is updated to the latest version of iOS. Apple releases periodic updates that not only introduce new features but also include important security fixes and improvements. You can check for updates by going to the Settings app, selecting "General," and then "Software Update." If an update is available, follow the on-screen prompts to download and install it.
Another crucial step is to trust the developer certificate associated with the IPA file. By default, iOS devices do not allow the installation of apps from untrusted sources. To enable the installation of the IPA using Sideloadly, you need to trust the developer certificate associated with it. This can be done by going to the Settings app, selecting "General," then "Profiles & Device Management" (or "Device Management"), and selecting the relevant developer certificate. From there, you can tap "Trust" to authorize the installation.
Lastly, ensure that your iOS device has a compatible version of iTunes installed on your computer, as Sideloadly relies on iTunes for certain operations. Make sure you have the latest version of iTunes installed and that it is up to date.
By following these necessary steps and ensuring that your iOS device is prepared beforehand, you can proceed confidently with the installation of the IPA using Sideloadly. Taking these precautions will help to minimize any potential issues and ensure a successful installation.
Sideloadly Settings: Mastering the Key Configurations for Flawless IPA Installation on your device
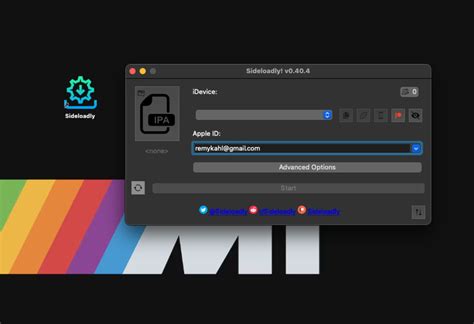
When it comes to successfully installing IPA files on your iOS device using Sideloadly, understanding and configuring the important settings is of utmost importance. These key configurations can significantly impact the installation process and ensure seamless execution of the desired apps.
The first crucial setting to focus on is the 'Trust' setting. This setting, formerly known as 'Trust Certificate,' allows your iOS device to recognize and authenticate the IPA file being sideloaded. By ensuring that your device trusts the IPA file, you can bypass any security prompts or restrictions during the installation process.
Next, let's dive into the 'Provisioning Profile' setting. This setting plays a vital role in authorizing the installation of the IPA file on your device. The provisioning profile acts as a digital signature that verifies the authenticity of the app being installed, ensuring it comes from a trusted source. It is essential to choose the correct provisioning profile, matching the app's requirements, to avoid any compatibility issues or potential installation failures.
Furthermore, the 'Bundle ID' setting deserves careful attention. The Bundle ID uniquely identifies an application on an iOS device. It serves as an identifier for the system and plays a critical role in the installation process. Ensuring that the Bundle ID matches the IPA file being installed is crucial for successful deployment without any conflicts.
Lastly, we must not overlook the 'Signing Certificate' setting. The signing certificate establishes the legitimacy of the IPA file and verifies that it originated from an approved source. Selecting the appropriate signing certificate is essential to fulfill the app's trust requirements and avoid installation errors or warnings.
By thoroughly understanding and configuring these Sideloadly settings – Trust, Provisioning Profile, Bundle ID, and Signing Certificate – you can maximize the chances of a successful IPA installation on your iOS device. Carefully reviewing and adjusting these settings will enable you to sideload your desired apps effortlessly and safely.
Step-by-Step Guide: Sideloading IPA Files with Sideloadly
In this section, we will provide you with detailed instructions on how to sideload IPA files using the Sideloadly software. This process enables you to install third-party applications on your iOS device without relying on the official App Store. Follow the steps below to successfully sideload your desired IPA file using Sideloadly.
- Download and Install Sideloadly: Begin by downloading the Sideloadly software from the official website. Once the download is complete, proceed to install it on your computer by following the on-screen instructions. Sideloadly is a user-friendly tool designed specifically for sideloading IPA files.
- Connect Your iOS Device: Using a USB cable, connect your iOS device to your computer. Ensure that your device is unlocked and configured to trust the computer you are connecting it to. This step is vital for Sideloadly to recognize and communicate with your iOS device.
- Select IPA File: Locate the IPA file you wish to sideload onto your iOS device. It could be a third-party application or an app you have developed yourself. Ensure that the IPA file is compatible with your device and iOS version.
- Launch Sideloadly: Open the Sideloadly software on your computer. You should now see the main interface of the application.
- Prepare for Sideloading: In Sideloadly, navigate to the "Device" menu and select your connected iOS device from the dropdown list. This step establishes the connection between Sideloadly and your device.
- Drag and Drop IPA File: Locate the IPA file on your computer and drag it into the Sideloadly window. Alternatively, you can use the "Browse" button in Sideloadly to manually select the IPA file from its location.
- Begin Sideloading: Once the IPA file is added to Sideloadly, click on the "Start" button to initiate the sideloading process. Sideloadly will start installing the IPA file onto your iOS device. The progress will be displayed on the Sideloadly interface.
- Trust the Developer Certificate: After the sideloading process is complete, go to your iOS device's Settings and navigate to "General" > "Device Management." Locate the developer certificate associated with the sideloaded application and trust it. This step allows your device to run the sideloaded app without any restrictions.
- Enjoy the Sideloaded IPA: Once you have trusted the developer certificate, you can now exit the Settings app and find the sideloaded IPA on your device's home screen. Tap on the app to launch it and begin using it on your iOS device.
By following these step-by-step instructions, you can sideload IPA files onto your iOS device using the Sideloadly software. This method broadens your app choices and allows you to explore and use various third-party applications not available on the App Store.
Troubleshooting Common Issues: Solutions to common problems encountered while using Sideloadly for IPA installation

When using Sideloadly for installing IPA files on your iOS device, you may encounter certain issues that can hinder the installation process. In this section, we will explore some common problems that users face and provide suitable solutions to overcome these hurdles.
- Device Compatibility: If you are experiencing difficulties installing an IPA using Sideloadly, ensure that your iOS device is compatible with the IPA file. Check the minimum iOS version requirements and device compatibility mentioned in the IPA's documentation.
- Developer Profile: Before attempting to sideload an IPA, make sure you have a valid developer profile installed on your device. This profile is necessary to authenticate the IPA installation. If you don't have a valid profile, refer to Apple's official documentation on acquiring a developer profile.
- Revoked Certificates: Occasionally, certificates used for app signing may get revoked, causing installation errors. If you encounter such an error, try revoking and regenerating the certificate through your Apple Developer account, and then retry the installation process.
- Untrusted Enterprise Developer: If you see the "Untrusted Enterprise Developer" message while launching the installed IPA, it means that the developer certificate used to sign the IPA is not trusted by your device. To resolve this, go to your device's Settings, navigate to General > Profile & Device Management, and trust the certificate associated with the installed app.
- App Crashes: If the installed IPA crashes immediately upon opening it, it may be due to compatibility issues or a corrupt IPA file. Try reinstalling the IPA or contacting the developer for an updated version.
By addressing these common issues, you can improve your experience with Sideloadly and successfully install IPAs on your iOS device.
[MOVIES] [/MOVIES] [/MOVIES_ENABLED]FAQ
Can I install IPA files on iOS without using the App Store?
Yes, you can install IPA files on iOS by using a method called sideloading. One popular tool for sideloading IPA files is Sideloadly.
What is Sideloadly and how does it work?
Sideloadly is a tool that allows you to install IPA files on iOS devices. It works by signing and installing the IPA file onto your device using your Apple ID credentials.
Can I install IPA files on iOS without jailbreaking my device?
Yes, with sideloading tools like Sideloadly, you can install IPA files on iOS devices without the need for jailbreaking. Sideloading allows you to bypass the App Store and install apps from outside sources.




