Are you tired of relying solely on the official App Store to access the latest applications for your beloved iOS device? Do you wish to broaden your app horizons and explore a plethora of exciting opportunities beyond the confines of the Apple ecosystem? Look no further, for we have the solution to all your app-related desires!
Discover the secret to installing third-party applications on your iOS device with our comprehensive and user-friendly guide. Unlock the potential of your iPhone or iPad as you venture into the world of IPA installation, expanding your device's capabilities like never before.
Marvel at the vast array of apps available outside the confines of the App Store, opening doors to a world of customization, entertainment, and productivity. Follow our step-by-step instructions and transform your iOS experience into a dynamic, personalized journey tailor-made to suit your individual needs and preferences.
Become the master of your iOS device, breaking free from the shackles of limitations imposed by Apple's strict guidelines. Empower your device with the ability to install IPA files, allowing you to access a whole new realm of possibilities. Embrace the revolutionary concept of sideloading apps and indulge in the thrill of venturing beyond the conventional boundaries of app availability.
Installing IPA on iOS: A Comprehensive Walkthrough
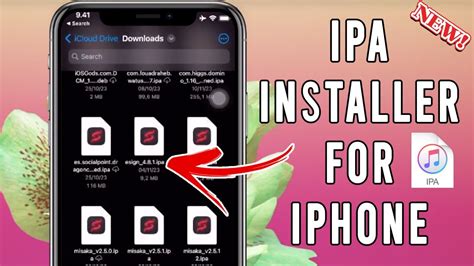
In this section, we will delve into the process of adding third-party applications (*.ipa files) to your iOS device, providing you with a comprehensive guide to effortlessly incorporate these apps into your device's ecosystem.
Understanding the IPA File Format
When it comes to installing applications on iOS devices, the IPA file format plays a crucial role. By gaining a deeper understanding of this file format, you can have more control over the installation process and troubleshoot any issues that may arise. In this section, we will explore the key aspects of the IPA file format to provide you with a comprehensive overview.
The IPA file format is the container for iOS applications, similar to the APK format for Android. It stores the binary code, resources, and other files necessary for the app to run on compatible iOS devices. By familiarizing yourself with the structure and contents of the IPA file, you can gain insights into how the app is built and packaged.
One important aspect of the IPA file format is its security features. In order to prevent unauthorized distribution and installation of apps, IPA files are often encrypted and signed with digital certificates. These certificates ensure the integrity and authenticity of the app, protecting users from malicious or modified versions.
When analyzing an IPA file, you can access various components, including the app's executable code, libraries, graphics, and media files. This knowledge can be helpful when troubleshooting issues related to compatibility, performance, or resource utilization. By examining the files within the IPA, you can identify potential bottlenecks or conflicts that may affect the app's functionality.
In addition to the app's resources, the IPA file also contains a manifest file. This file, typically named "Info.plist," provides essential information about the app, such as its name, version, bundle identifier, supported device architectures, required iOS version, and more. Understanding the contents of the manifest file can help you ensure that the app is compatible with your iOS device and its operating system version.
Overall, comprehending the IPA file format empowers you to make informed decisions when installing applications on iOS devices. By understanding its components, security measures, and the information stored within, you can troubleshoot issues, verify app authenticity, and optimize performance for a seamless user experience.
Preparing Your iOS Device for Installing Third-Party Applications

Before installing third-party applications on your iOS device, you need to ensure that your device is ready for the installation process. This involves making a few adjustments to your device's settings and permissions to allow the installation of applications from sources other than the official App Store. By following the steps outlined below, you will be able to prepare your device for IPA installation and enjoy a wider range of applications and features.
1. Ensure Trust in the Developer
To install IPA files, you need to establish trust in the developer of the application. This allows your device to accept and run applications from that particular developer. You can do this by:
- Opening the "Settings" app on your device.
- Scroll down and tap on "General".
- Select "Profiles & Device Management".
- Locate the developer's profile and tap on it.
- Tap on "Trust [Developer Name]" and then confirm your trust.
2. Enable App Installation from Unknown Sources
By default, iOS devices restrict the installation of applications from unknown sources. To enable the installation of third-party applications, follow these steps:
- Open the "Settings" app on your device.
- Scroll down and tap on "General".
- Select "Profiles & Device Management".
- Tap on "Enterprise App" or "VPN & App" and toggle on "Allow App from Unknown Sources".
3. Clear Storage Space
Before installing IPA files on your iOS device, it is recommended to clear up some storage space to avoid any potential issues during the installation process. You can achieve this by:
- Deleting unnecessary apps, photos, or files.
- Offloading unused apps to free up space.
- Transferring files to iCloud or a computer.
By following these preparation steps, your iOS device will be ready to install IPA files and enjoy the additional applications and features they offer. Remember to exercise caution when installing applications from unknown sources and only download from trusted developers.
Section: Downloading the .ipa File
In this section, we will explore the process of obtaining the necessary .ipa file for installation on your iOS device. This file contains the application you wish to install, and we will discuss various ways to acquire it.
Before diving into the specifics, it is important to note that the .ipa file acts as the installation package for iOS applications. It contains all the necessary files and code for the app to function properly on your device.
To obtain the .ipa file, there are several methods you can try. One common way is to download it directly from the App Store, provided the application you want is available there. Simply search for the app, locate it in the store, and click the download button to retrieve the .ipa file.
If the desired app is not available on the App Store or you prefer alternative sources, another option is to search for websites that offer .ipa files for download. These websites often specialize in providing a wide range of applications that are not officially available through the App Store.
It is important to exercise caution when using third-party websites to download .ipa files, as they may potentially distribute pirated or compromised versions of apps. Make sure to research the credibility and reputation of the website before proceeding with any downloads.
TIP: Always prioritize downloading .ipa files from trusted sources to ensure the safety and security of your iOS device.
Transferring the IPA File to Your iOS Device
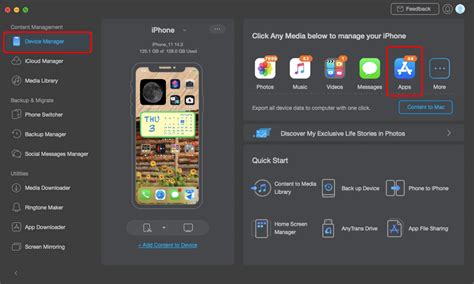
Once you have obtained the IPA file for the desired application, the next step is to transfer it to your iOS device. This process involves establishing a connection between your computer and your iOS device and then transferring the file to the appropriate location on your device.
Firstly, connect your iOS device to your computer using a USB cable. Make sure that both devices are properly connected and recognized by each other.
Next, open the file explorer on your computer and locate the IPA file you wish to install on your iOS device. You may have downloaded it from a website or received it through another means.
Once you have found the IPA file, simply drag and drop it into the designated folder on your iOS device. This folder is typically the "Apps" or "Applications" folder. Alternatively, you can use a file transfer tool or software to transfer the IPA file to your device.
After transferring the IPA file, safely disconnect your iOS device from the computer.
Now, on your iOS device, navigate to the folder where you transferred the IPA file. You can do this by simply tapping on the "Apps" or "Applications" icon on your device's home screen and then browsing through the available folders.
Once you have located the IPA file, tap on it to begin the installation process. Follow the on-screen instructions and prompts to complete the installation of the application on your iOS device.
After the installation is complete, you can launch the newly installed application from your device's home screen and start using it.
Transferring the IPA file to your iOS device is an essential step in installing applications that are not available on the App Store. By following these steps, you can successfully transfer and install IPA files on your iOS device, expanding your range of available applications.
Allowing the Installation of Third-Party Apps on Your Device
Enabling the installation of apps from sources outside of the official App Store opens up a world of possibilities for iOS users. By adjusting your device's settings, you can grant the necessary permissions to install IPA files, which are packages containing apps for iOS devices.
Before proceeding, it is important to note that by allowing the installation of third-party apps, you may expose your device to potential security risks. It is advisable to only install apps from trusted sources to minimize any potential threats to your data and device.
Firstly, let's explore how to modify your device's settings to permit the installation of IPA files. Start by opening the "Settings" app on your device, which can be identified by its iconic gear-shaped symbol.
Within the settings menu, navigate to the "General" section, usually located at the top of the list. This section encompasses a wide range of device-related settings, including restrictions and permissions.
Next, look for the "Profiles & Device Management" option within the "General" section. This option may be labeled differently depending on the version of iOS you are using, but it generally refers to the configuration profiles and device management settings.
Once you've found the "Profiles & Device Management" option, tap on it to access a list of installed profiles on your device. These profiles may include developer certificates or configurations required for the installation of third-party apps.
Find the relevant profile associated with the IPA file you wish to install and select it. You may be prompted to enter your device passcode or authentication credentials to proceed.
Finally, within the profile settings, look for the "Trust" option and tap on it to authorize the installation of the IPA file. By trusting the profile, you are indicating that you are confident in the source of the IPA file and its associated app.
Once you have followed these steps and trusted the profile, you should be able to install the IPA file on your iOS device. Remember to exercise caution when installing apps from external sources and ensure they come from trusted and reputable providers to safeguard your device's security.
Installing the IPA Using a Third-Party App
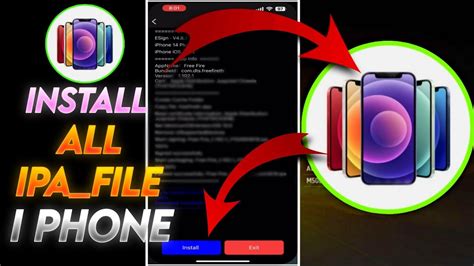
When it comes to installing IPA files on your iOS device, there are alternative methods that don't involve the native installation process. One of these methods is using a third-party app to facilitate the installation.
By leveraging a third-party app, you can bypass certain restrictions imposed by the iOS system and install IPA files without the need for a jailbreak. These apps provide an alternative way to install apps that are not available on the App Store or require additional permissions.
Before proceeding, it's important to note that downloading and installing apps from third-party sources can pose security risks, as these apps are not vetted by Apple. Therefore, it is recommended to only download IPA files from trustworthy sources and exercise caution during the installation process.
To install an IPA using a third-party app, you usually need to follow a few steps. Firstly, you would need to download and install the third-party app on your iOS device. This app acts as a platform to manage the installation of IPA files.
Once the third-party app is installed, you would typically need to navigate to its settings or preferences and enable the option to install apps from unknown sources. This step allows you to install IPA files that are not originating from the App Store.
After enabling the necessary settings, you can then proceed to download the IPA file from a trusted source. Once the download is complete, you can open the IPA file using the third-party app. The app would then initiate the installation process and guide you through the necessary steps.
It's worth noting that each third-party app may have slight variations in its installation process, so it's recommended to consult the app's documentation or support resources for specific instructions.
By utilizing a trustworthy third-party app, you can expand your options for installing IPA files on your iOS device, allowing you to explore a wider range of apps and functionalities.
Verifying the Installation of the IPA File
Once you have successfully completed the installation process of the IPA file on your iOS device, it is crucial to verify its installation to ensure that everything is working correctly. This verification step will confirm that the IPA file has been installed successfully and is functional on your device.
Here are the steps to verify the installation of the IPA file:
- Ensure that your iOS device is connected to the internet to enable the verification process.
- Navigate to the home screen of your device and locate the app icon corresponding to the installed IPA file.
- Tap on the app icon to launch the application.
- Once the application is open, verify that all the main features and functionalities are working as expected.
- Try out different features within the app to ensure their functionality.
- If applicable, log in to the app using your credentials to confirm its compatibility with your user account.
- Ensure that any necessary updates or patches are installed to keep the app up to date.
- If you encounter any issues or errors during the verification process, try reinstalling the IPA file and repeat the verification steps.
Verifying the installation of the IPA file is essential to ensure that the app is installed correctly and functioning as intended on your iOS device. By following these steps, you can validate the successful installation of the IPA file and enjoy the app's features and functionalities without any issues.
Troubleshooting Common Issues during IPA Installation

In this section, we will discuss some common issues that may arise during the installation of IPA files on your iOS device. We will provide you with possible solutions to help you resolve these issues and successfully install the IPA files.
| Issue | Solution |
| The IPA file is not compatible with your iOS version. | Check the compatibility of the IPA file with your iOS version. If the IPA file requires a newer iOS version, update your device's software. |
| The IPA file is corrupted or incomplete. | Download the IPA file again from a reliable source and ensure that the file is not corrupted or incomplete. |
| You are not using a trusted source to download the IPA file. | Only download IPA files from reputable sources to avoid any security risks. Verify the source's credibility before downloading the file. |
| The IPA file requires additional dependencies or frameworks. | Ensure that you have installed all the necessary dependencies or frameworks required by the IPA file. Install any missing components to successfully install the IPA file. |
| Your device does not have enough storage space. | Free up some storage space on your device by deleting unnecessary files or apps. Make sure you have enough storage space to accommodate the IPA file. |
| Your device's security settings are preventing the installation. | Check your device's security settings and allow the installation of apps from unknown sources or untrusted developers. Adjust the settings to enable the installation of the IPA file. |
| Your network connection is unstable or slow. | Ensure that you have a stable and fast internet connection to download and install the IPA file. Switch to a different network or reset your connectivity settings if needed. |
By following these troubleshooting steps, you should be able to overcome common issues that may arise during the installation of IPA files on your iOS device. However, if you encounter any other specific problems, it is recommended to seek further assistance or consult the developer or community associated with the IPA file.
Enjoying the Installed IPA on Your iOS Device
Once you have successfully installed an IPA on your iOS device, it's time to start enjoying all the benefits it offers. With the installation complete, you can now explore the exciting features and functionalities that the app brings to your device.
Unleash the potential of your iOS device by taking advantage of the unique features provided by the installed IPA. Whether it's a productivity app, a game, or a utility tool, you can now experience a whole new level of convenience and entertainment.
Engage in immersive gameplay, using the intuitive touch controls and stunning graphics that the IPA provides. Utilize the app's advanced features to enhance your productivity and streamline your daily tasks. From organizing your schedule to managing your finances, the possibilities are endless.
Immerse yourself in the world of creativity by exploring the powerful editing tools and artistic filters offered by the installed IPA. Create stunning photos, videos, and digital artwork with ease, and share your creations with friends and family.
Stay updated and connected with the latest news, trends, and information through the news and social media apps installed on your iOS device. Access your favorite websites and online services conveniently, making your browsing experience more enjoyable and efficient.
Embrace the convenience of having the installed IPA right at your fingertips, as you can access its features and functionalities anytime, anywhere. Make the most out of your iOS device by exploring and utilizing all the possibilities brought to you by the installed IPA.
Remember to keep your installed IPA up to date, as developers often release updates with new features, bug fixes, and security enhancements. By staying updated, you ensure a seamless and optimal experience with the installed app.
So, go ahead and enjoy the installed IPA on your iOS device to its fullest, making your device an even more essential tool in your daily life.
FAQ
Why would I need to install IPA files on iOS?
There are several reasons why you might need to install IPA files on iOS. One common reason is to test out beta versions of applications before they are officially released to the App Store. Another reason is to install apps that are not available on the App Store, such as modified versions of popular apps or apps that have been removed by Apple. Additionally, some developers may distribute their apps through IPA files, allowing users to install them directly on their devices.
What is the difference between installing an IPA file and installing an app from the App Store?
When you install an app from the App Store, it is digitally signed by Apple, ensuring its authenticity and security. On the other hand, when you install an IPA file, especially if it is not from a trusted source, there is a higher risk of installing malicious software or potentially harmful apps. It is important to be cautious and only install IPA files from reliable sources.
Can I install IPA files on my iOS device without jailbreaking?
Yes, it is possible to install IPA files on your iOS device without jailbreaking. One method is to use a computer and software like Cydia Impactor to sideload the IPA file onto your device. Another method is to use third-party app installers like AltStore or TutuApp, which allow you to install IPA files directly on your device. It is worth noting that these methods may require a free developer account or a paid Apple Developer Program account.




